Googleスプレッドシートで家計簿を記録したい。
しっかり分析もしたい。
そんな悩みはありませんか?
ピボットテーブルは大量のデータを集計、分析できるツールです。
費目別や口座別、お店別などさまざまな視点で分析できるので、しっかり分析したい人におすすめです。
有料版では、家計のすべてのお金を管理、分析できます。
-
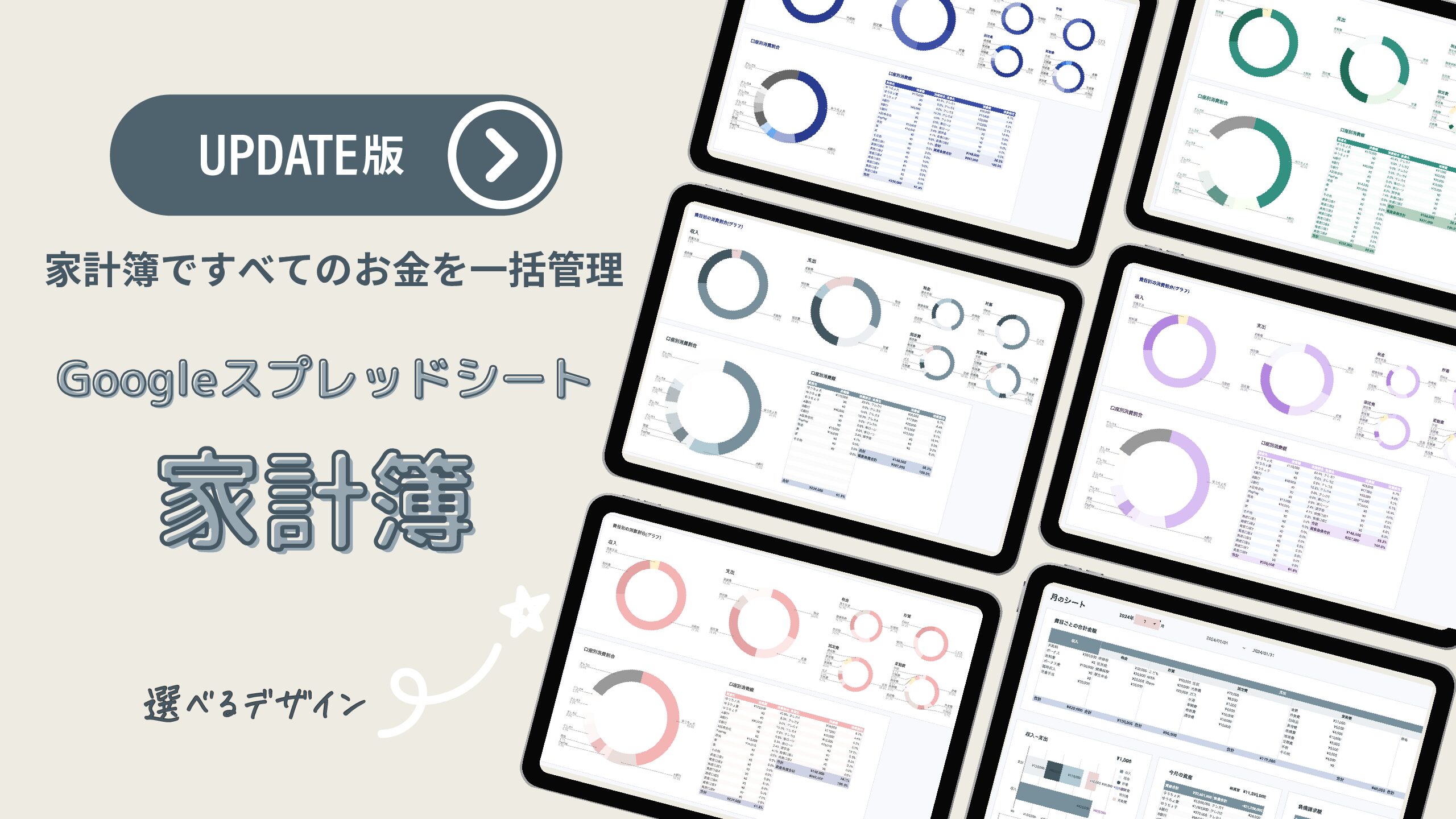
-
Googleスプレッドシートですべてのお金を管理する家計簿テンプレート
この家計簿は日々の記録の他に、資産の記録、分析がで ...
続きを見る
家計簿の特徴
- 設定シートで費目、口座名、店名を入力
- 入力シートで日々の家計簿の記録
- 収支表シートで毎月の家計簿の比較
- 費目別、口座別、お店別など知りたい情報のみをピックアップ
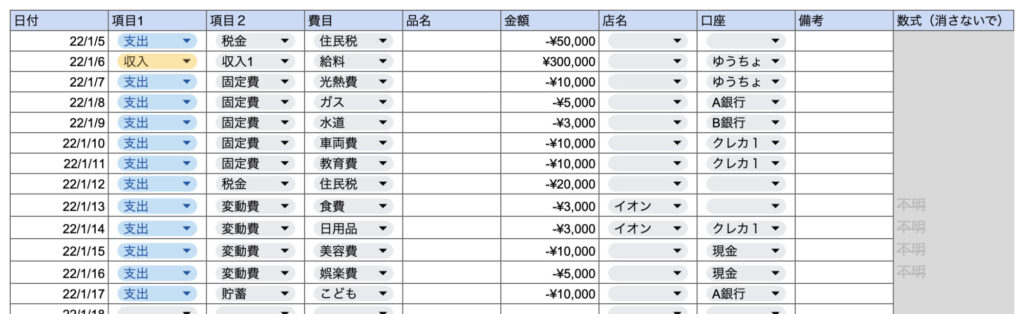
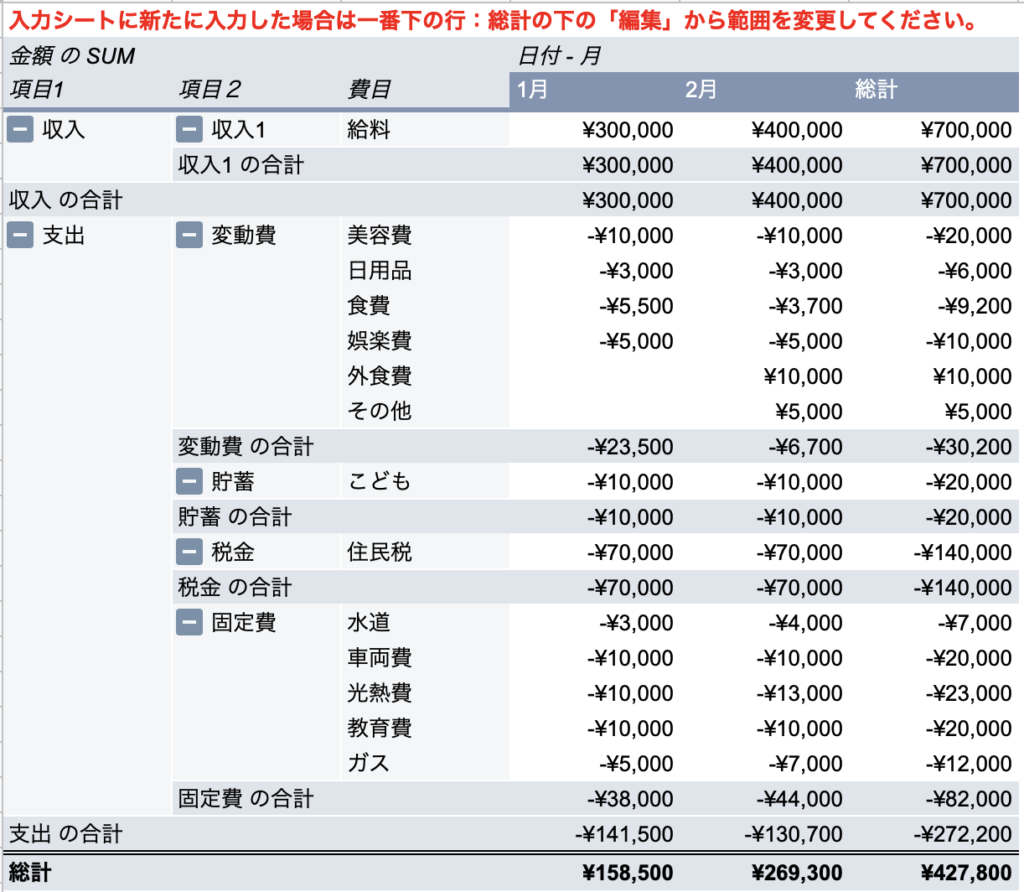
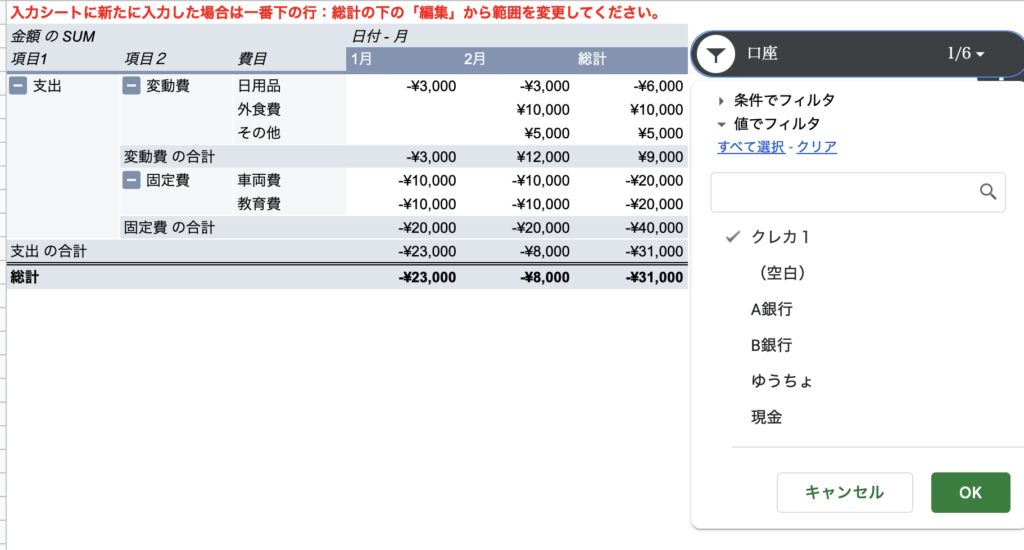
家計簿の使い方(Googleスプレッドシート)
設定シート
設定シートで費目名、口座名、店名を入力。
費目は収入、支出(税金、貯蓄、固定費、変動費)に分類しています。
すべての項目は、10個まで登録可能。
設定シートで入力した内容が入力シートに反映されます。
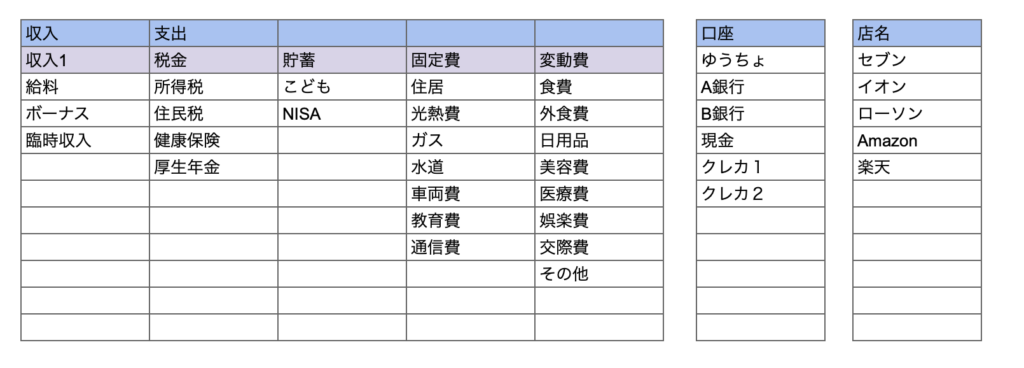
入力シート
入力シートでは下の表に入力していきます。
プルダウンが入っている項目は選択、それ以外は入力します。
入力内容
- 日付:日付を入力(22/1/3など)
- 項目1:収入or支出
- 項目2:収入1、税金、貯蓄、固定費、変動費
- 項目3:費目(項目2で設定した内容の費目)
- 品名:空欄でもOK
- 金額:商品やアイテムの金額
- 店名:あてはまる店名があれば入力
- 口座:あてはまる口座名があれば入力
- 備考:メモしたい内容などあれば入力
- 数式:数式が入っているため消さないでください。
金額の欄は支出の場合すべてマイナス表示にしてください。

項目2と費目の欄は左の行で選択した内容で変わります。
項目1で支出を選択すると項目2では税金、貯蓄、固定費、変動費が表示されます。
項目2で固定費を選択すると、費目は固定費の費目が表示されます。
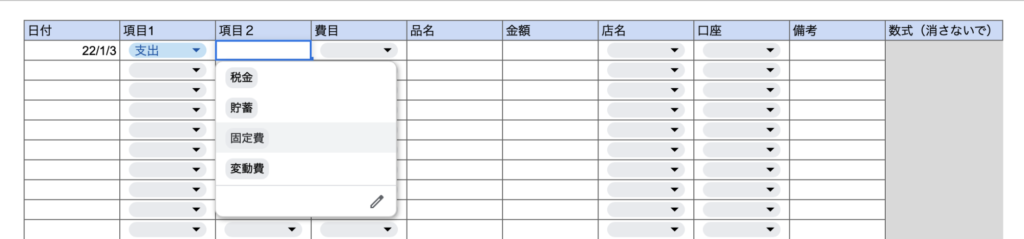
行を追加する場合は、最後の空欄行を選択して下にドラッグしてください。
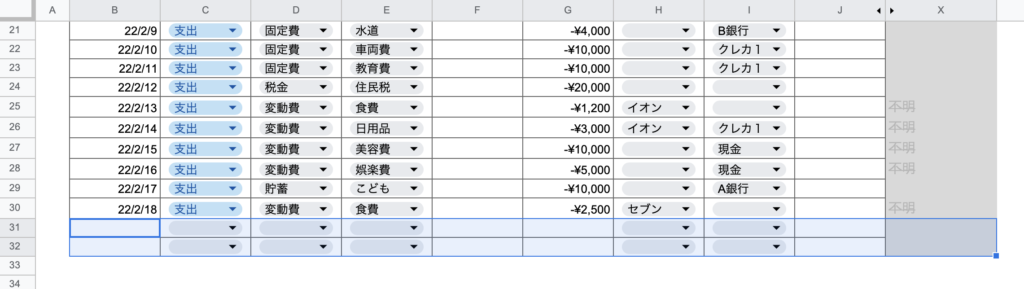
少しでも入力をかんたんにするため、表の右の欄に固定費などを設定する欄があります。
変動費以外の項目をこの欄に入力しておくことで、毎月この内容を左の表にコピーして貼り付けることができます。
日付と金額の修正が必要な場合は修正してください。
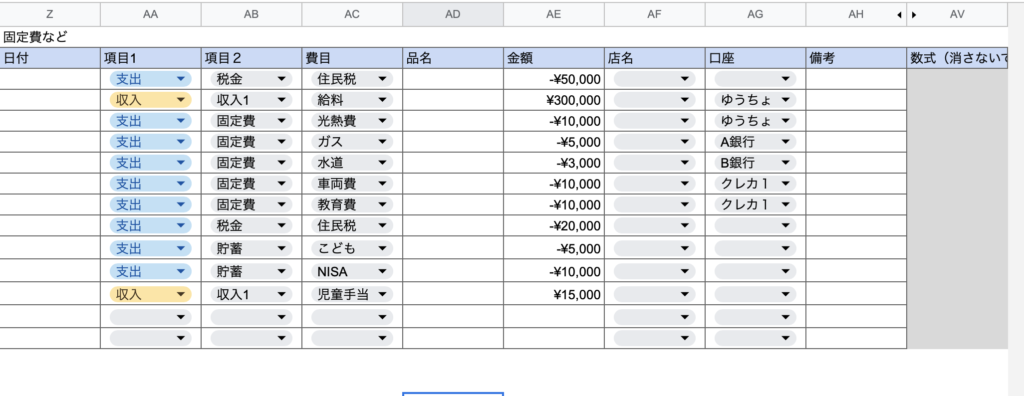
入力が終わったら収支表シートに移動。
収支表シート
収支表シートでは入力する項目はございません。
入力シートで入力した内容が月別、費目別の表として表示されます。
一番下の総計は、収入ー支出の金額が表示されます
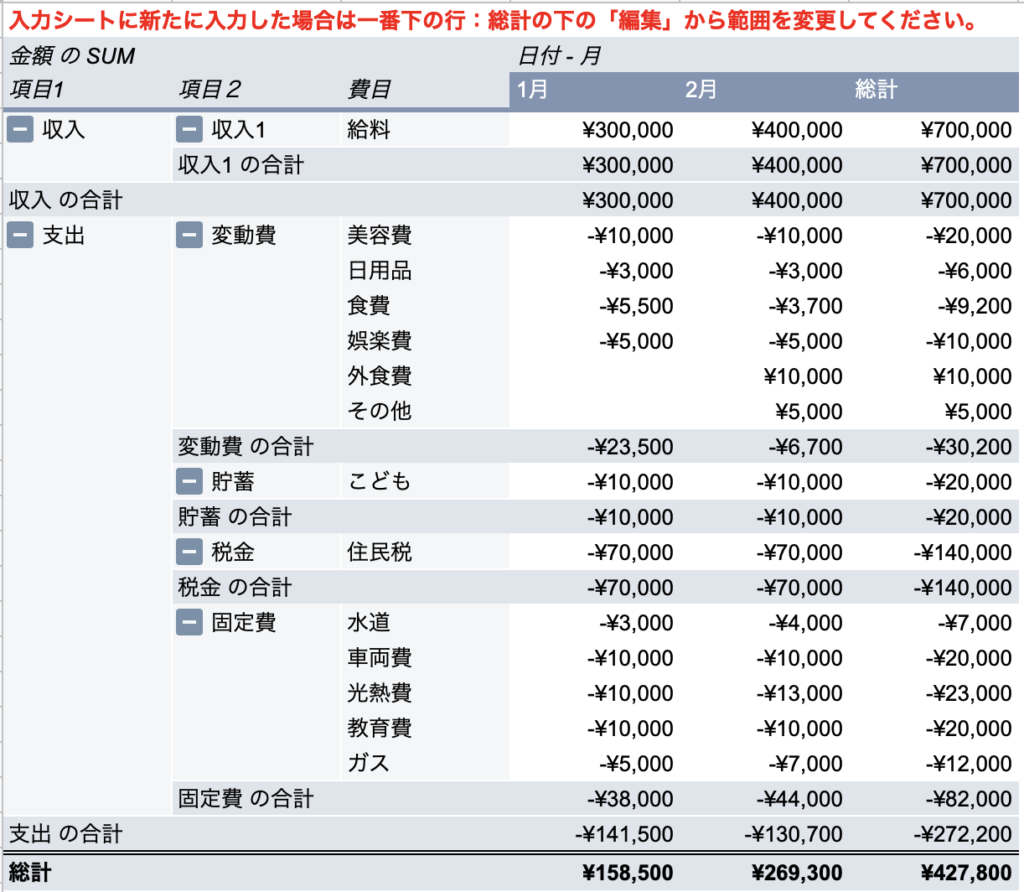
費目別や店名別、口座別などに個別に表示させたい。
そんなときのためにスライサーを用意しています。
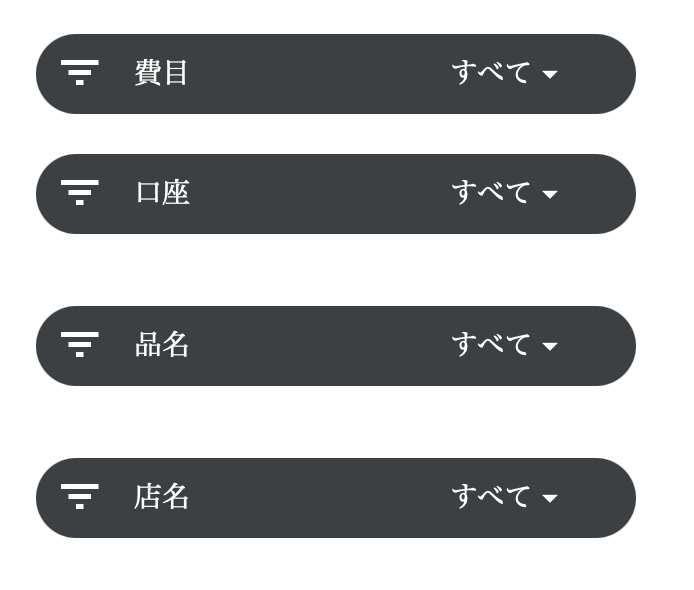
スライサーの機能
例えば入力シートで品名に特定の商品名を入力してその特定の商品名のみを表示させることができます。
楽天やAmazonで月にいくら消費したのか、クレジットカードの月の使用量を知りたい場合にも便利です。
スライサーの左のマークをクリックして検索したい名前のみにチェックを入れてください。
はじめはすべてにチェックが入っているのでクリアをクリックしてから選択するとかんたんです。
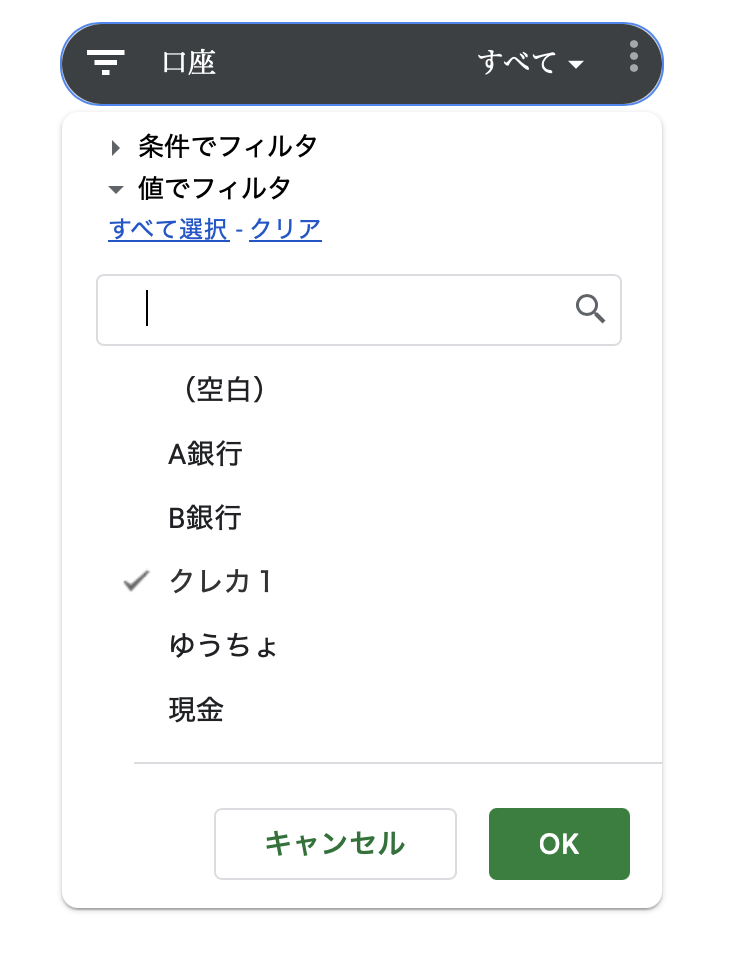
口座がクレカ1の項目のみが表示されました。
元に戻す場合はスライサーに戻ってすべて選択をクリックしてください。
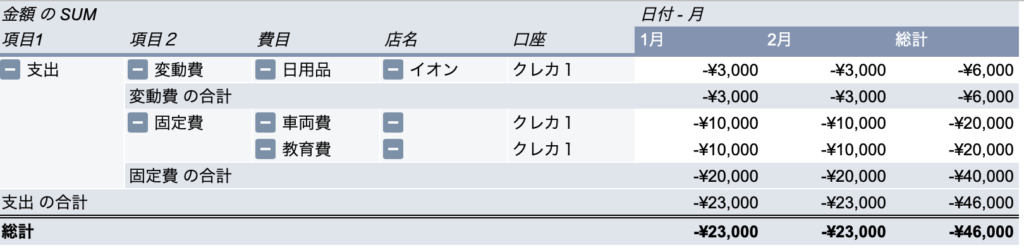
入力シートで新たにデータを追加した場合は、編集からデータ範囲を変更してください。
データの内容を変更した場合にはこの作業は必要ありません。
一番下の行の総計の下に編集ボタンがあるのでクリックして編集できます。
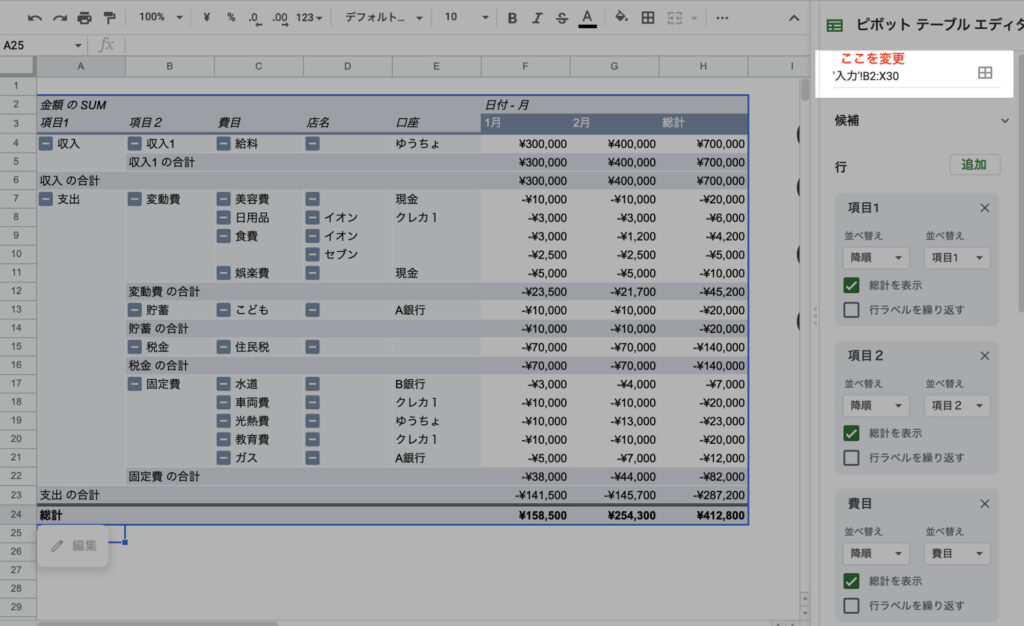
入力シートからデータを選択するか候補の中から選択してください。
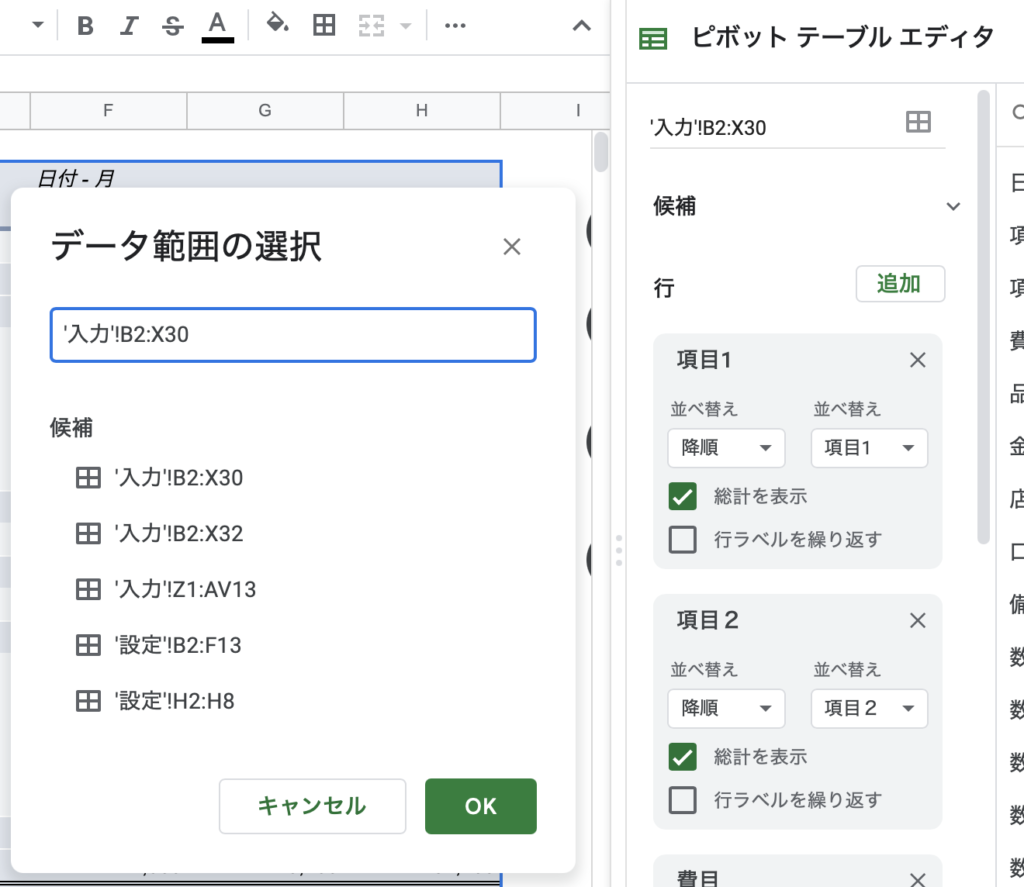
家計簿の使い方(Microsoft Excel)
設定シート
設定シートで費目名、口座名、店名を入力。
費目は収入、支出(税金、貯蓄、固定費、変動費)に分類しています。
入力すると表が自動で追加されます。
数の制限はありません。
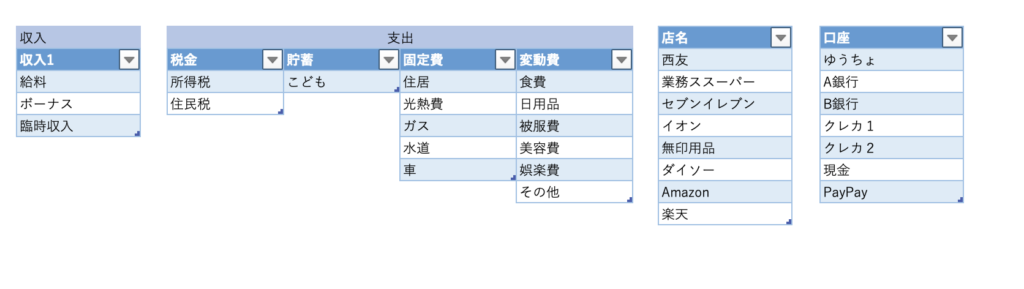
入力シート
入力シートでは下の表に入力していきます。
プルダウンが入っている項目は選択、それ以外は入力します。
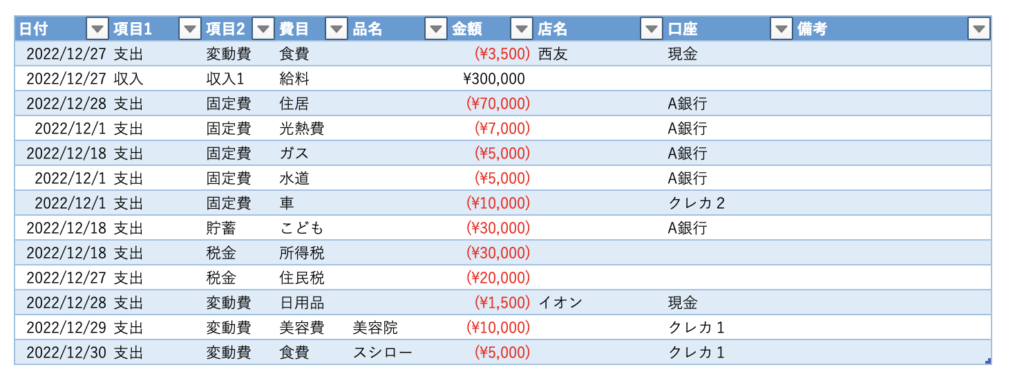
入力内容
- 日付:日付を入力(22/1/3など)
- 項目1:収入or支出
- 項目2:収入1、税金、貯蓄、固定費、変動費
- 費目:費目(項目2で設定した内容の費目)
- 品名:空欄でもOK
- 金額:商品やアイテムの金額
- 店名:あてはまる店名があれば入力
- 口座:あてはまる口座名があれば入力
- 備考:メモしたい内容などあれば入力
金額の欄は支出の場合すべてマイナス表示にしてください。
項目2と費目の欄は左の行で選択した内容で変わります。
項目1で支出を選択すると項目2では税金、貯蓄、固定費、変動費が表示されます。
項目2で固定費を選択すると、費目は固定費の費目が表示されます。
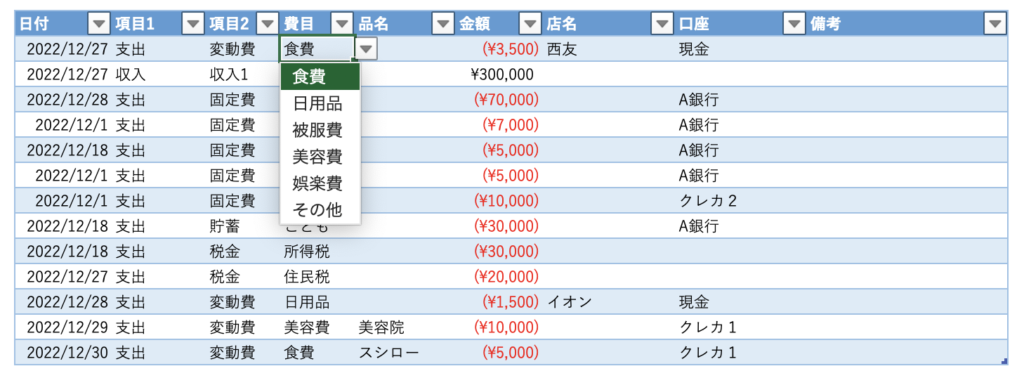
少しでも入力をかんたんにするため、表の右の欄に固定費などを設定する欄があります。
変動費以外の項目をこの欄に入力しておくことで、毎月この内容を左の表にコピーして貼り付けることができます。
日付と金額の修正が必要な場合は修正してください。
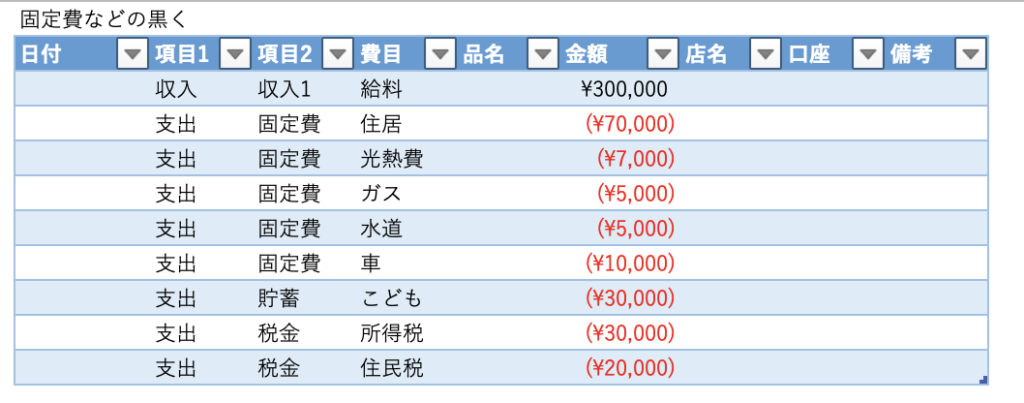
収支表シート
入力シートで入力後、収支表シートを開きます。
収支表シートでは入力する項目はございません。
入力シートで入力した内容が月別、費目別の表として表示されます。
一番下の総計は、収入ー支出の金額が表示されます。

1月、2月と表示されている月のボタンをクリックすると日にち別の金額が表示されます。
もう一度クリックすると元に戻ります。
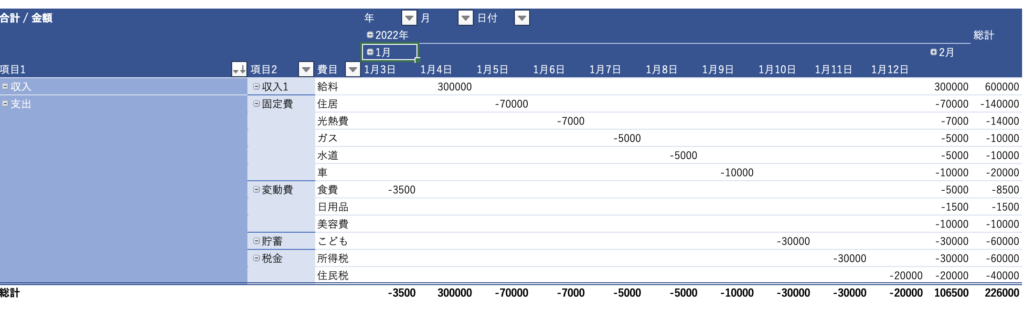
日にち別、月別に表示されない場合はグループ化をしてください。
日付を右クリックしてグループ化を選択。
年、月、日を選択するとグループ化ができます。
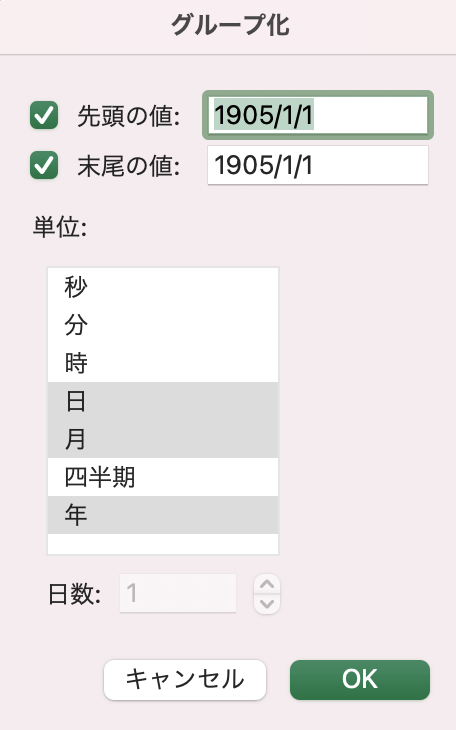
スライサーの機能
例えば入力シートで品名に特定の商品名を入力してその特定の商品名のみを表示させることができます。
楽天やAmazonで月にいくら消費したのか、クレジットカードの月の使用量を知りたい場合にも便利です。
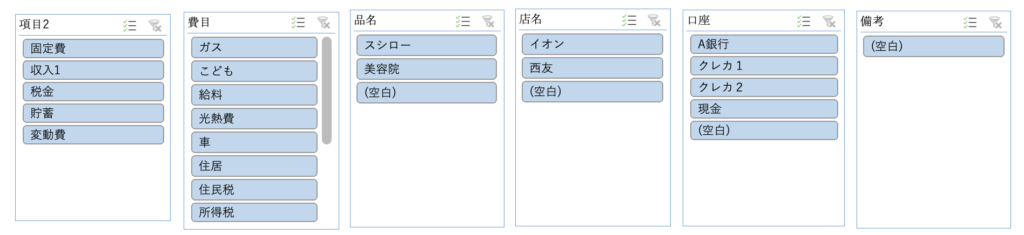
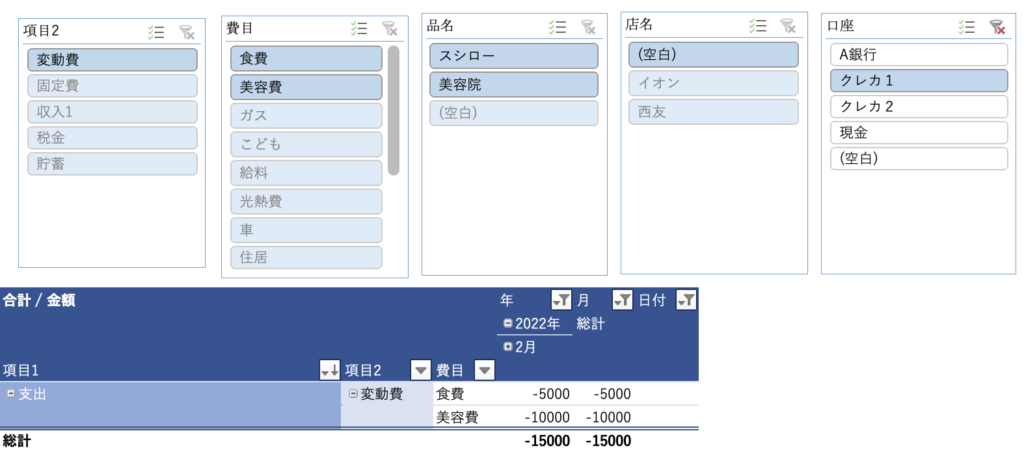
元に戻す場合はスライサーの右上のばつ印をクリック。
入力シートで内容を修正したり新たにデータを追加した場合は、更新ボタンをクリックしてください。
ピボットテーブルの一部(どこでも可)をクリックして上部のピポットテーブル分析、更新をクリック。

スプレッドシート家計簿の作り方はYouTubeで解説しています。
無料ダウンロード
Googleスプレッドシートのダウンロードはこちらから。
ダウンロード後、コピーを作成してからご使用ください。
ダウンロードファイルは編集ができないようになっています。
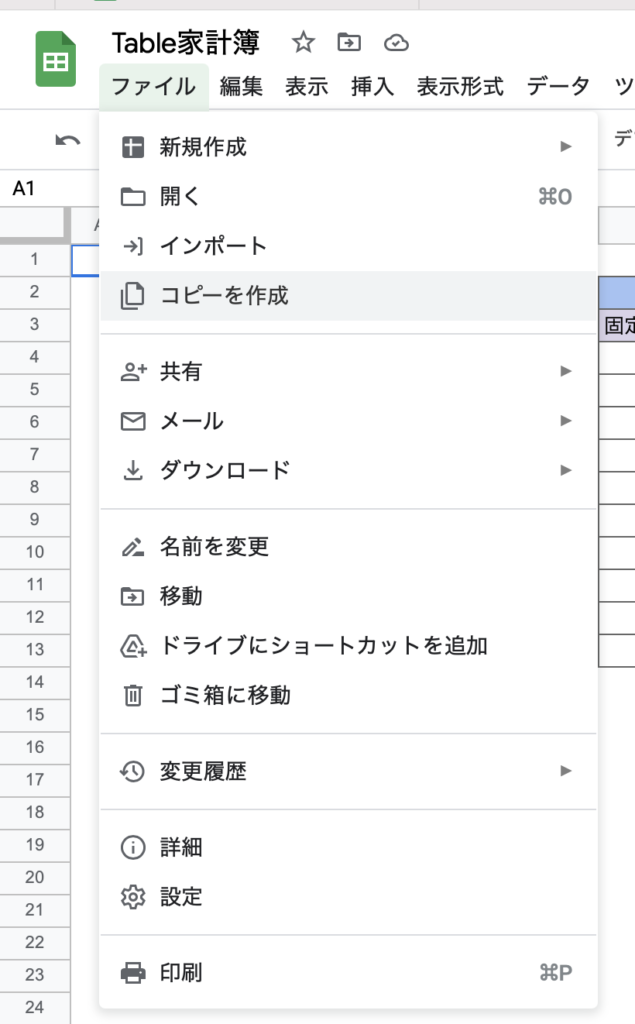
MicrosoftExcelのダウンロードはこちらから。




