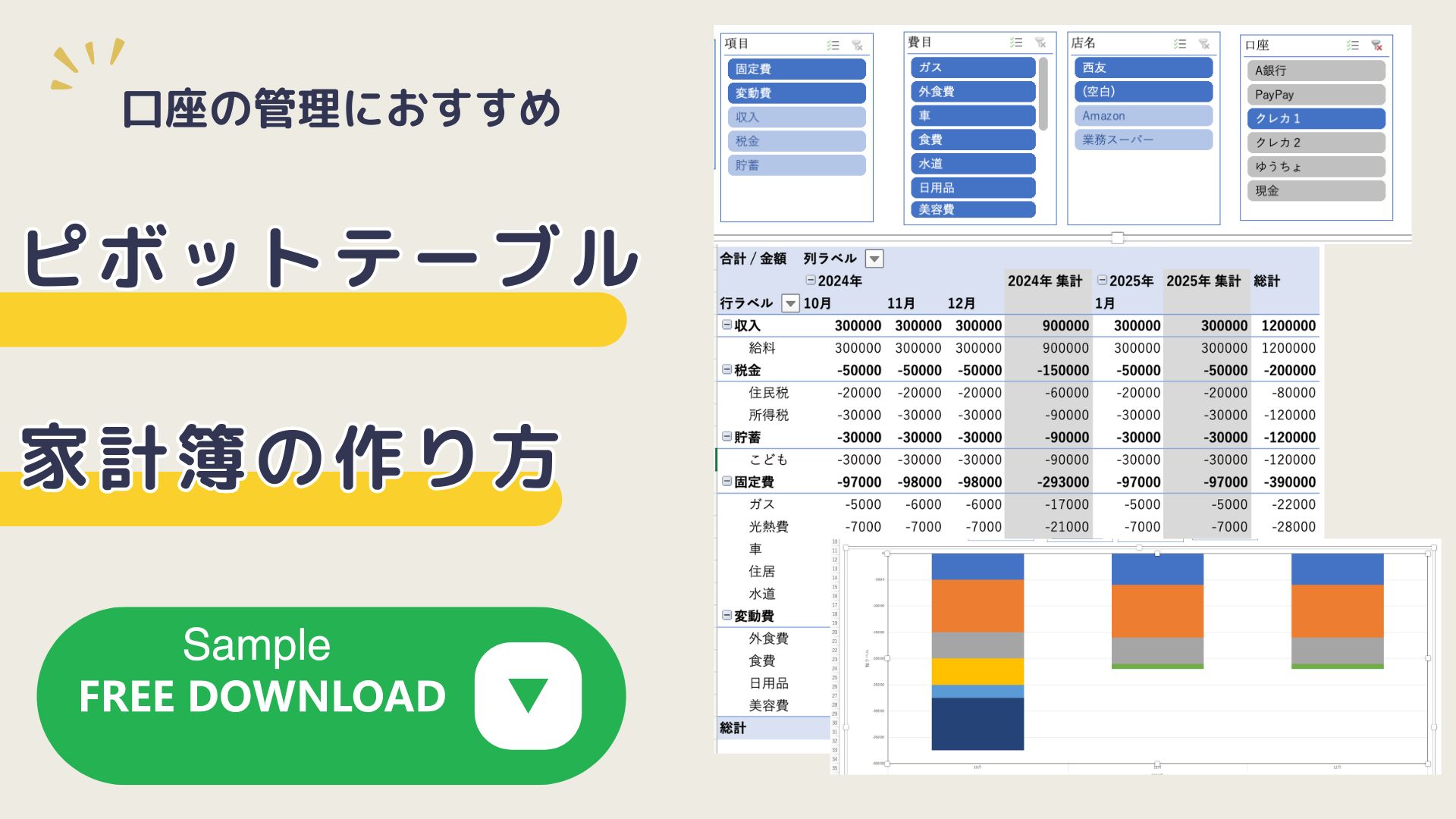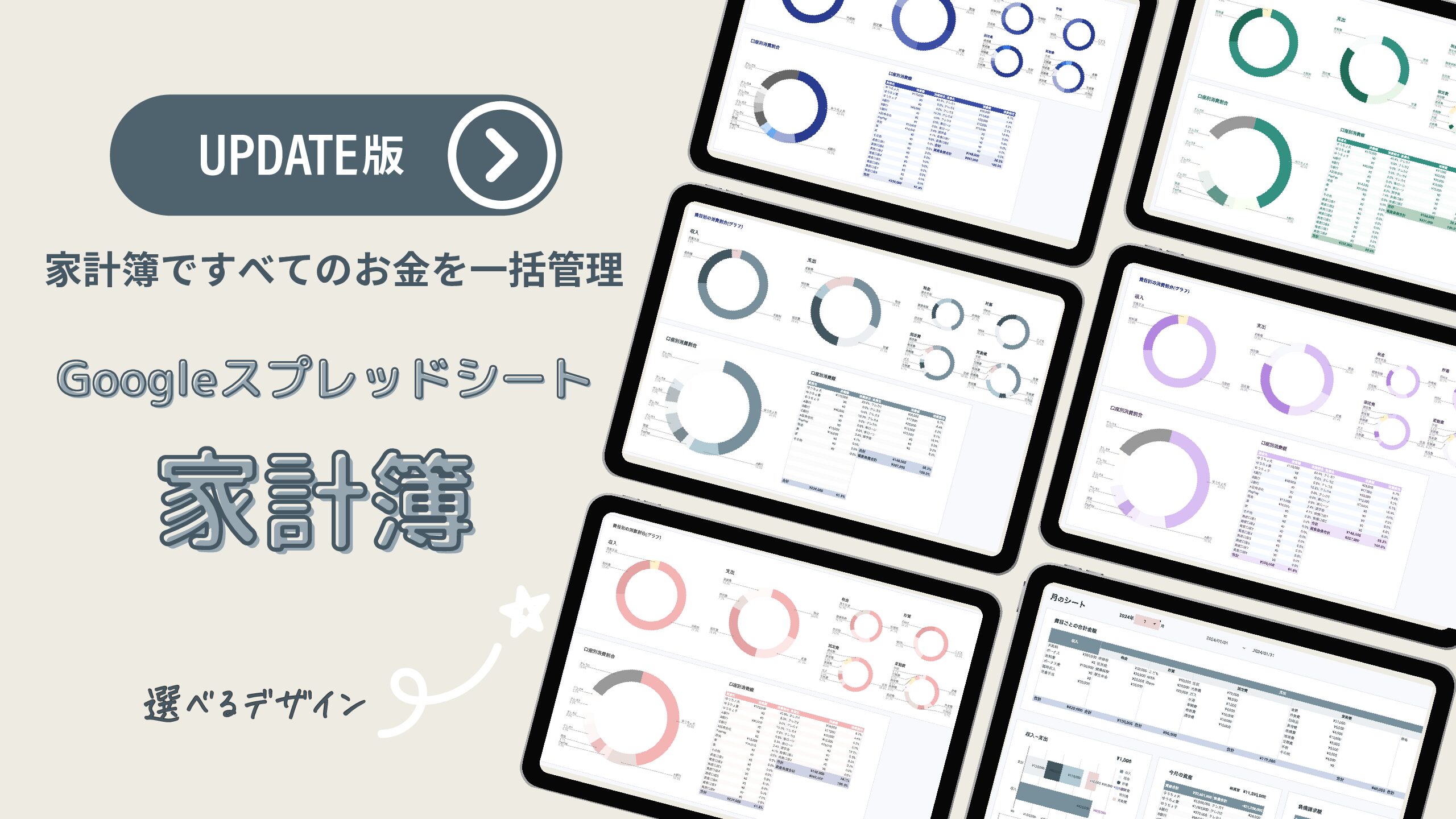この家計簿は大量のデータを集計、分析できるピボットテーブルを使用します。
費目別や口座別、お店別などさまざまな視点で分析できるので、しっかり分析したい人におすすめです。
おすすめタイプ
- 口座の管理をしたい人
- お店別の月の消費額を知りたい人
- 商品別や特定の品名の消費額を管理したい人
家計簿の特徴
- 設定シートで費目、口座名、店名を入力
- 入力シートで日々の家計簿の記録
- 収支表シートとグラフシートで毎月の家計簿の比較
- 費目別、口座別、お店別など知りたい情報のみをピックアップ
設定シート
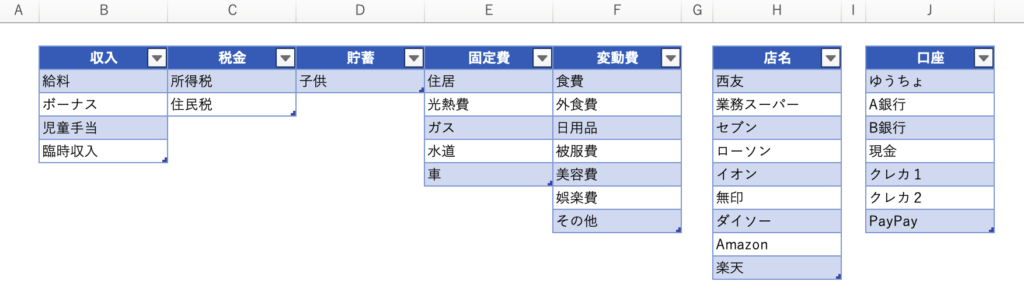
入力シート
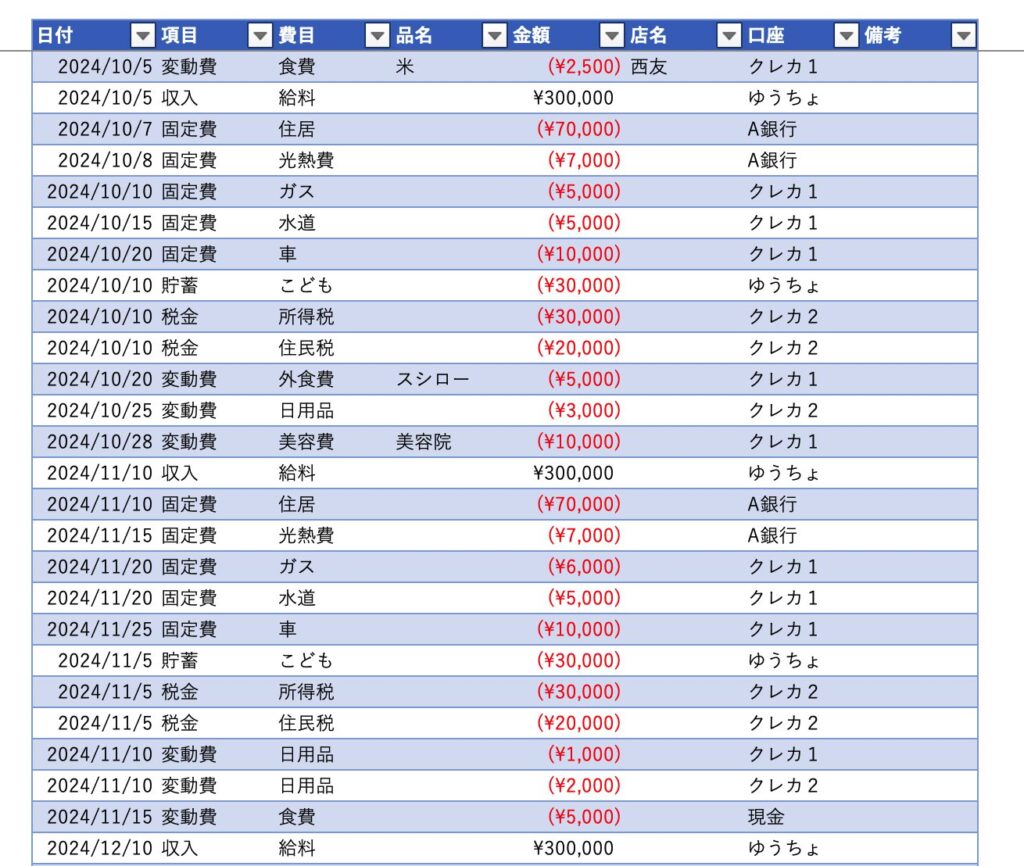
ピボットテーブル
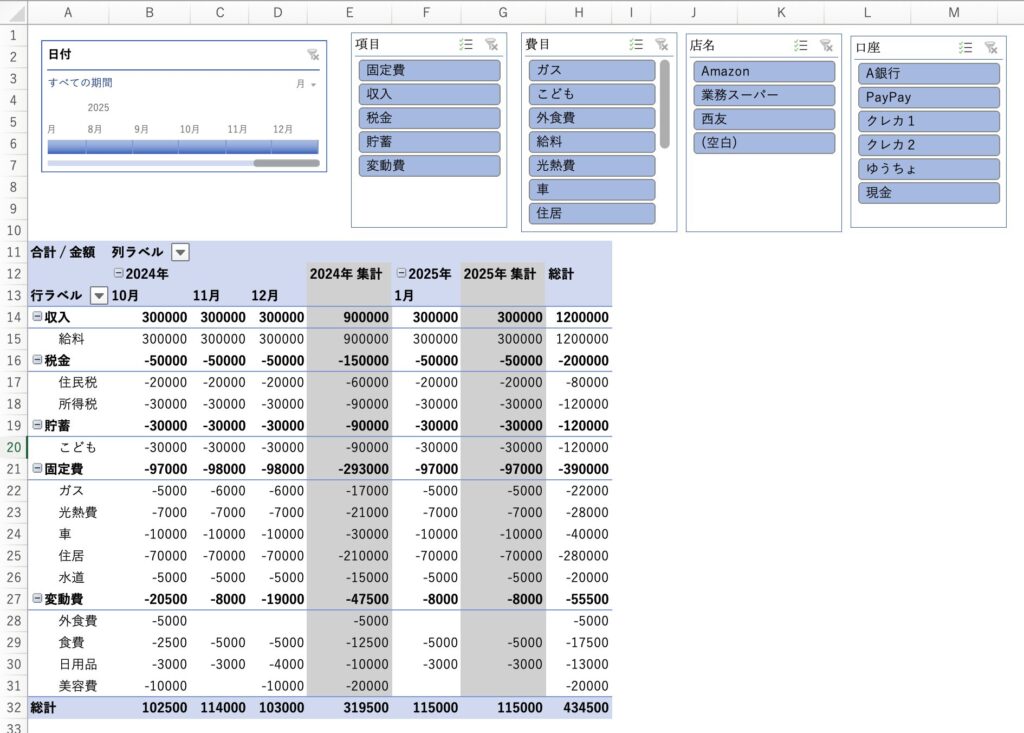
グラフ
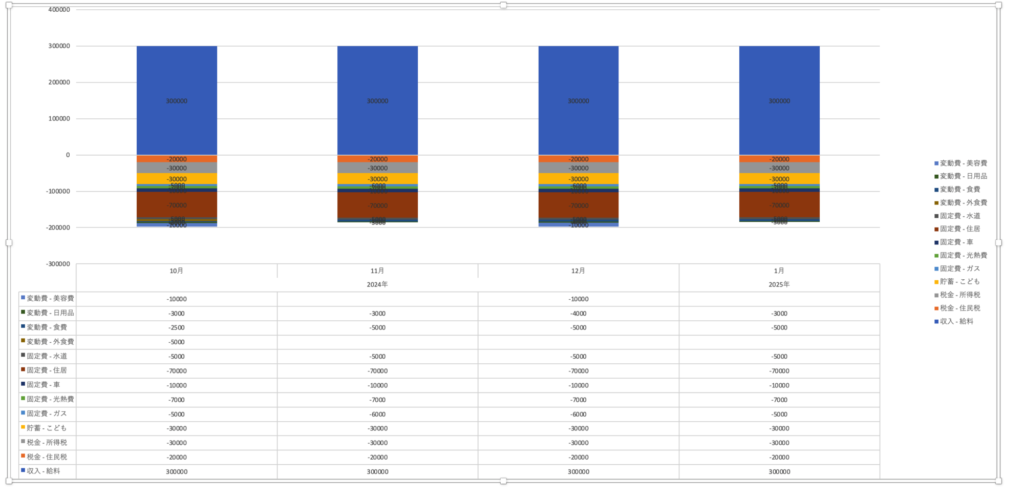
特定の期間、項目のみ表示
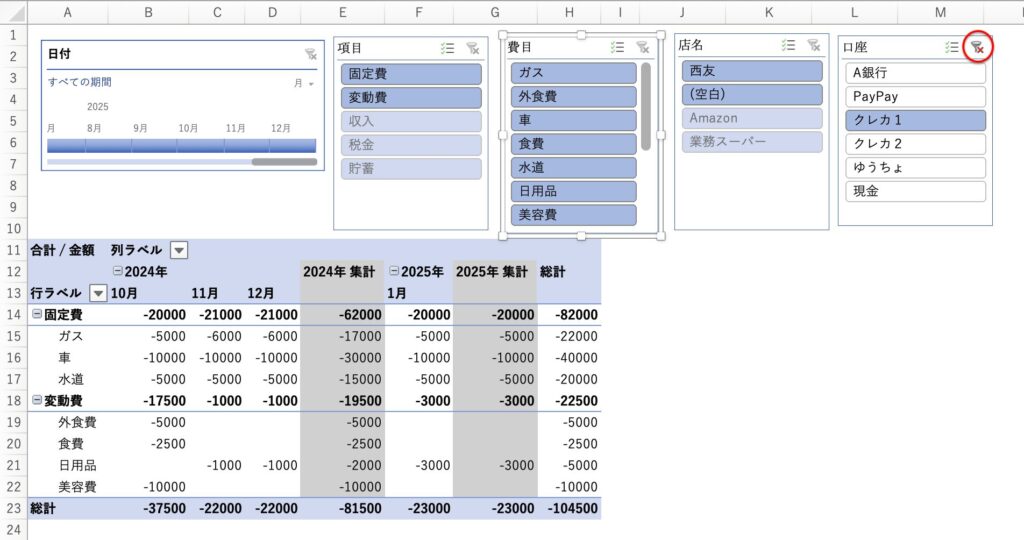
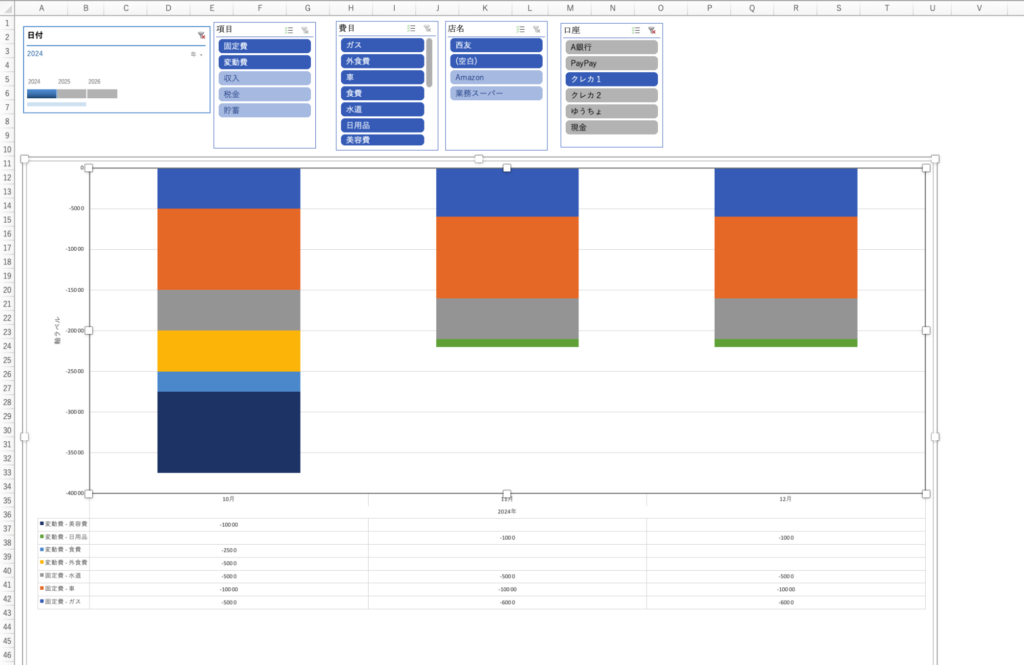
家計簿の作り方
設定シート
ファイルに名前をつける
新規のエクセルを開いて名前付けをしてください。
ファイルの種類は、「Excelブック(.xlsx)」を選択。
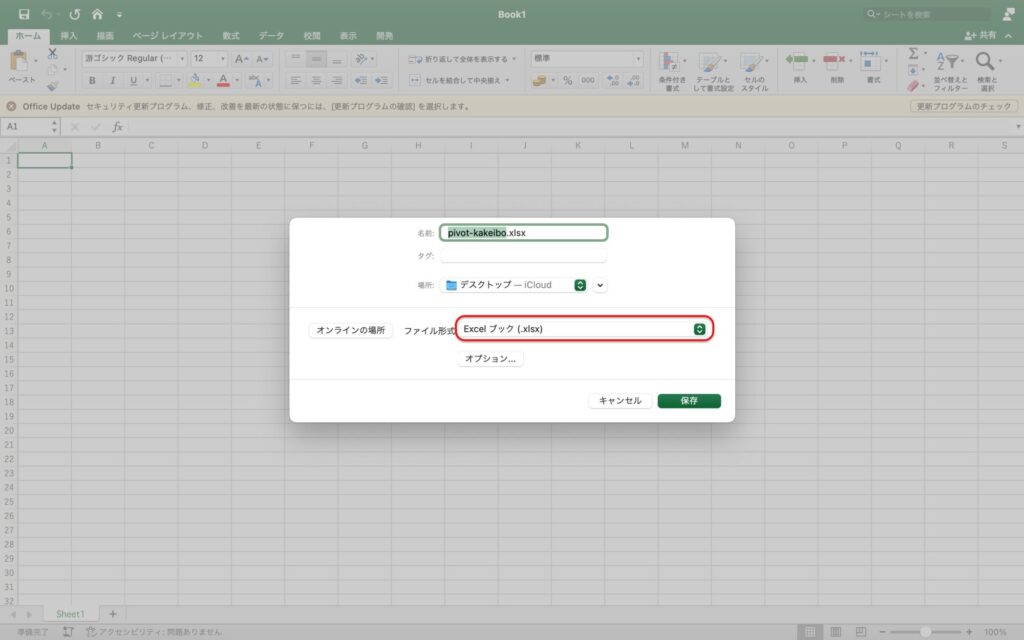
初めにすること
- 左下のシート名を「設定」に変更。
- グリッド線を外す。
左上の三角マークをクリックして全体を選択。
表示の枠線のチェックを外してください。
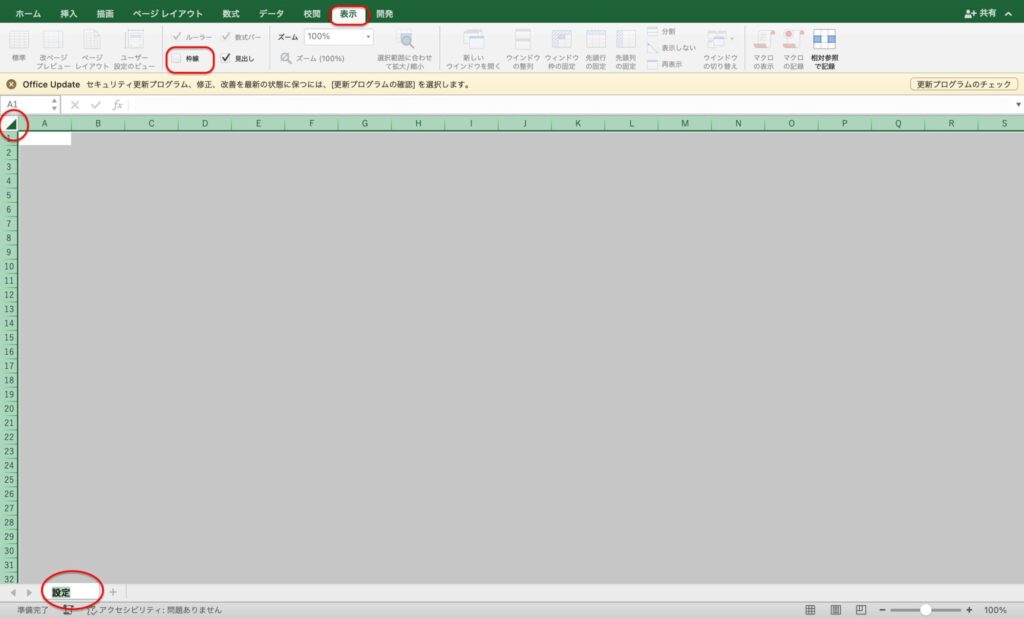
費目の設定
- 収入
- 税金
- 貯蓄
- 固定費
- 変動費
- 口座
- 店名
2行目に費目名、店名、口座を入力。

枠組みを設定
セルB2を選択して、「挿入」「テーブル」を選択。
「先頭行をテーブルの見出しとして使用する」にチェックを入れてください。
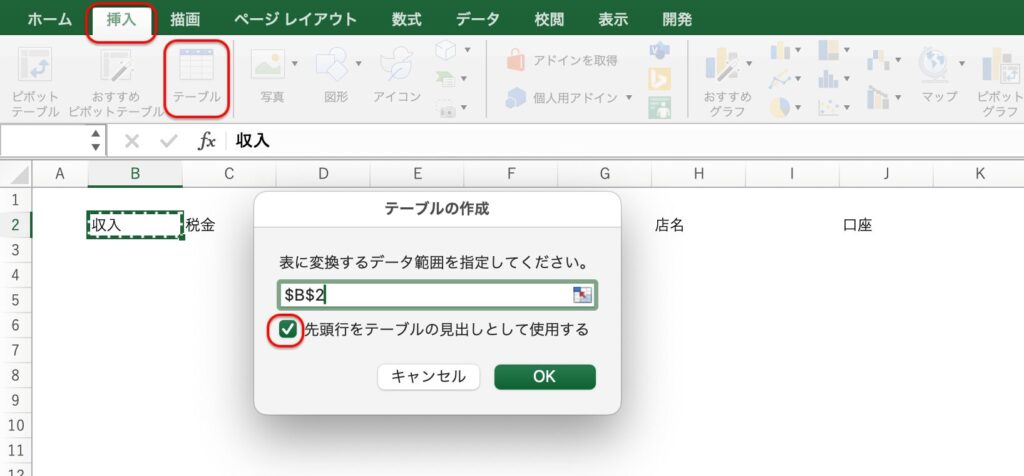
自動で枠と色がつきます。
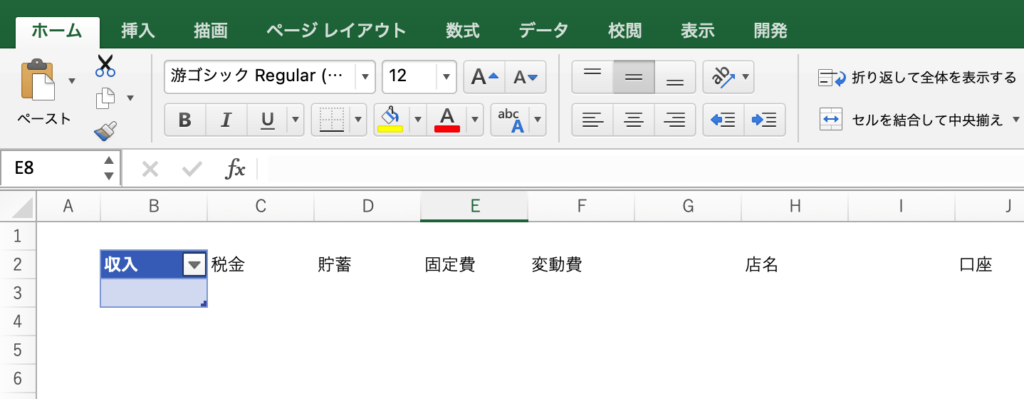
他の項目も同様に設定します。
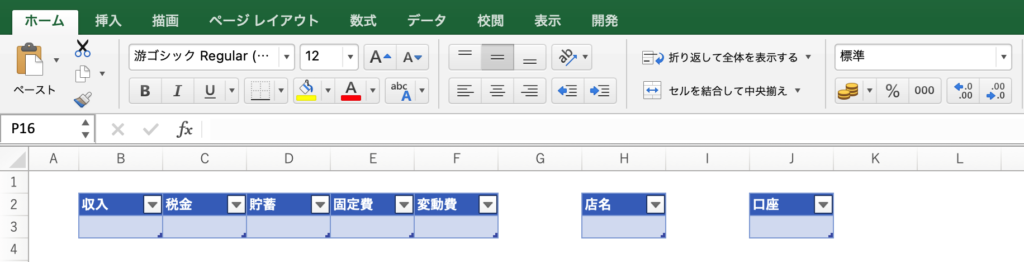
デザインの設定
表を選択して、上部の「テーブル」をクリック。
デザインを選択してください。
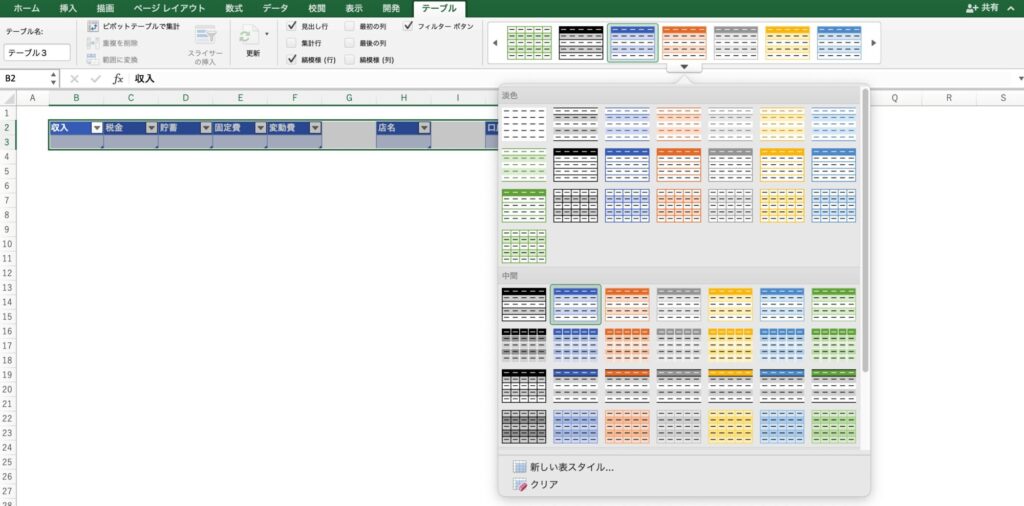
列の幅を広げます。
列を選択して、右クリック、「列の幅」を選択。
数値を入力。
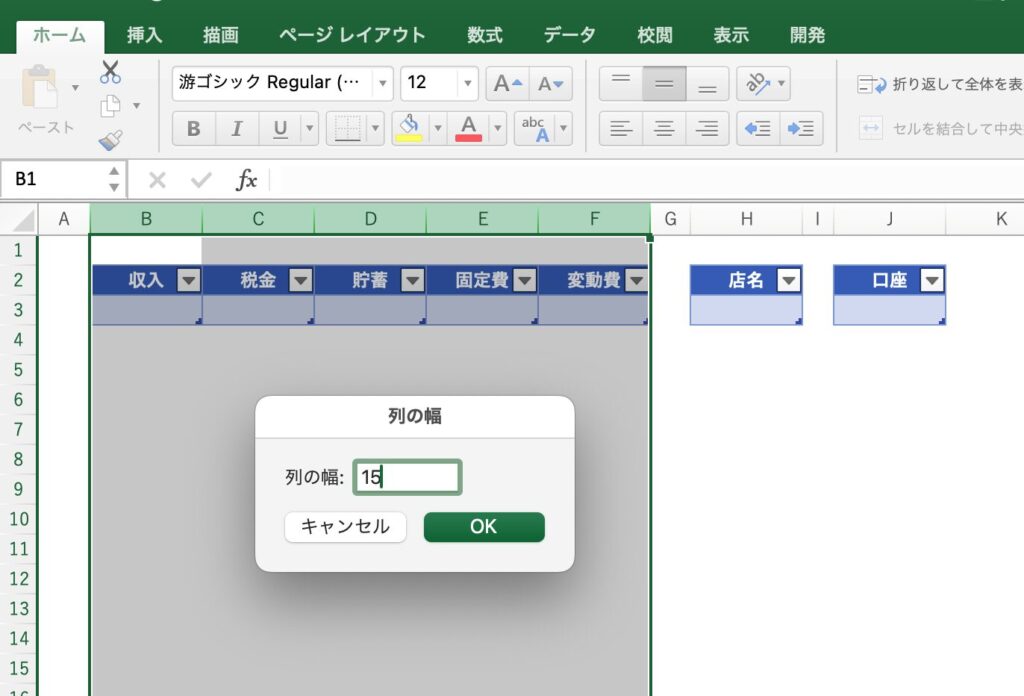
サンプル名の入力
サンプル名を入力します。
名前を入力する度に自動で枠が追加されます。
数の制限はありません。
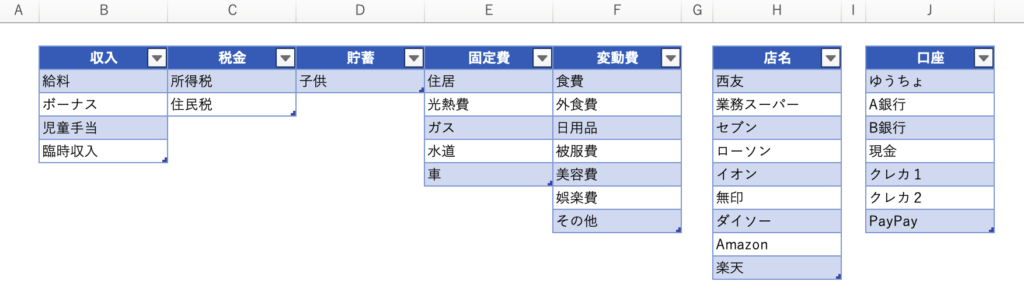
自動で枠が追加されない場合の対処法
Microsoftの場合
オプション>文章校正>オートコレクトのオプション>入力オートフォーマット
テーブルに新しい行と列を含めるにチェックを入れる
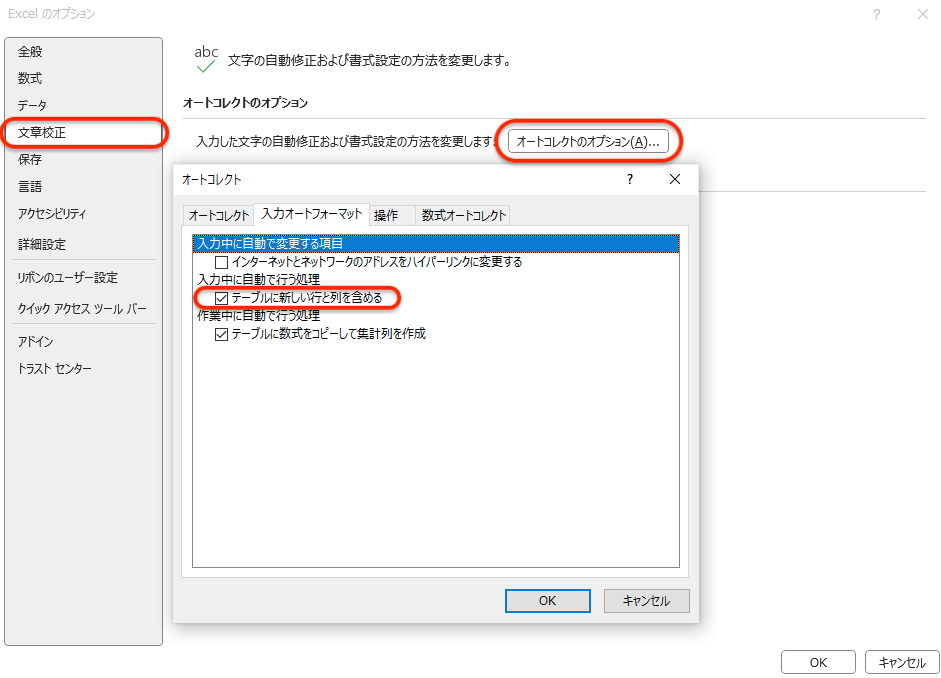
Macの場合
環境設定>テーブルとフィルター>「テーブルを自動的に拡張する」にチェック
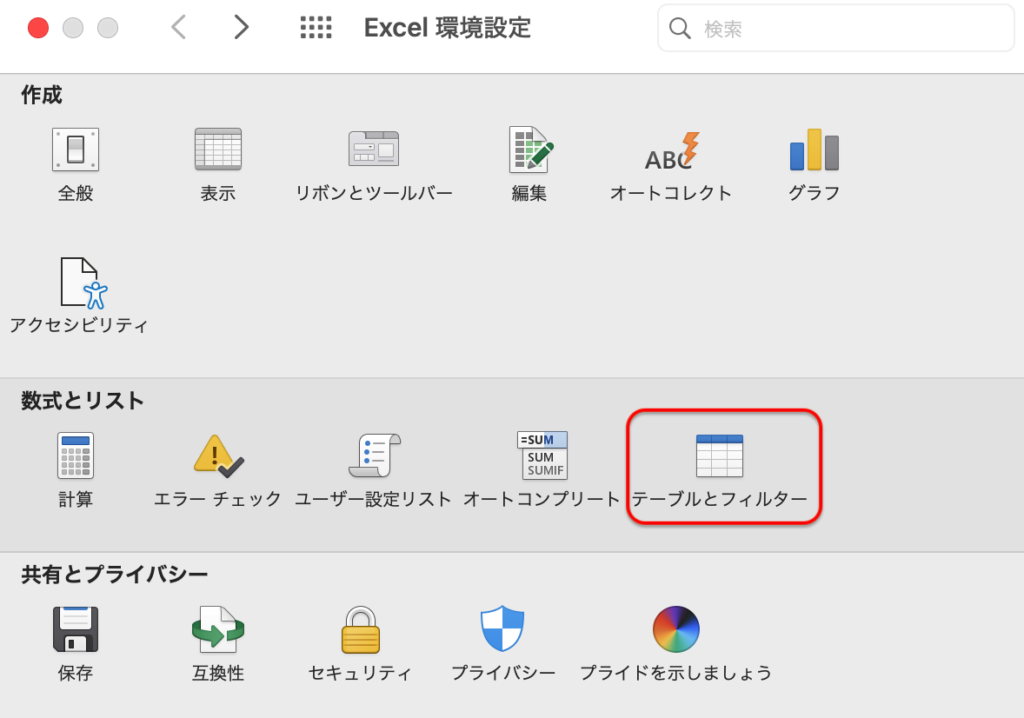
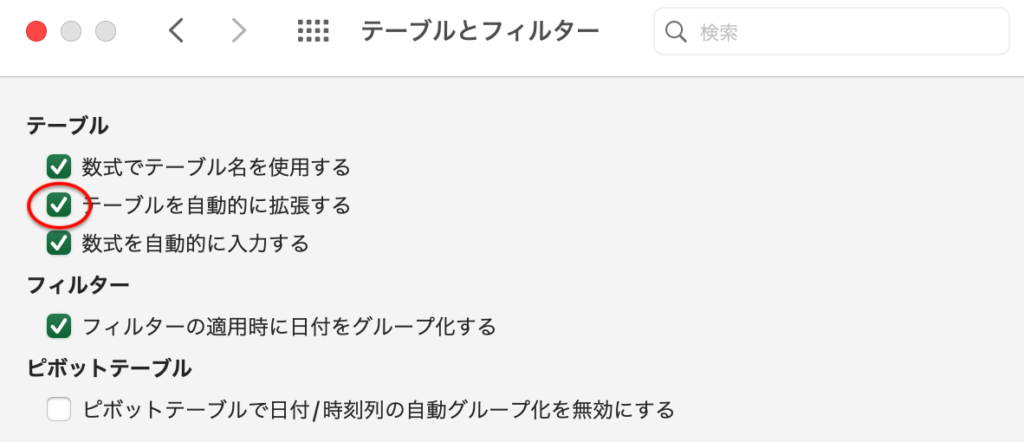
名前をつける
収入の費目名には「収入」、税金の費目名には「税金」というようにすべての費目に名前付けをします。
名前付けした項目は、入力シートの費目の設定で使用します。
対象項目
- 収入
- 税金
- 貯蓄
- 固定費
- 変動費
- 口座
- 店名
数式、名前の定義をクリック。
名前は、「収入」と入力。
次を参照には、収入名の範囲を選択。
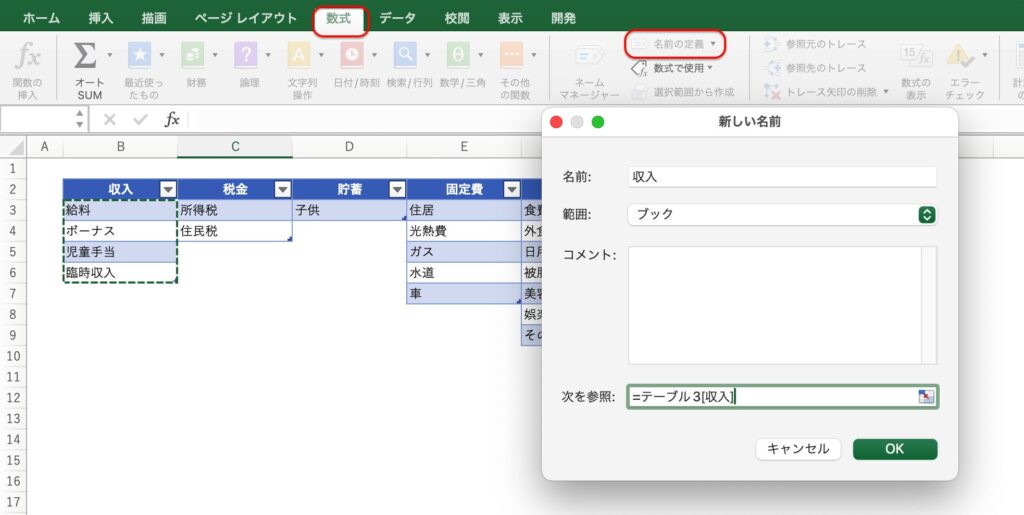
名前付けした範囲を確認する場合は、数式の「ネームマネージャー」(名前の管理)をクリック。
費目名を追加すると自動で範囲が拡張されます。
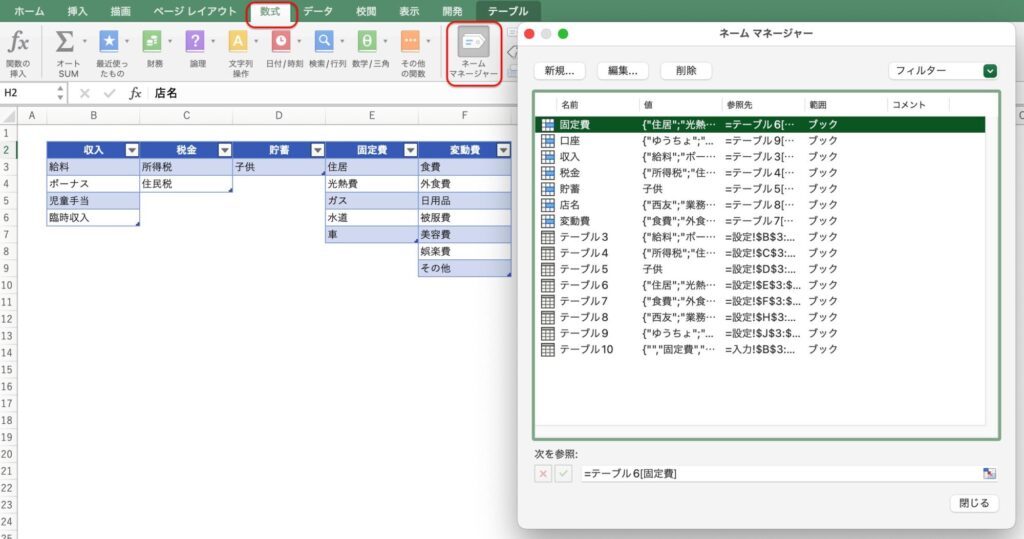
入力シート
設定シートの「初めにすること」を参考に、シート名の入力とグリッド線を外してください。
見出し行の作成
2行目に見出しを作成します。
- 日付:日付を入力
- 項目:収入、税金、貯蓄、固定費、変動費から選択
- 費目:それぞれの項目の費目名を表示
- 品名:手入力
- 金額:手入力
- 店名:設定の店名を表示
- 口座:設定の口座名を表示
- 備考:手入力
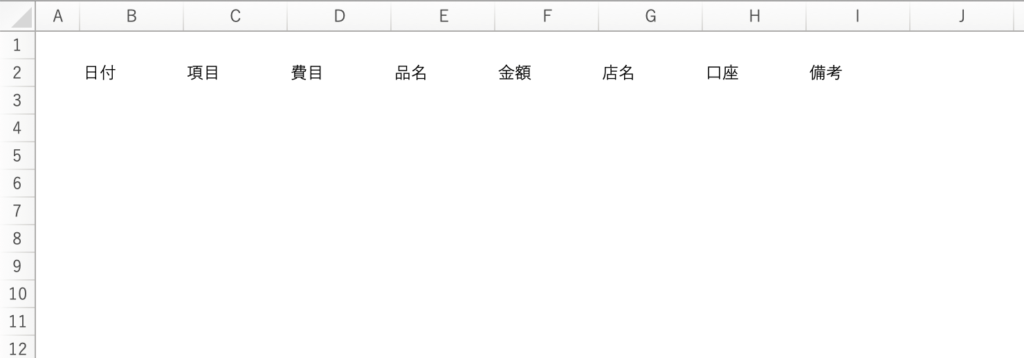
テーブルの作成
見出しを選択して、「挿入」「テーブル」を選択。
「先頭行をテーブルの見出しとして使用する」にチェックを入れる。
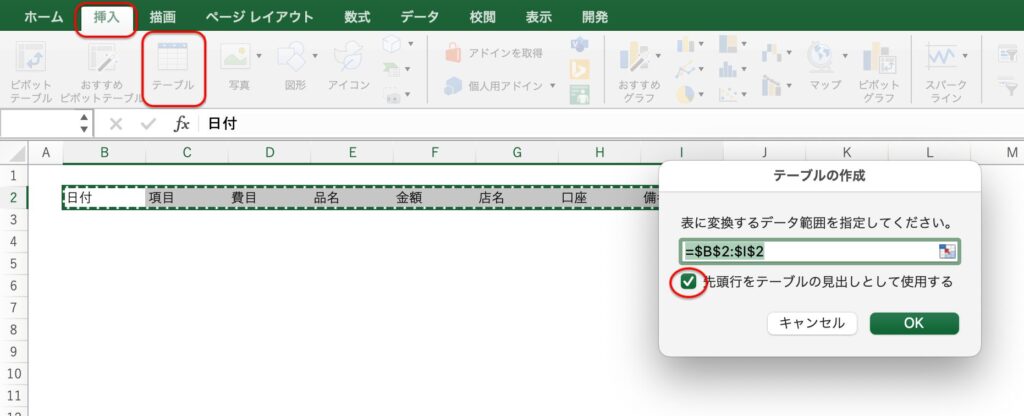
テーブルが作成されました。
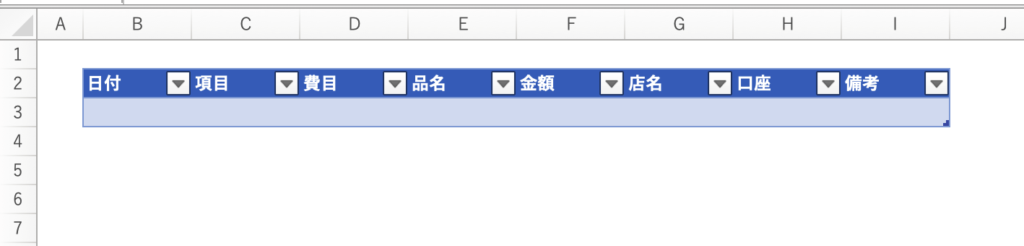
日付の設定
日付の表示形式を設定します。
セルB3を右クリックして、「セルの書式設定」を選択。
表示形式、日付、種類を「年/月/日」の形式を選択。
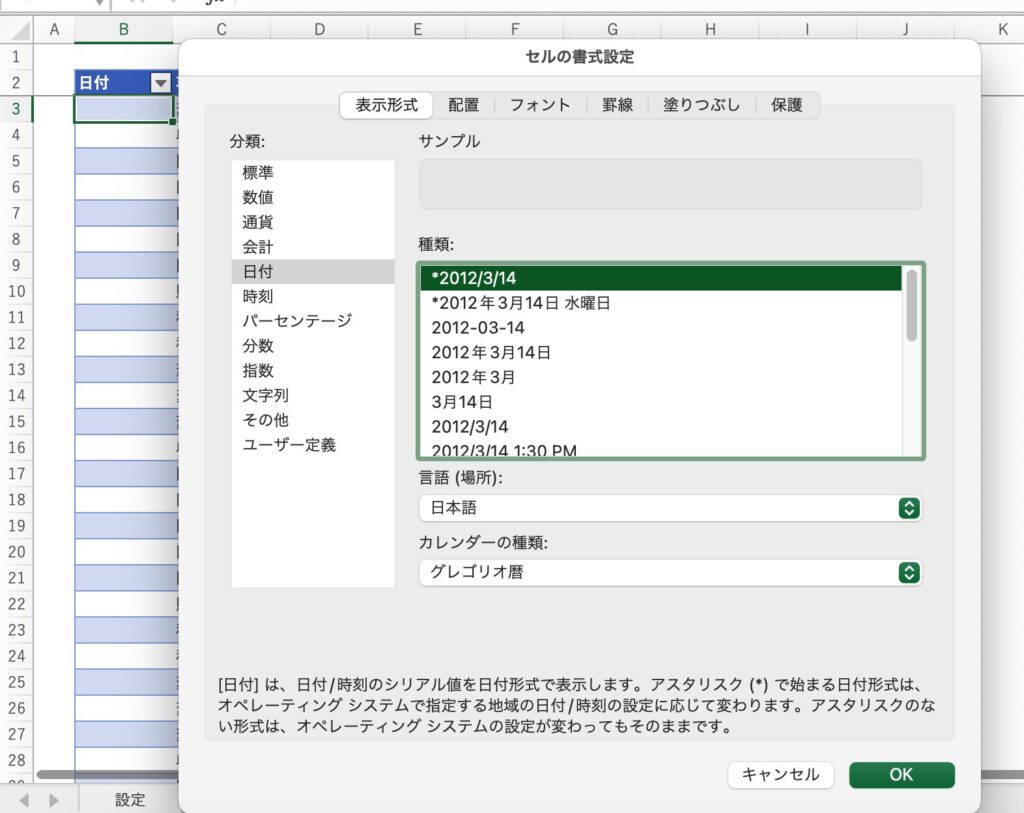
項目の設定
タブを設定して、収入、税金、貯蓄、固定費、変動費から選択できるようにします。
セルC3を選択して、データの「入力規制」をクリック。
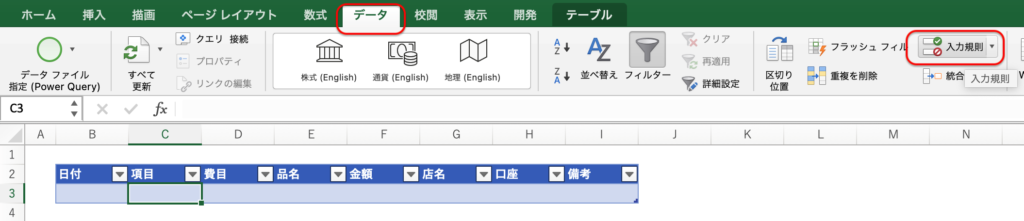
許可は、タブから「リスト」を選択。
元の値に、「収入,税金,貯蓄,固定費,変動費」と入力。
カンマは必ず半角で入力
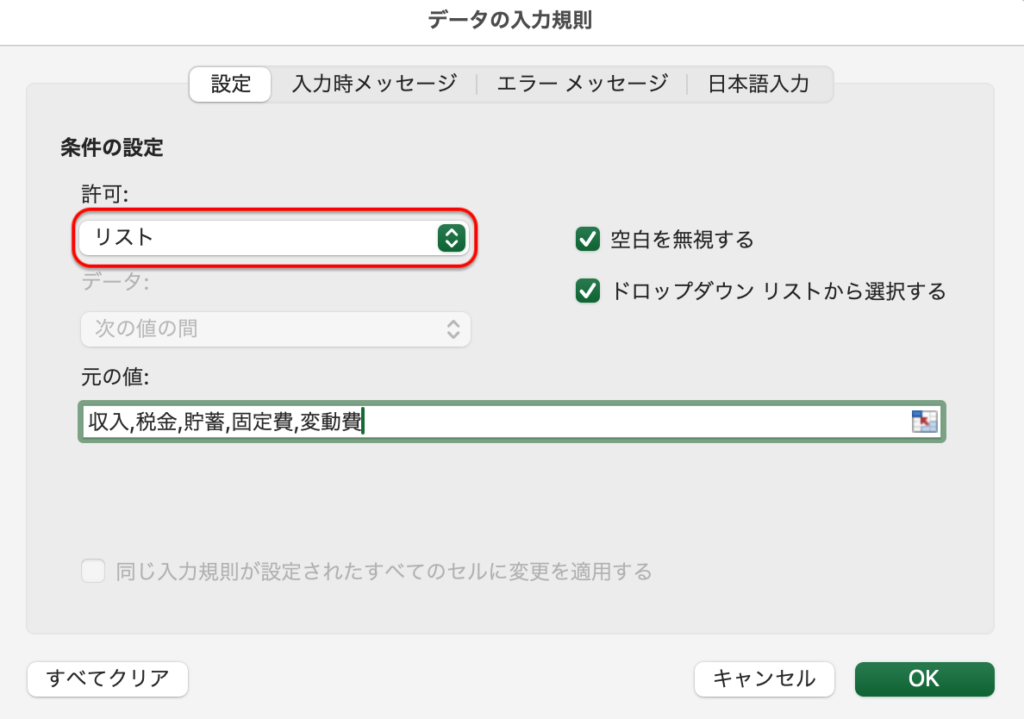
タブが設定されて、項目名を選択できるようになりました。
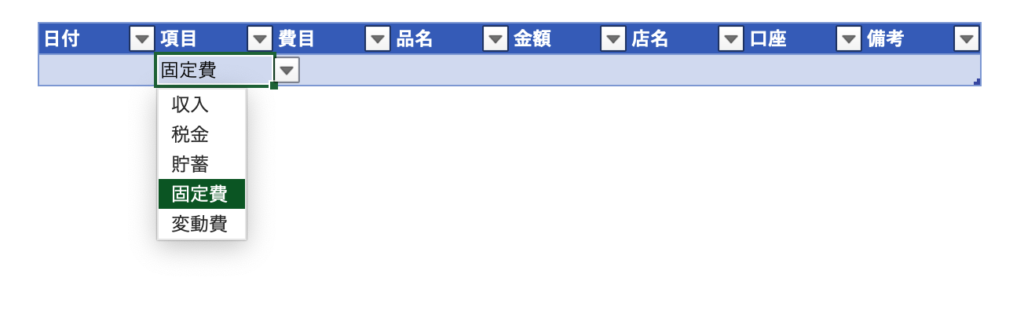
費目の設定
費目名はINDIRECT関数を使用してリスト化します。
INDIRECT関数とは、セルの参照先を文字列で指定できる関数です。
INDIRECT関数を使用することで、項目で選択した項目名の費目名がリスト化されます。
セルD3をクリックして、データの入力規制をクリック。
許可には「リスト」、元の値に「=INDIRECT(C3)」と入力。
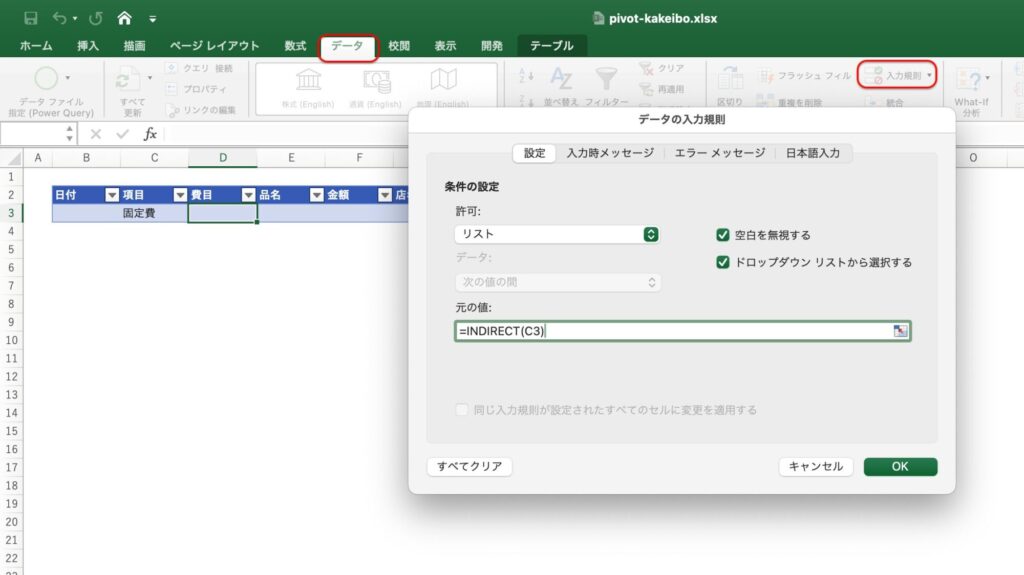
項目名が固定費の場合、費目に固定費の費目名が表示されます。
設定シートで名前付けをしていない場合は表示されません。
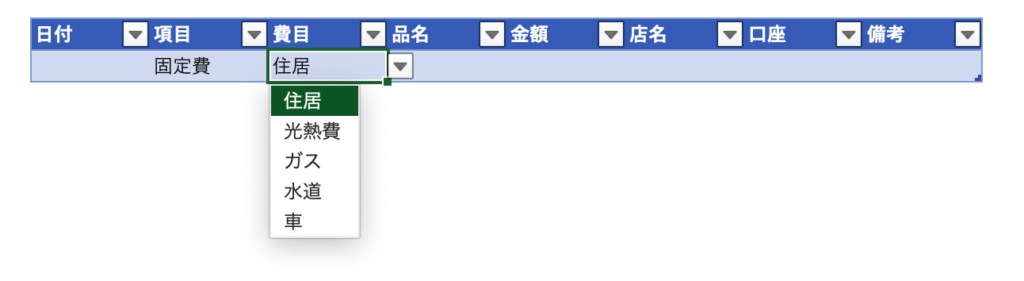
金額列に通貨単位を追加
金額のセルF3を右クリックして、「セルの書式設定」を選択。
表示形式の通貨を選択、記号は円マークを選択してください。
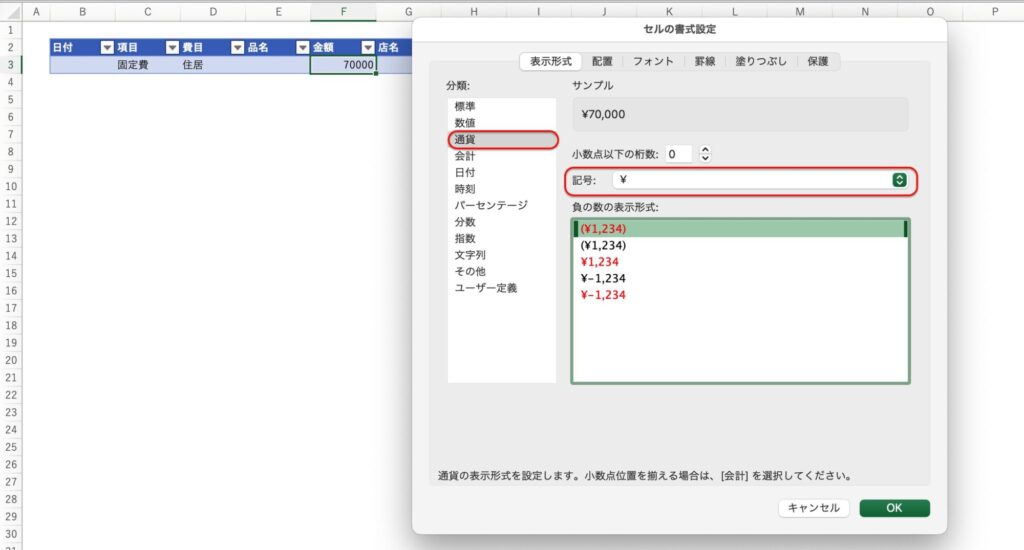
店名、口座のタブを設定
店名、口座のセルにタブを設定します。
セルG3を選択して、データの入力規制をクリック。
許可にはリスト、元の値に「=店名」と入力。
口座のセルには「=口座」と入力。
設定シートで名前付けをした名前を入力してください。
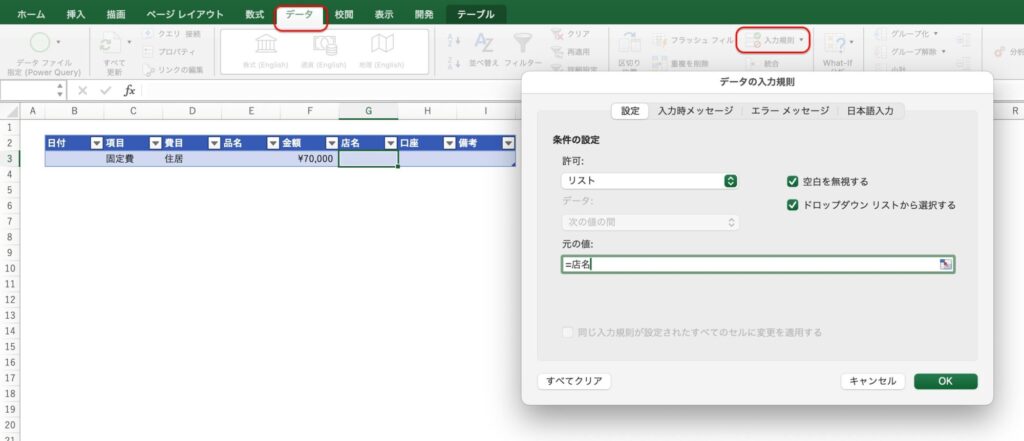
設定シートに入力した内容が反映されます。
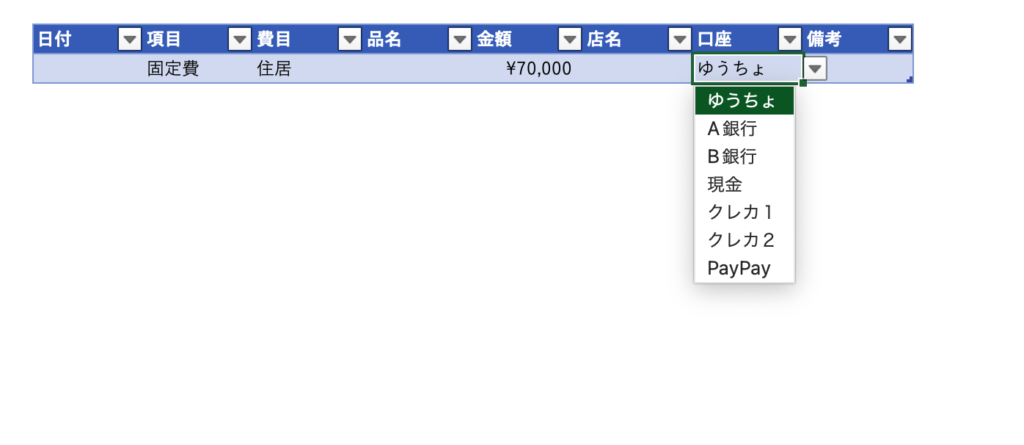
見出し行を固定
2行目を固定してそれ以後の行のみ動かすことで、日々の入力がしやすくなります。
3行目を選択して、表示、「ウィンドウ枠の固定」をクリック。
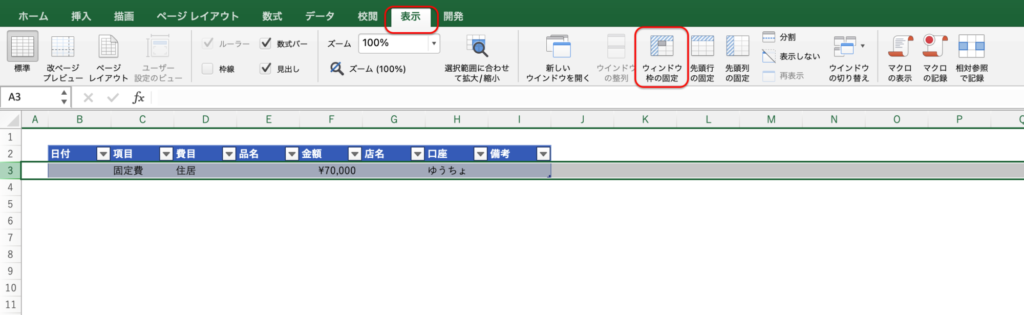
スクロールで下に移動すると見出し行は固定されて、それ以降の行のみ可動します。
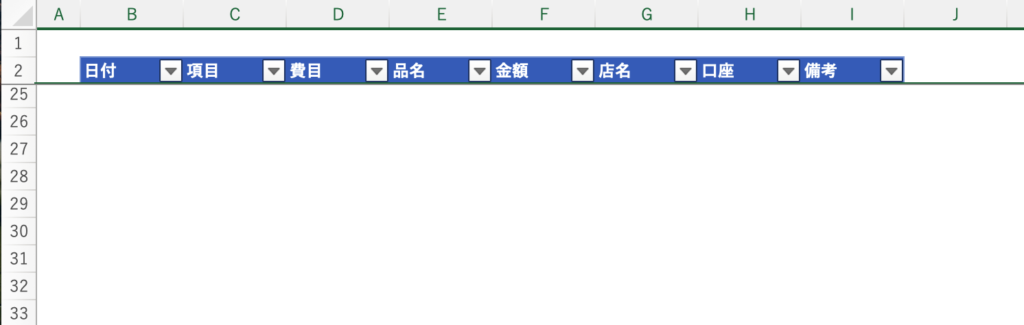
デザインの選択
「テーブル」からお好みのデザインを選択してください。
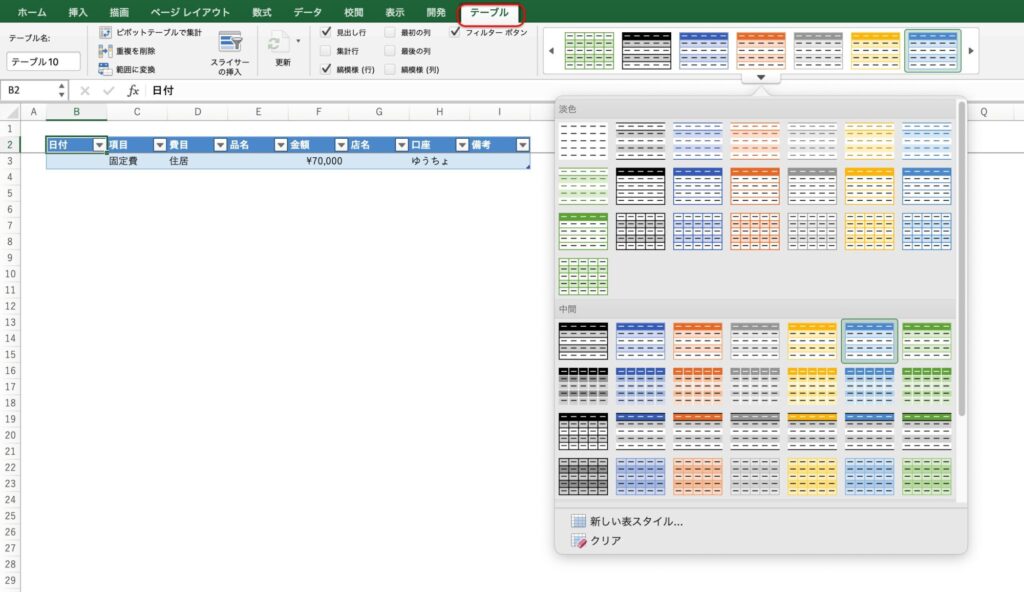
サンプル値の入力
収支表シートを作成するためにサンプル値を入力します。
固定費シートを作成してからサンプル値を入力してください。
日付は「10/5」のように月/日と入力してください。
支出項目はマイナス表示で入力してください。
(収支表で収支(収入ー支出)を表示させるため)
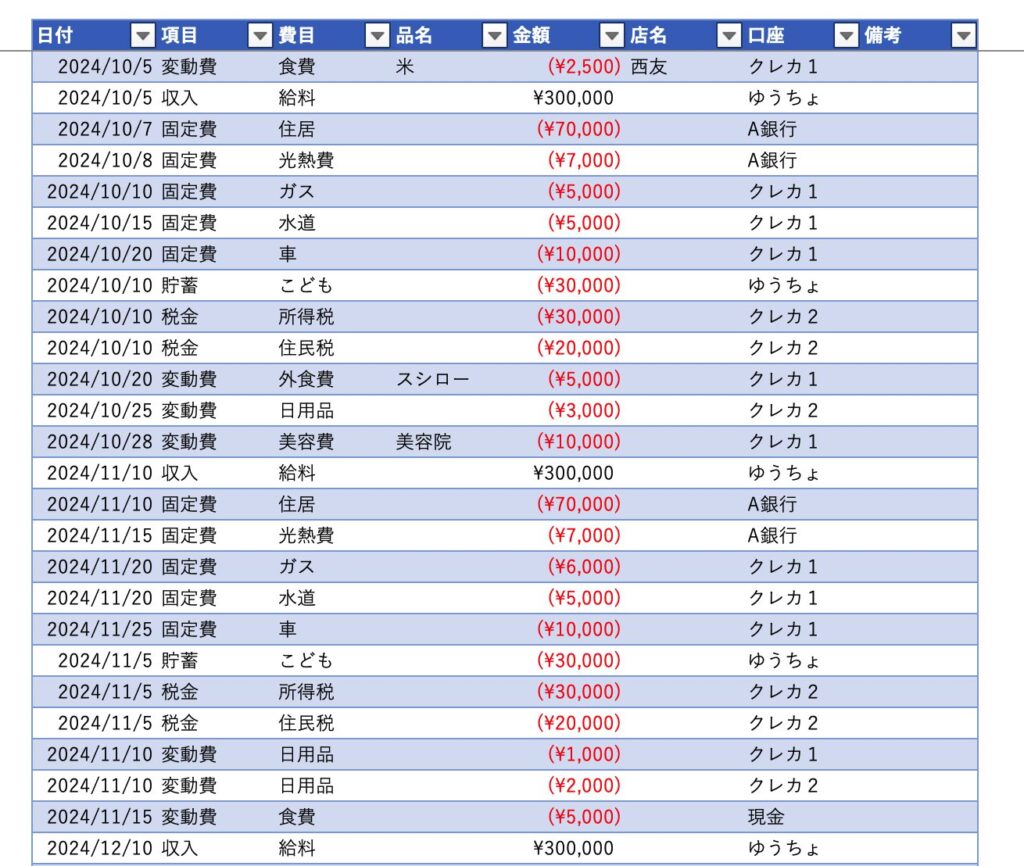
固定費シート
少しでも入力をかんたんにするため、固定費シートを用意します。
変動費以外の項目をこの欄に入力しておくことで、毎月固定費シートの範囲を入力シートにコピーして貼り付けることができます。
入力シートをコピー
シート名を右クリックして、シートをコピーします。
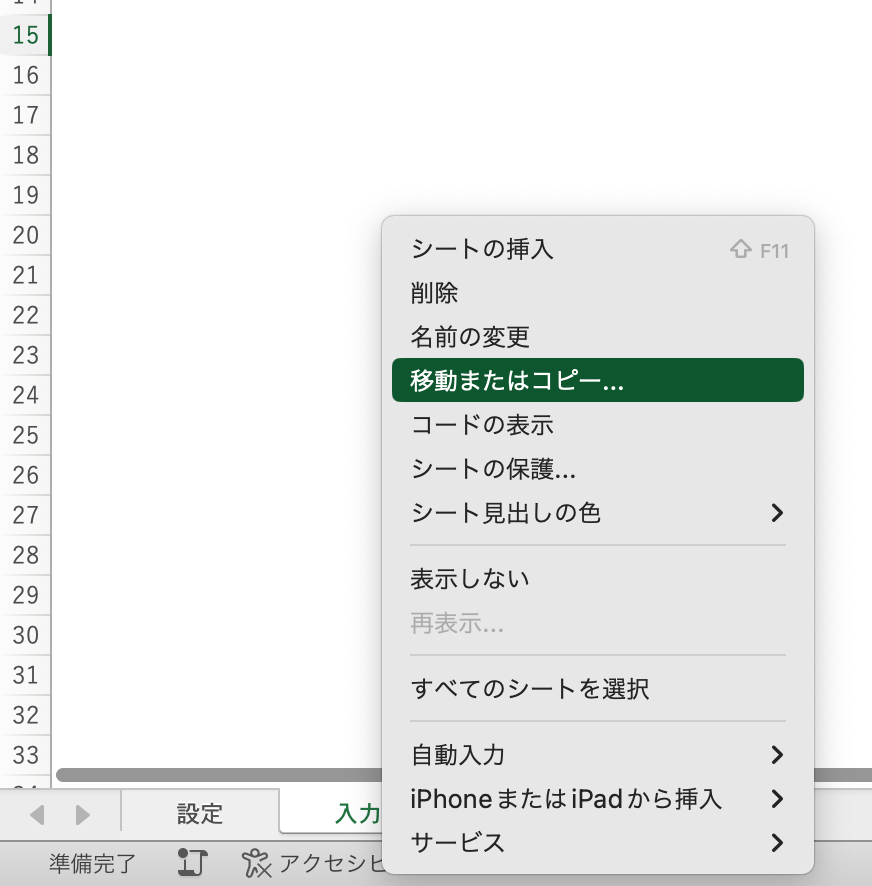
コピーを作成したら、シート名を「固定費」に変更してください。
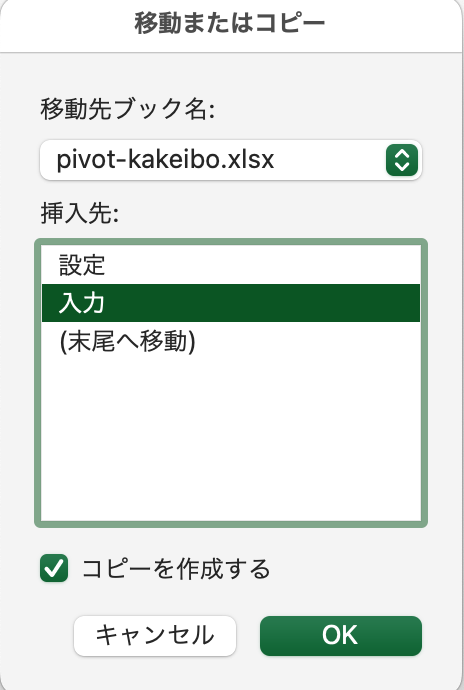
サンプル値を入力
変動費以外の毎月必要になる項目を入力します。
日付は空欄にしてください。
支出項目はマイナス表示で入力してください。
(収支表で収支(収入ー支出)を表示させるため)
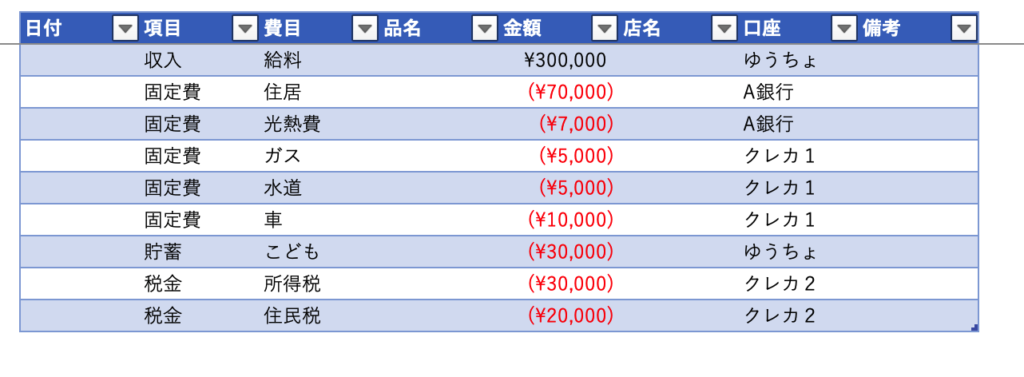
入力シートに貼り付け
月が変わるタイミングで固定費シートの範囲を入力シートに貼り付けます。
見出し以降の範囲をコピー
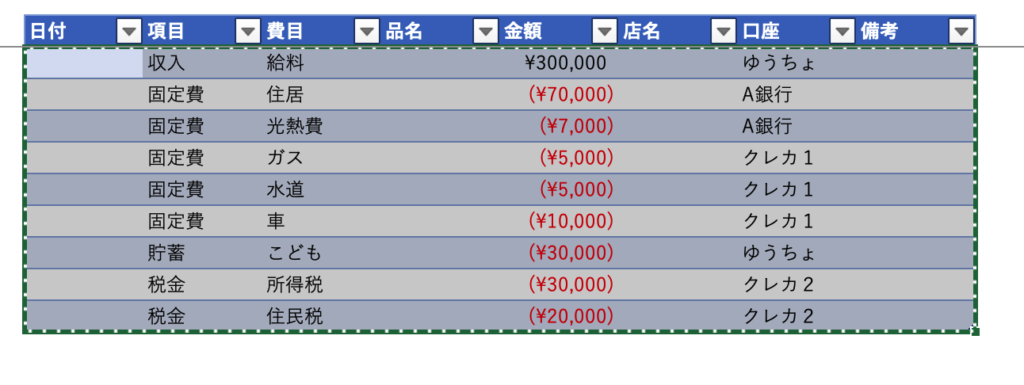
入力シートの入力最終行の次の行に貼り付け。
右クリックして値のみ貼り付けてください。
すべて貼り付けてしまうと費目のタブが消えてしまいます。
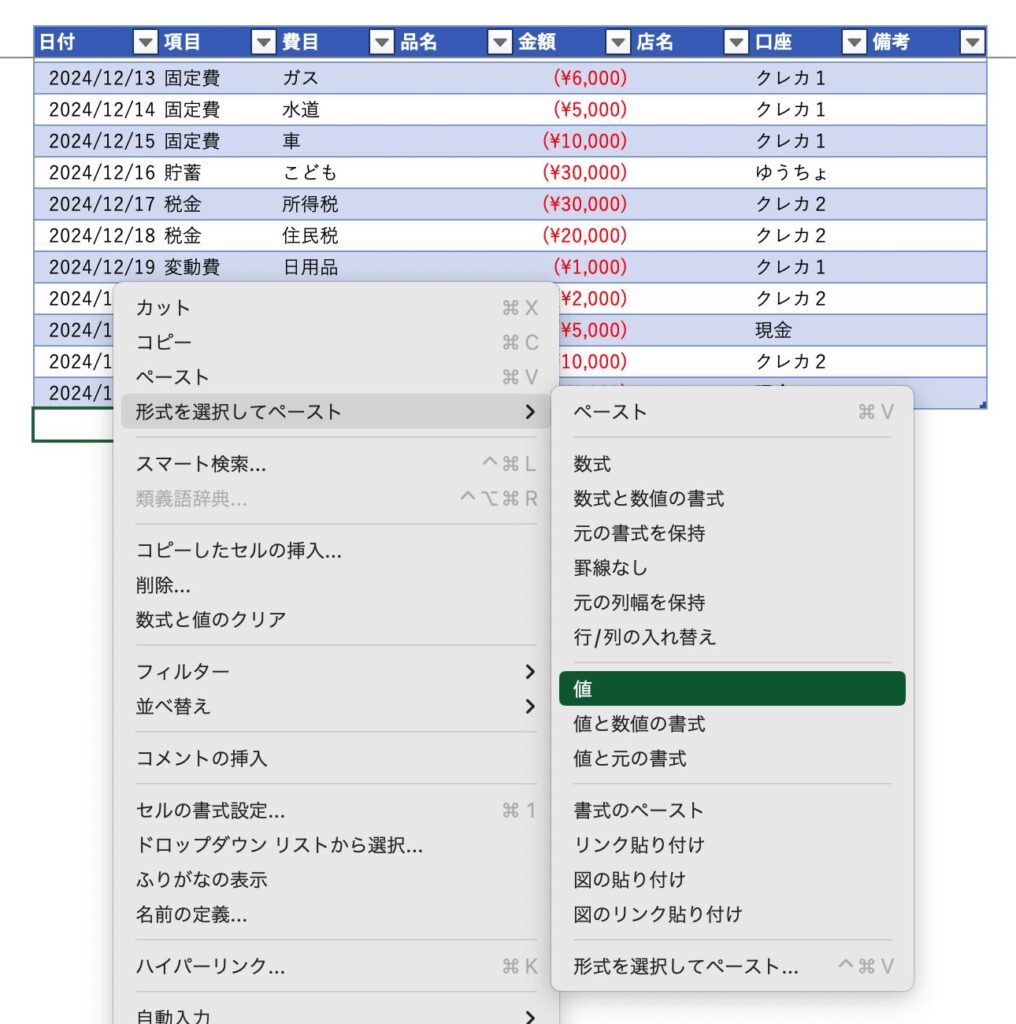
収支表シート
入力シートに入力した内容をもとに、月別、費目別の表を作成します。
ピボットテーブルの作成
入力シートの入力範囲(見出し含む)を選択して、挿入の「ピボットテーブル」をクリック。
ピボットテーブルの作成先は、「新規ワークシート」にチェックを入れてください。
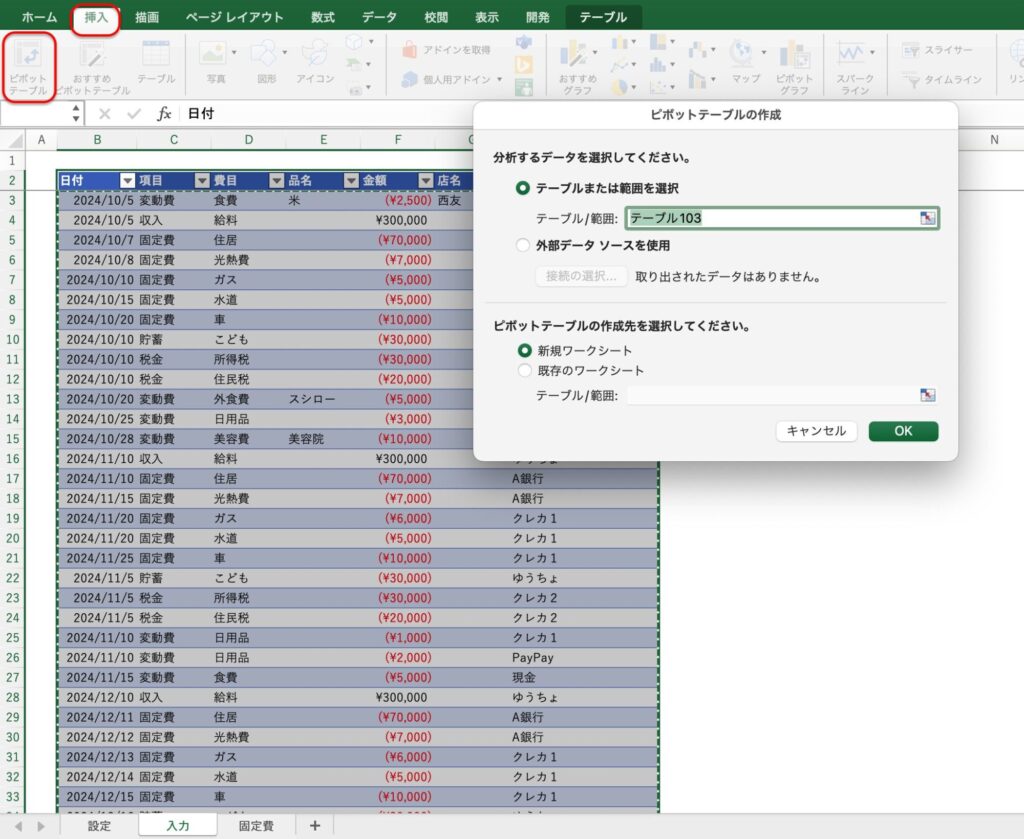
新しいシートにピボットテーブルのフィールドが表示されます。
シート名を「収支表」など分かりやすい名前に変更してください。
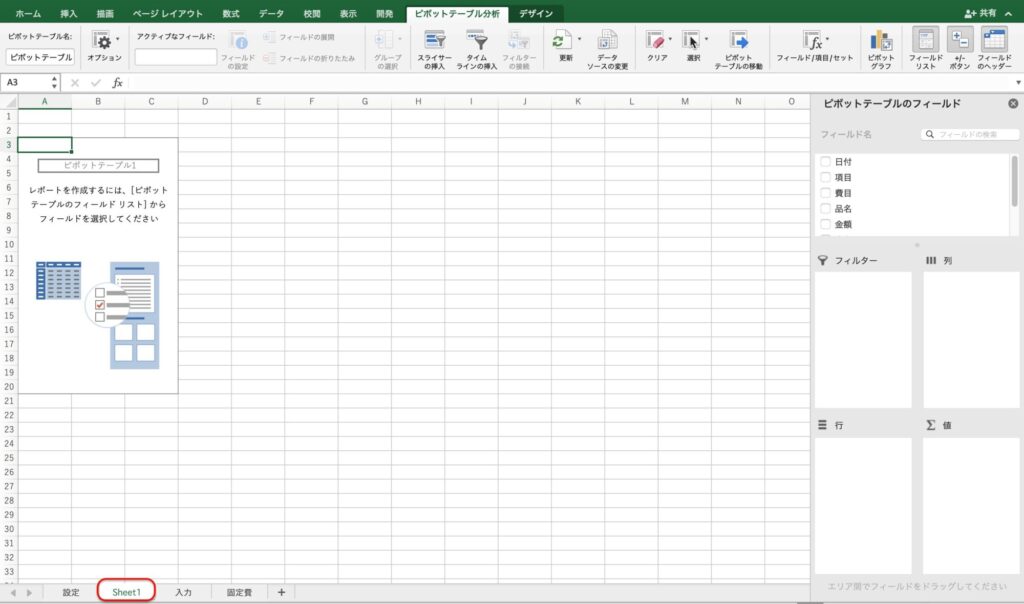
右に表示されているピボットテーブルのフィールドで、表の列、行、値を選択します。
- 列:日付
- 行:項目、費目
- 値:金額
フィールド名を選択して、ドラッグしながら列、行、値の欄に入れてください。
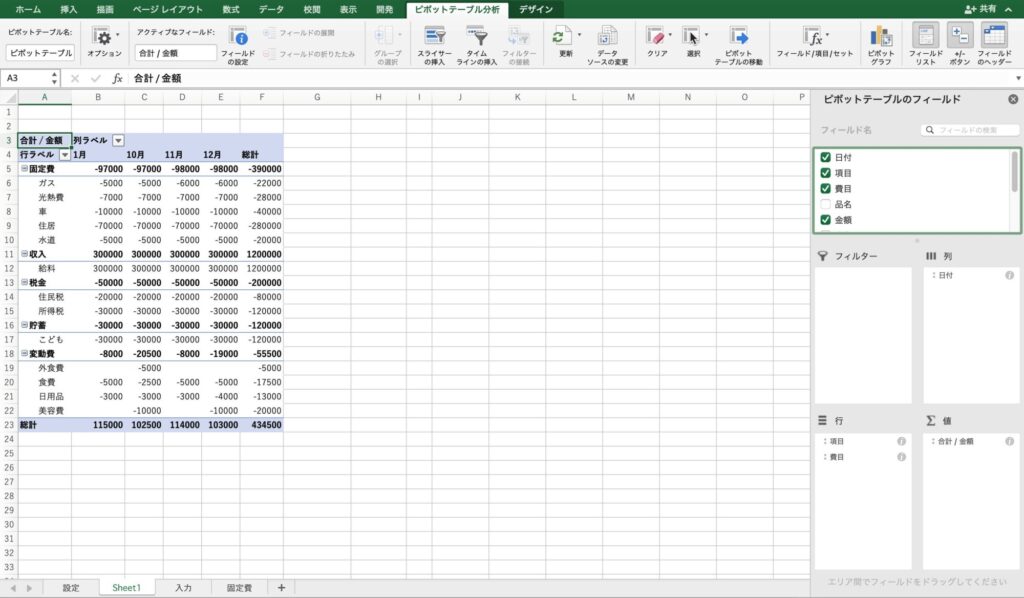
表が作成されました。
年を表示させたいので、月の項目をグループ化します。
任意の月を右クリックして、「グループ化」を選択。
「年」「月」を選択して「OK」をクリック。
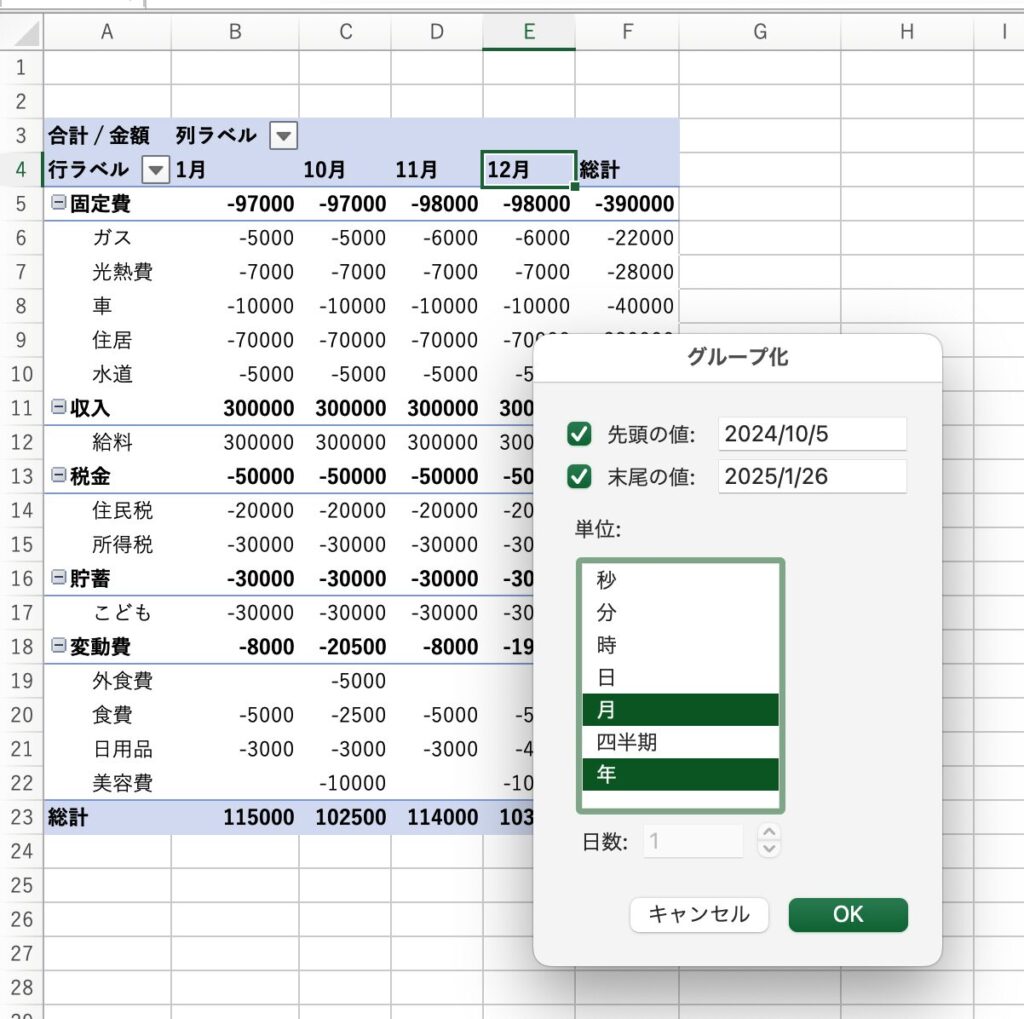
西暦が表示されました。
項目を並び替えます。
並び替えたい項目をクリックして、上下に移動。
(手のマークが出てきたら上下に移動できます。)
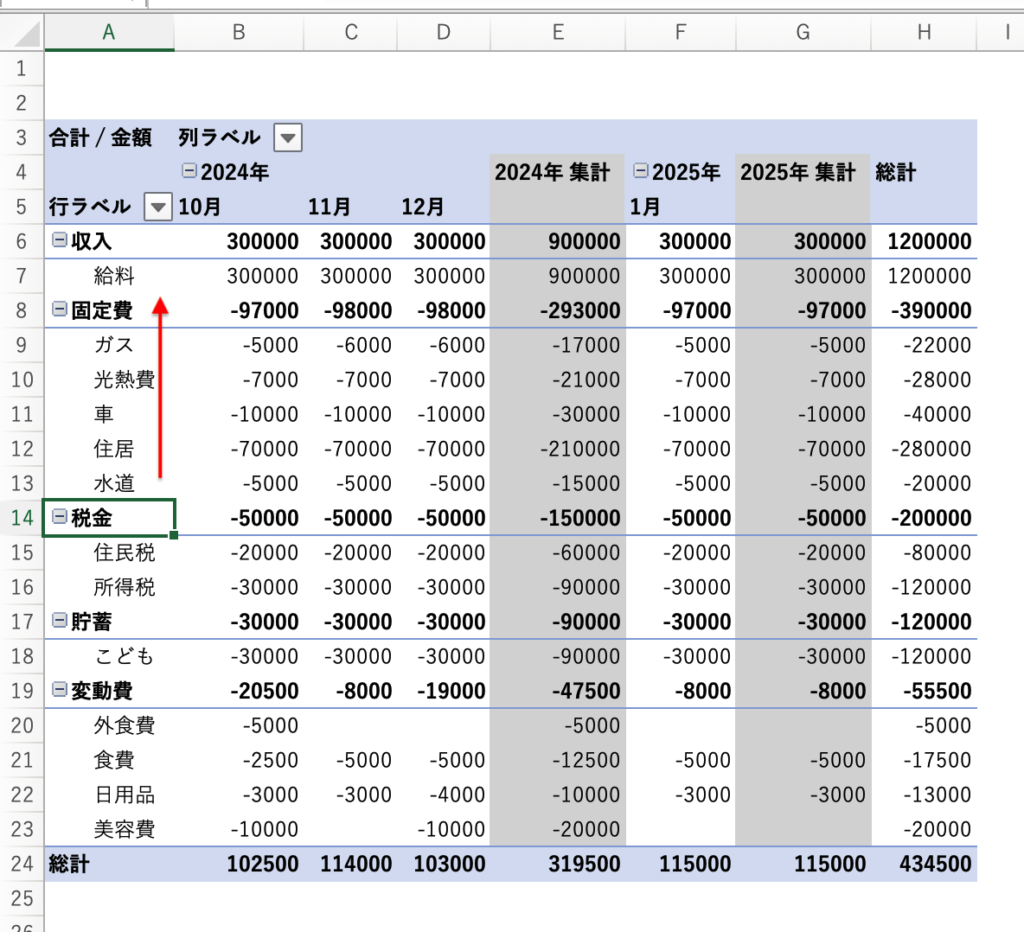
タイムラインの作成
特定の月や年のみを表示させるために、タイムラインを追加します。
ピボットテーブル分析の「タイムラインの挿入」をクリック。
日付にチェックを入れて「OK]をクリック。
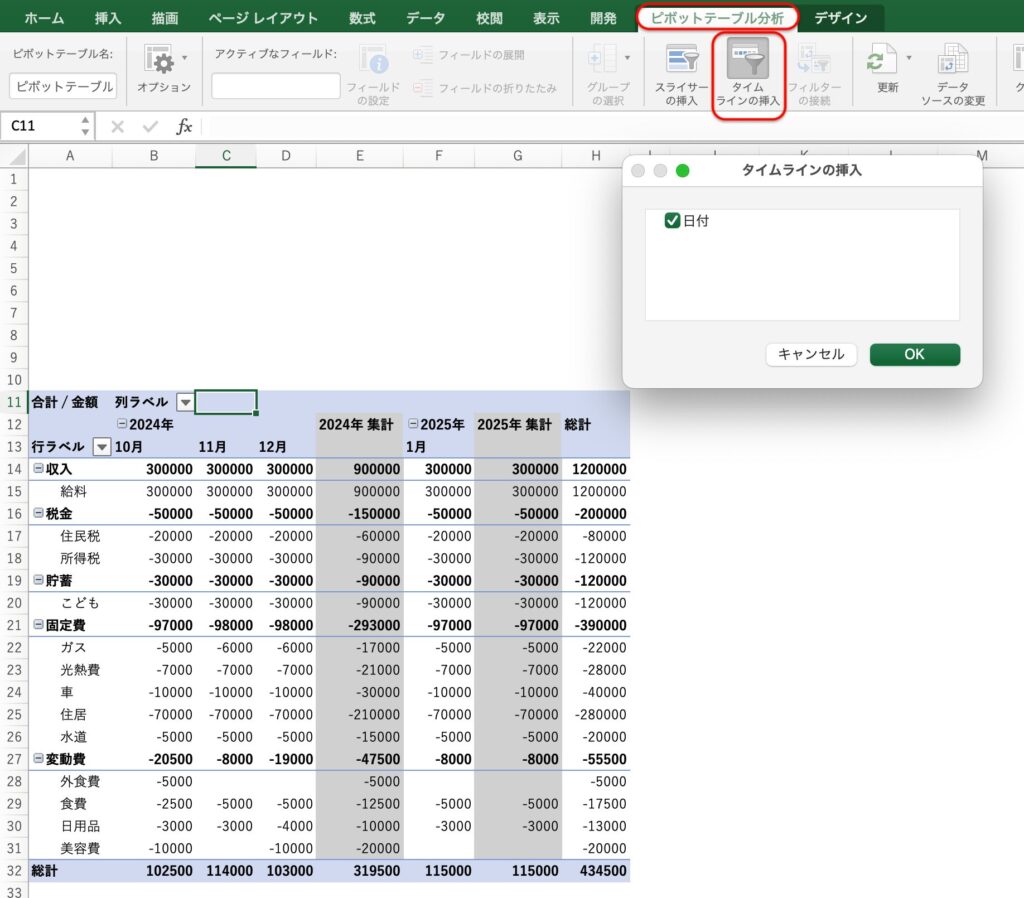
タイムラインが表示されました。
特定の月や年のみを表示できます。
月の表示をクリックすると「年」や「四半期」に変更できます。
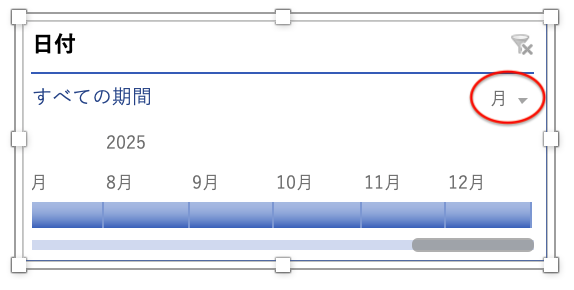
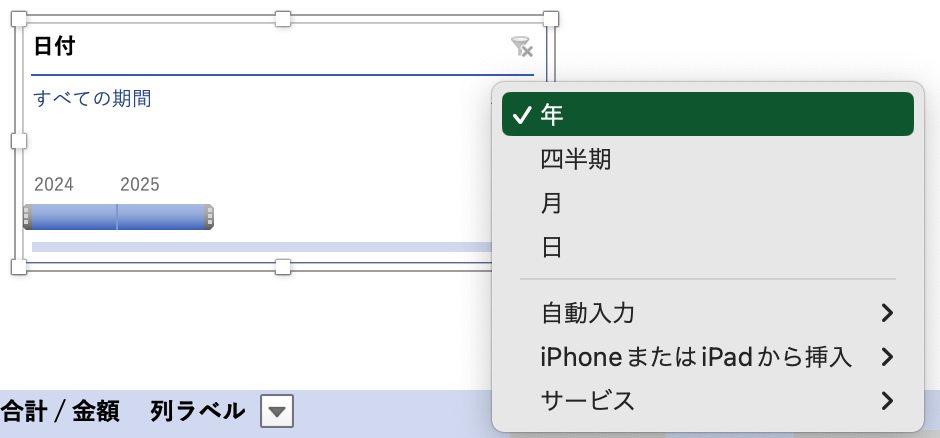
スライサーの作成
特定の項目のみを表示させるために、スライサーを表示させます。
ピボットテーブル分析の「スライサーの挿入」をクリック。
表示させたい項目にチェックを入れてください。
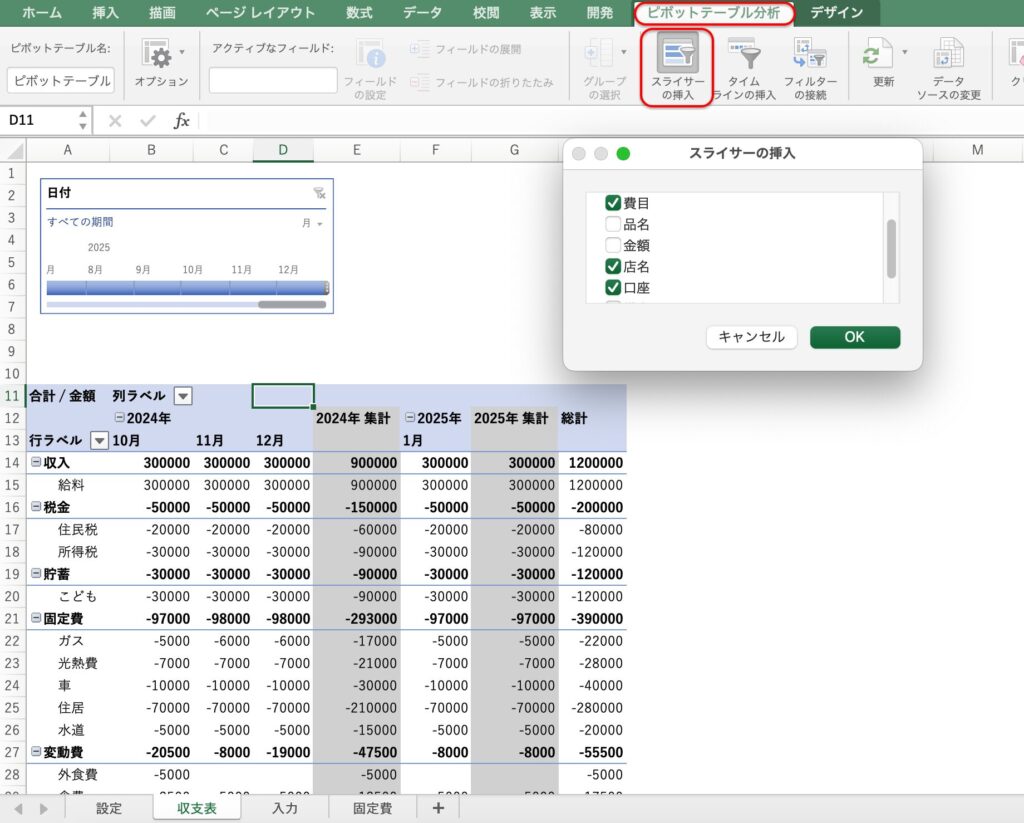
チェックを入れた項目のスライサーが表示されます。
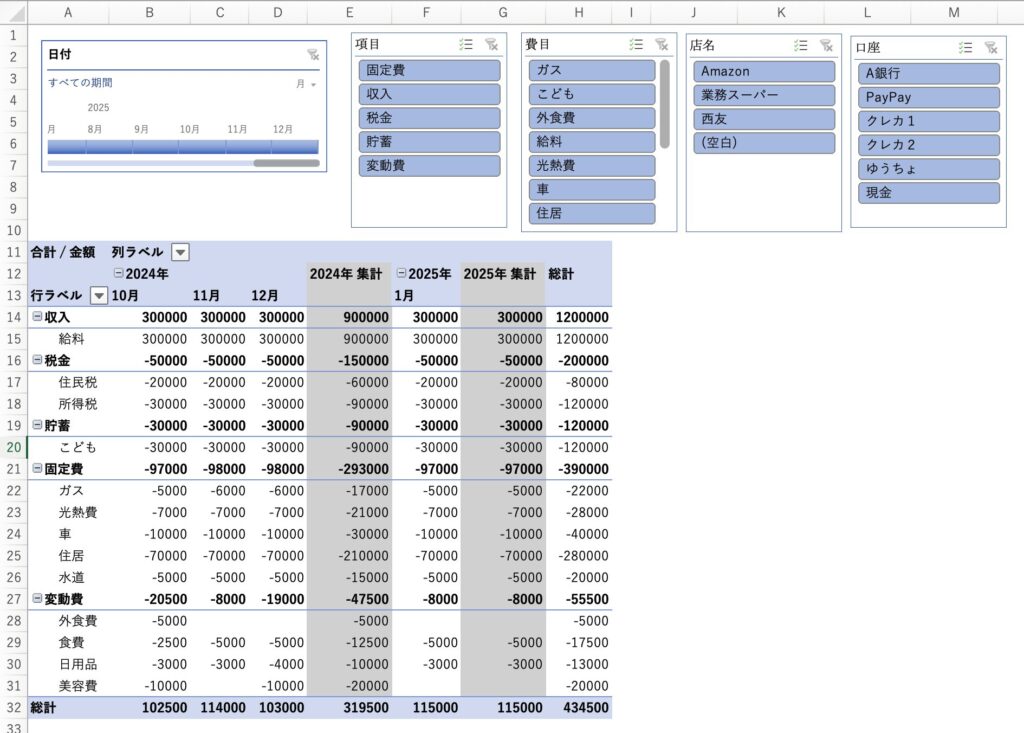
例えば「クレカ1」の消費金額を表示させたい場合は、口座の「クレカ1」をクリック。
クレカ1の消費金額のみ表示されます。
元に戻す場合は、スライサーの右上のバツ印をクリックしてください。
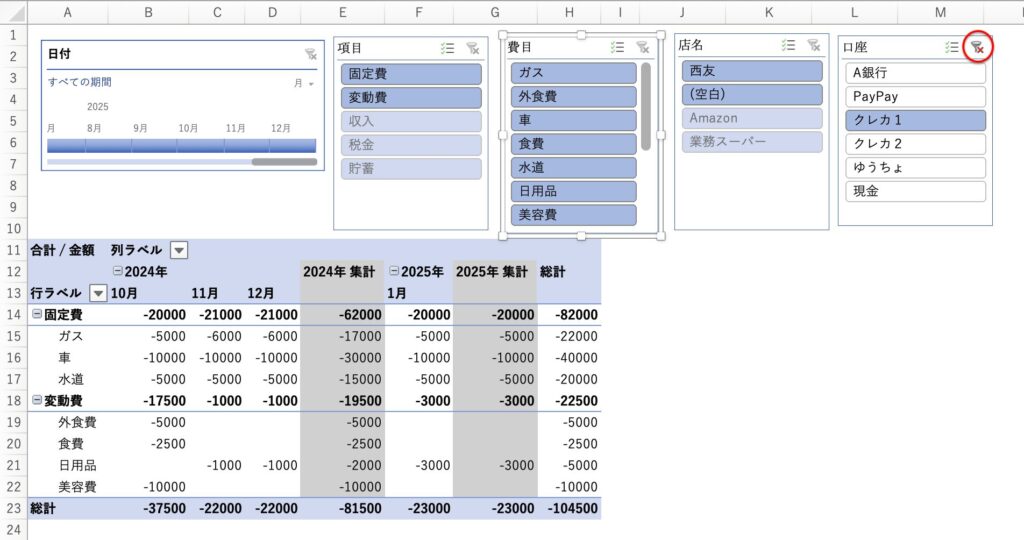
デザインの選択
ピボットテーブルのデザイン
デザインの「レポートのレイアウト」を選択。
- コンパクト形式:項目と費目を1列で表示
- アウトライン形式:項目と費目を2列で表示
- 表形式
の3種類から形式を選択できます。
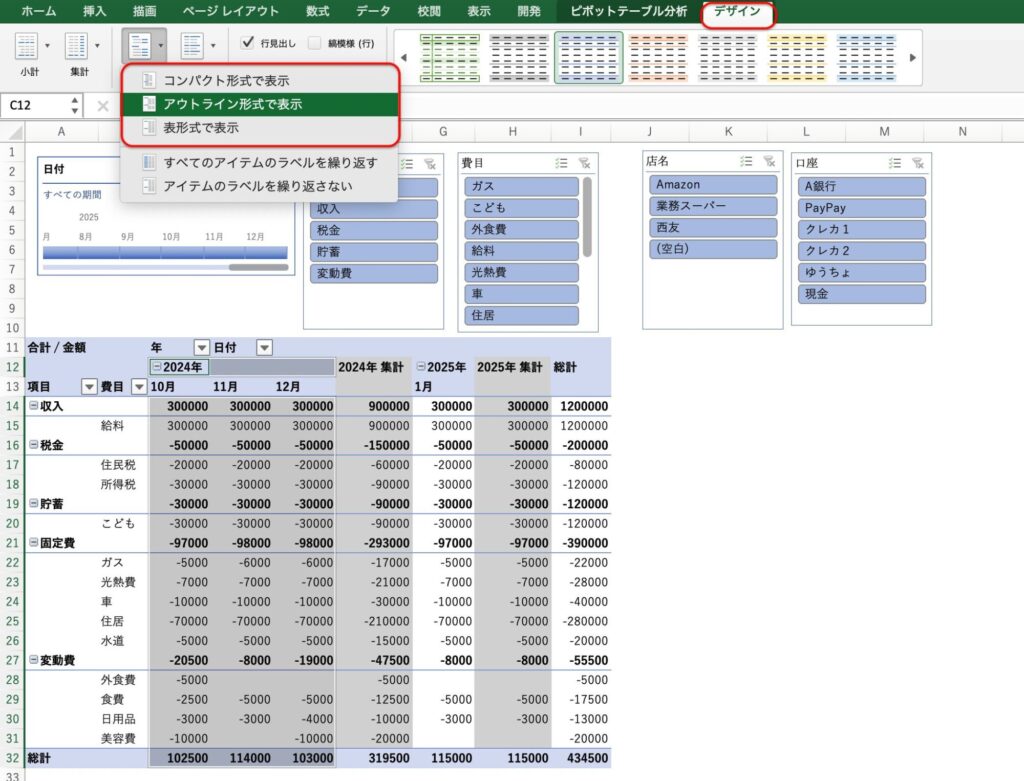
デザインからお好みのデザインを選択してください。
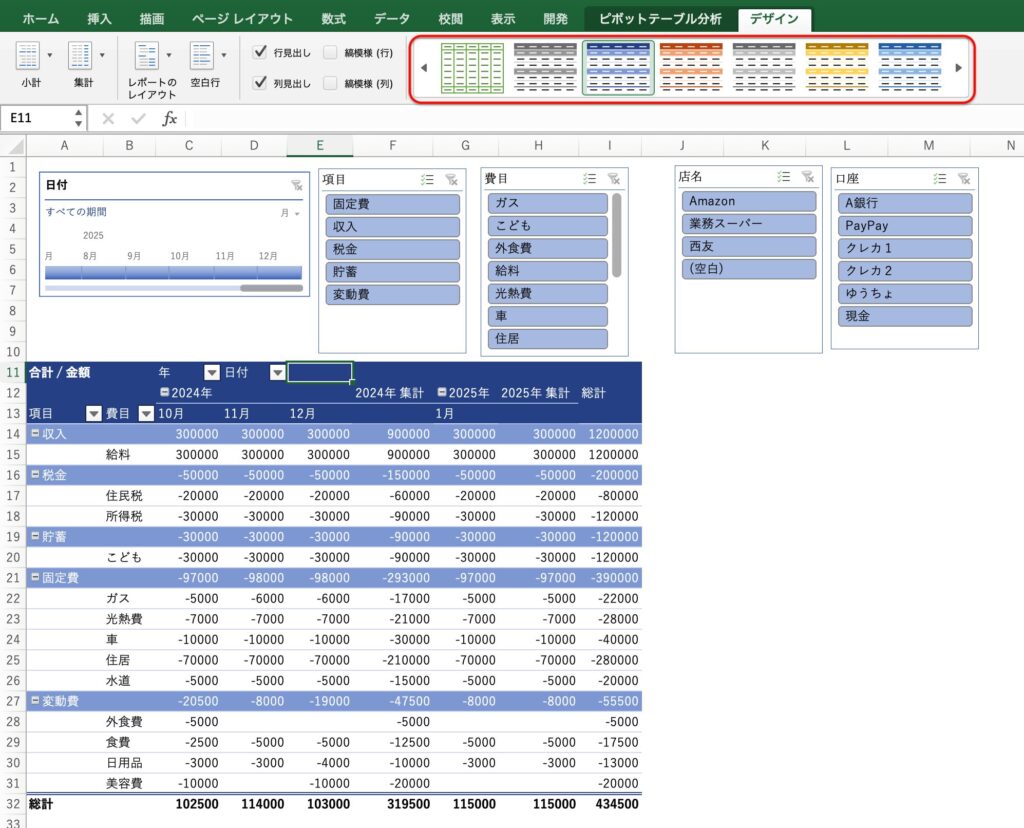
タイムラインのデザイン
タイムラインからお好みのデザインを選択してください。
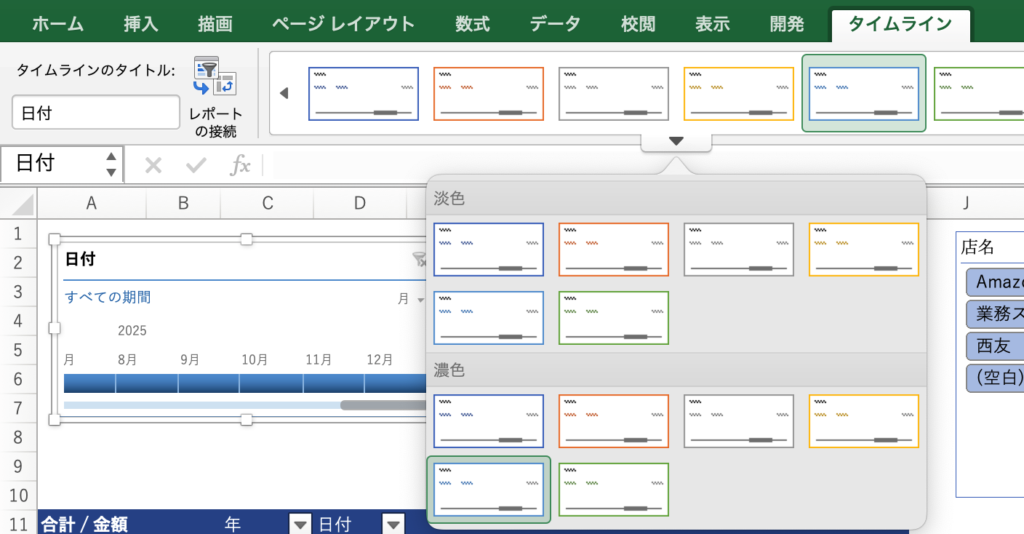
スライサーのデザイン
スライサーからお好みのデザインを選択してください。
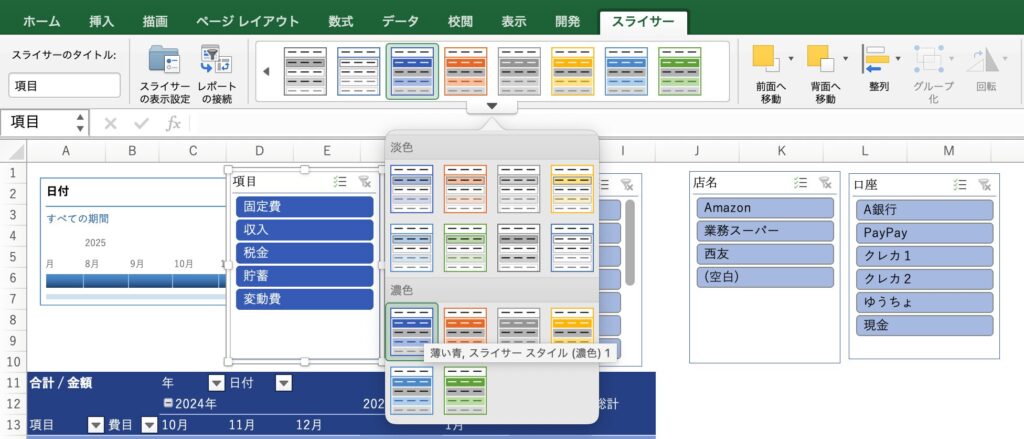
デザインを変更したら、収支表シートの完成です。
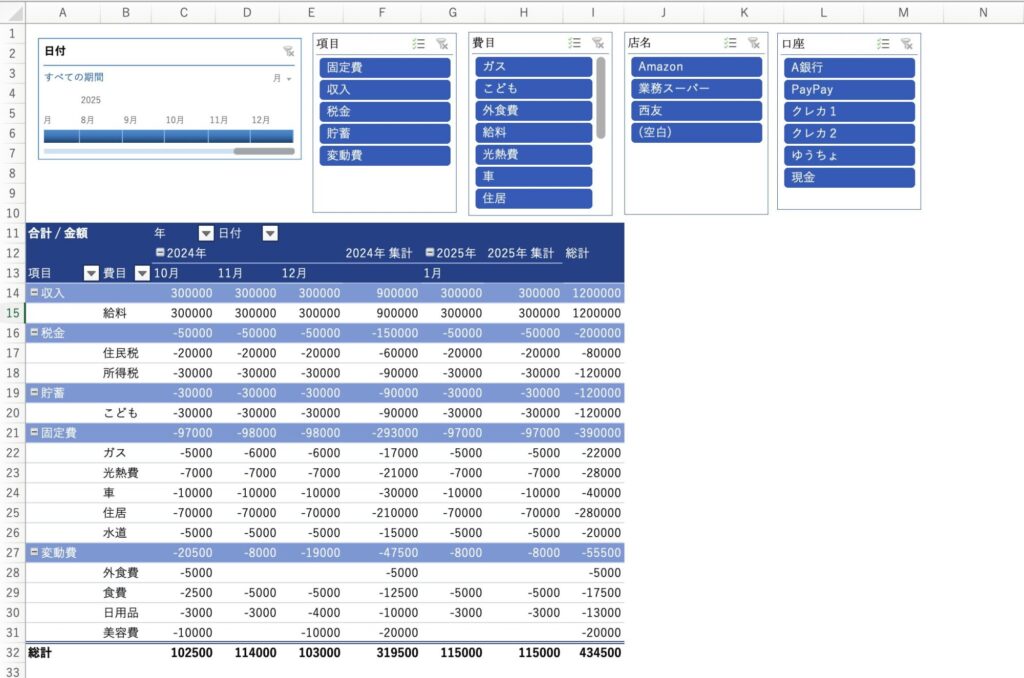
グラフシート
収支表を元にグラフを作成します。
収支表シートの表を元にグラフを作成すると、費目別のグラフが作成されます。
月別のグラフを作成したいので、新たにグラフシートを作成します。
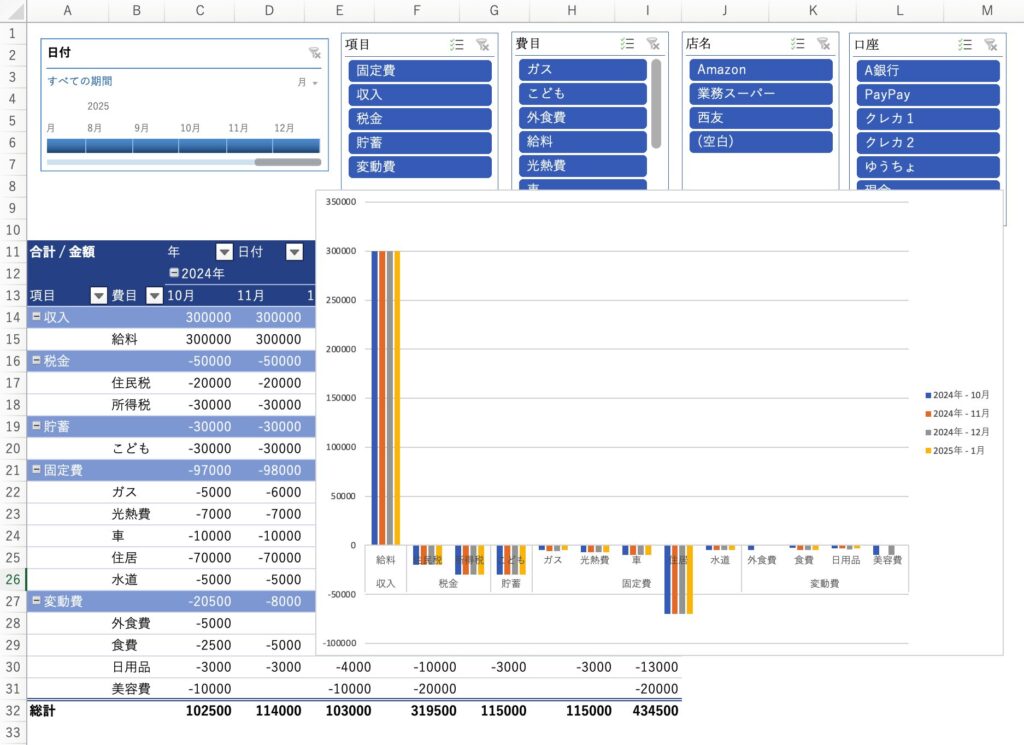
シートのコピー
収支表のシートをコピーします。
固定費シートの「シートをコピー」を参照。
または、Ctrlボタンを押しながら、収支表シートを右に移すとシートをコピーできます。
Macは「option」ボタン
コピーしたシートの名前を変更。
グラフを作成
グラフシートのピボットテーブルの一部をクリック。
ピボットテーブル分析の「ピボットグラフ」を選択。
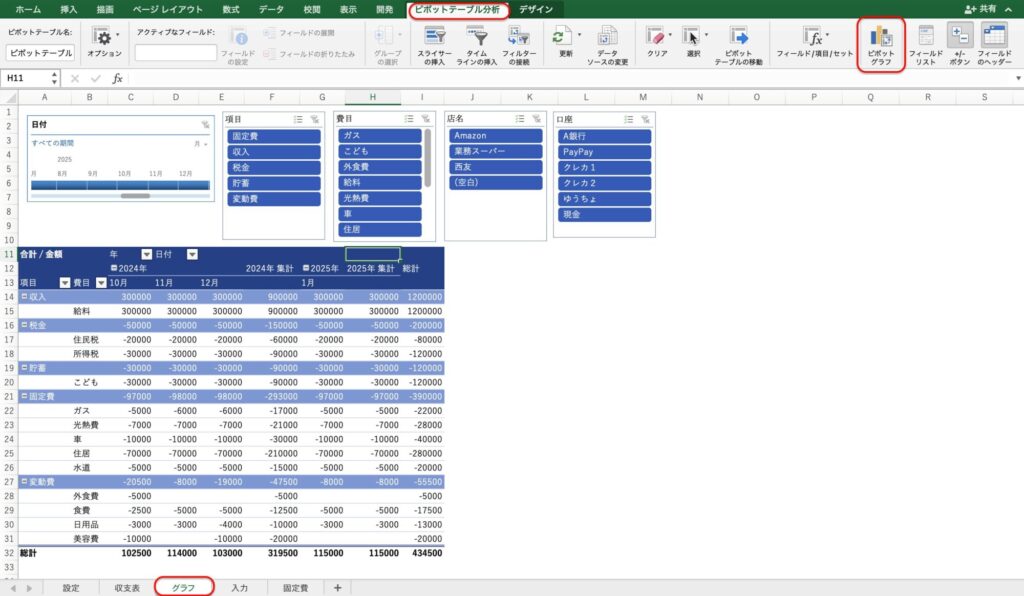
ピボットテーブルの一部をクリックして、デザインの「行/列の切り替え」を選択。
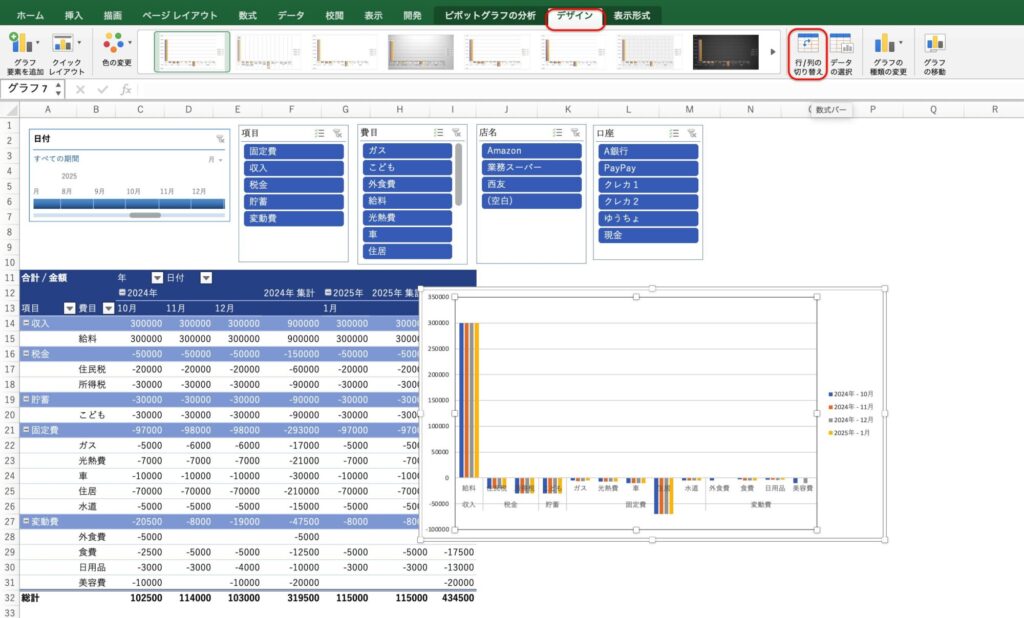
グラフが月別に表示されます。
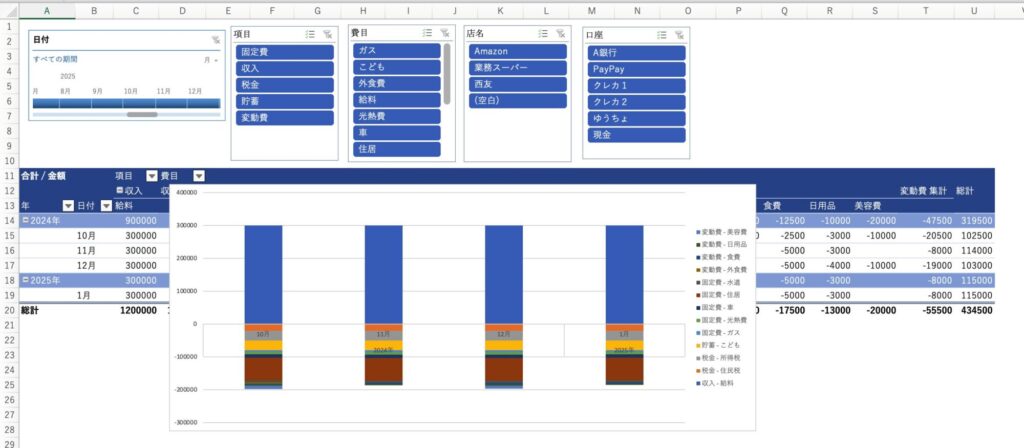
収支表の上にグラフを表示させるため、収支表の上に行を挿入してグラフが収支表の上にくるように配置してください。
デザインの選択
「デザイン」をクリックして、グラフのデザインを選択。
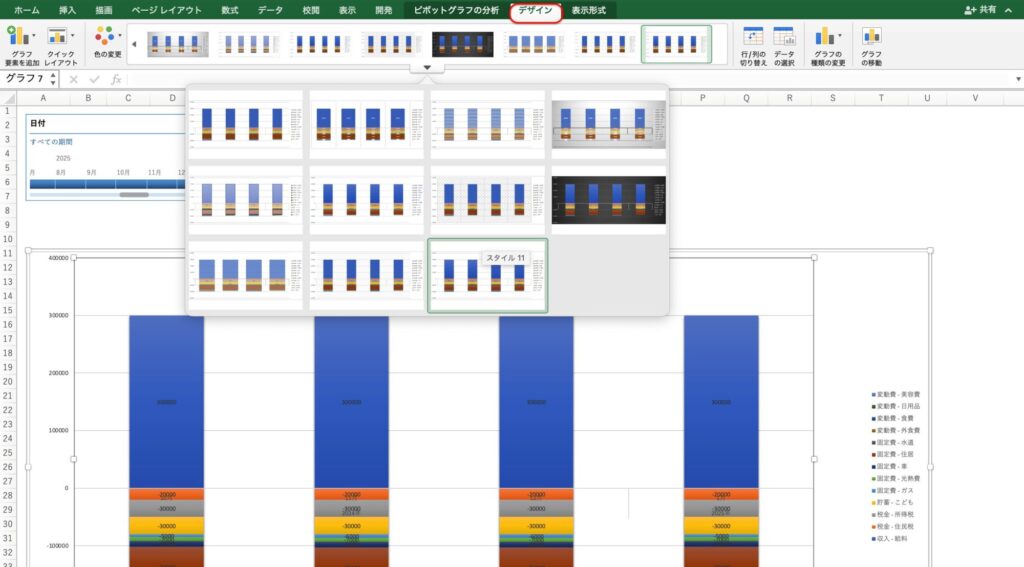
データテーブルを追加
デザインの「グラフ要素を追加」を選択。
データテーブルの「凡例マーカーあり」をクリック。
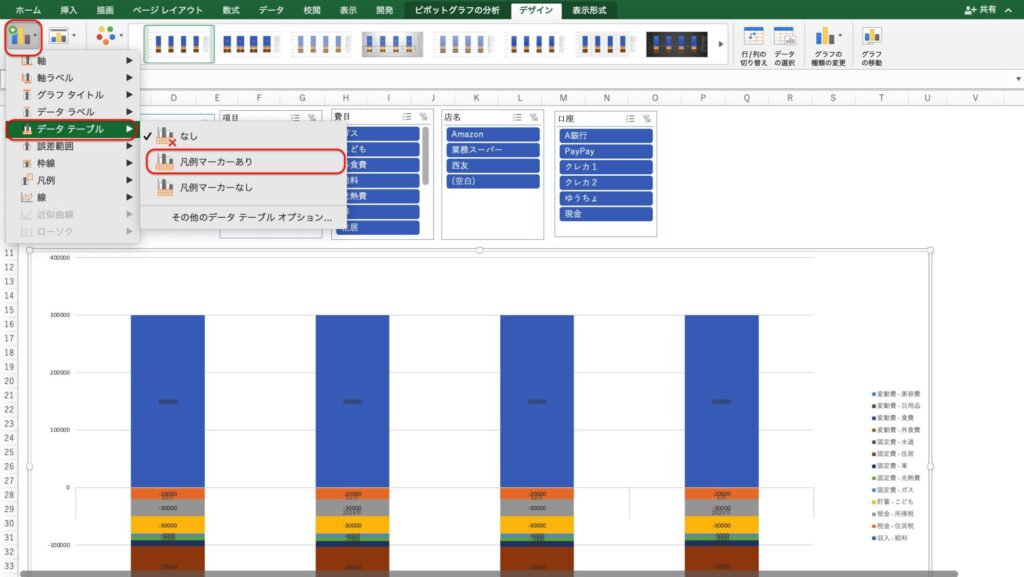
グラフの下にデータテーブルが表示されます。
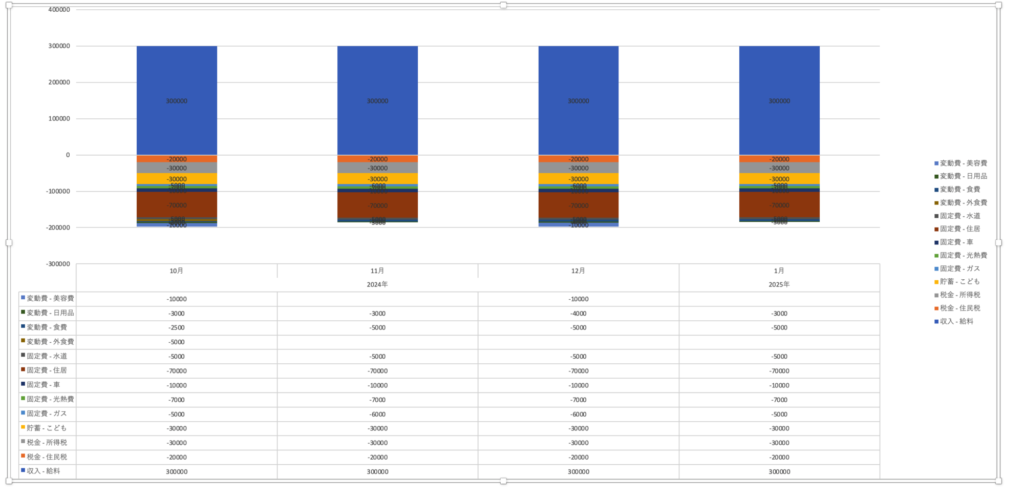
グラフの色を選択
デザインの「色の変更」からグラフの色を選択してください。
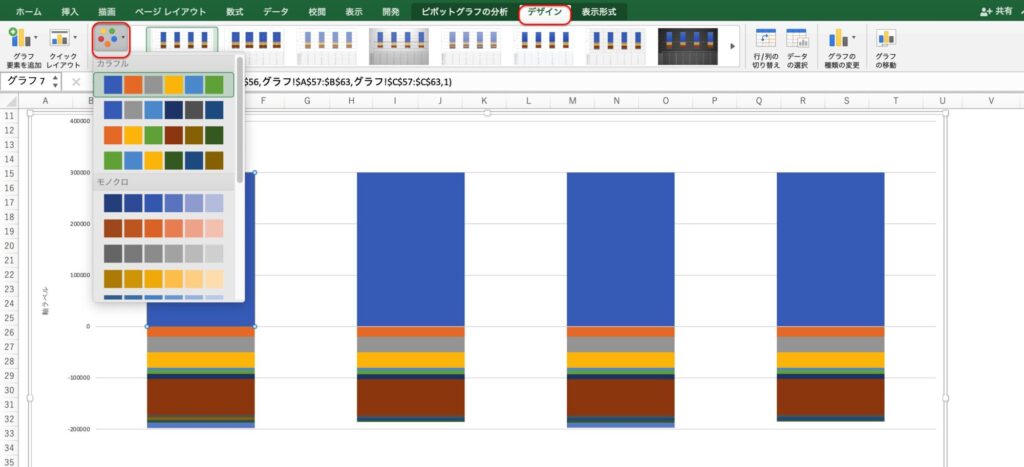
費目別に色を設定する場合は、棒グラフを右クリックして、「データ系列の書式設定」を選択。
塗りつぶしの色を変更してください。
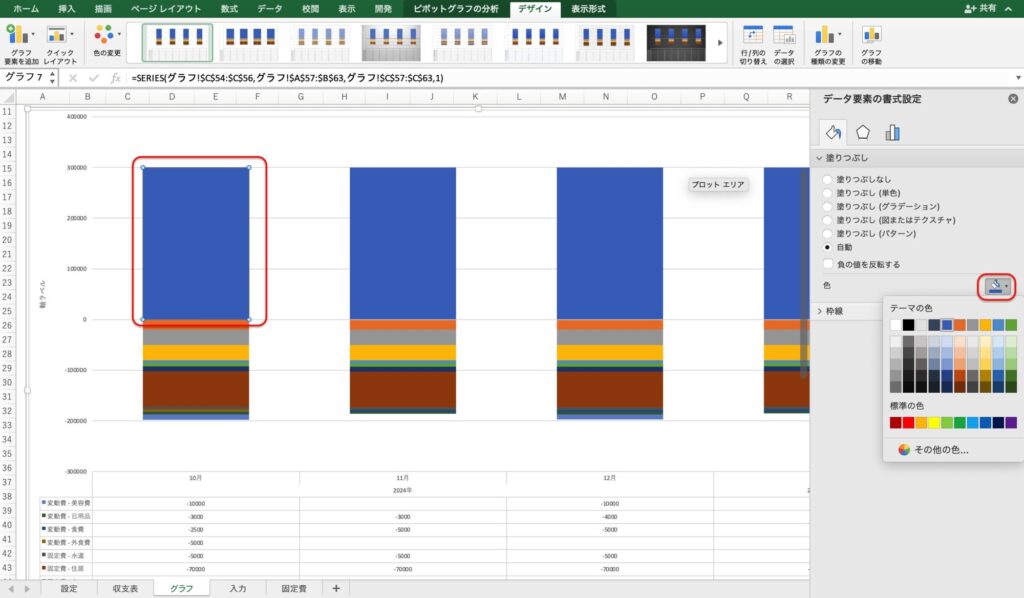
特定の期間、項目を選択
タイムラインで期間を選択。
スライサーで特定の項目のみを表示できます。
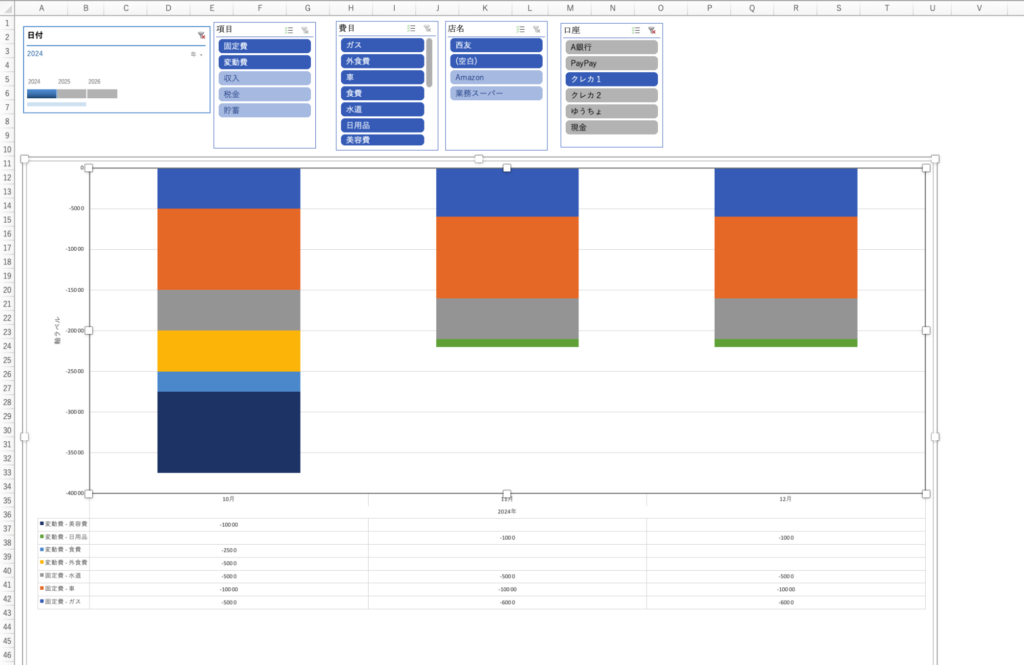
支出のみを表示させる場合、項目のスライサーの収入以外を選択してください。
Ctrlボタンをクリックしながら選択。
(Macはcommandボタン)
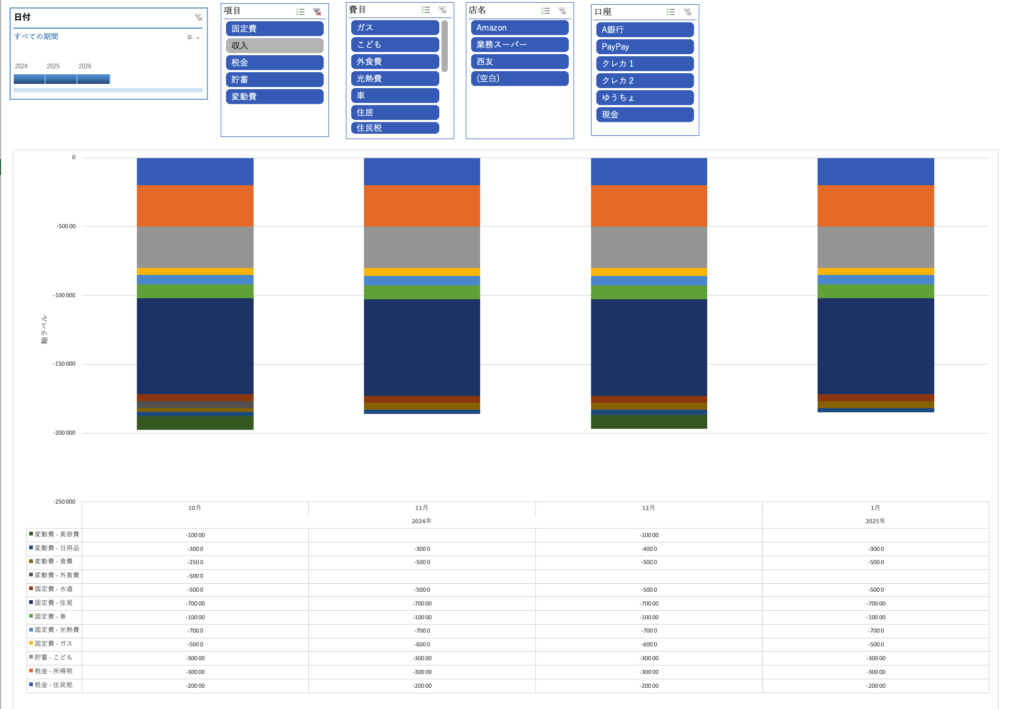
サンプルダウンロード
Zip形式でダウンロードされます。
解凍してからご使用ください。
サンプルテンプレートと原本テンプレートの2点が含まれます。