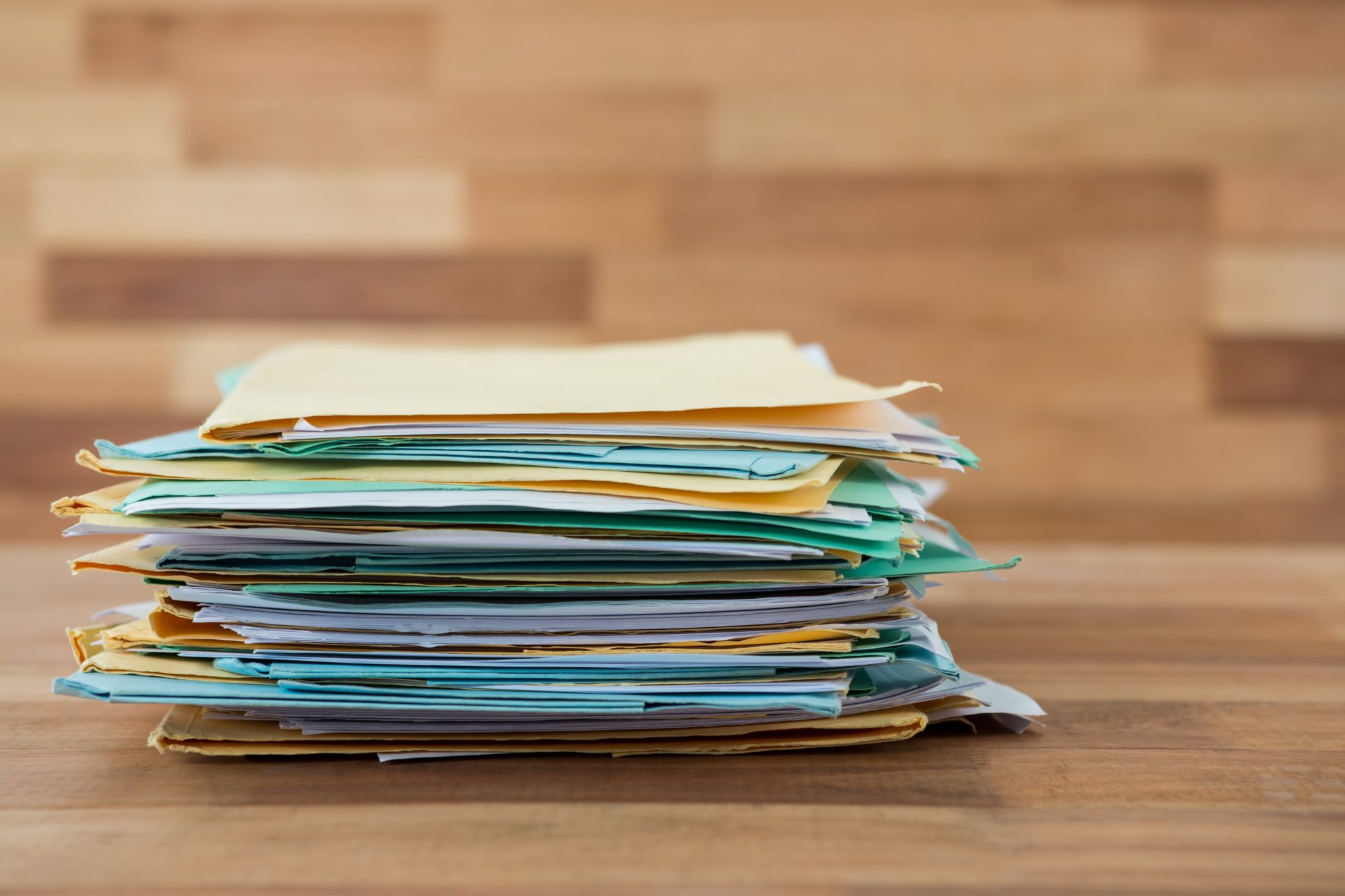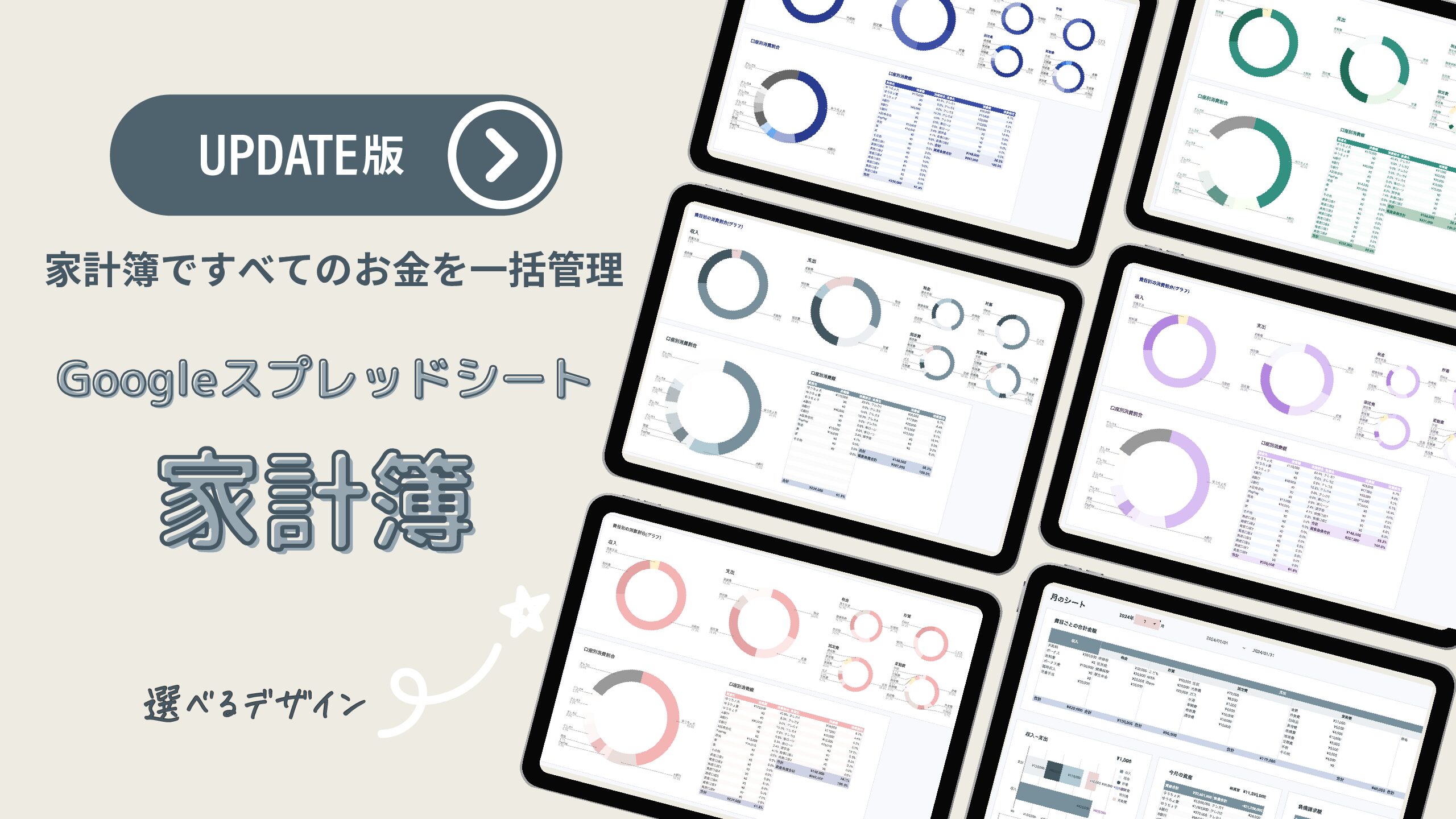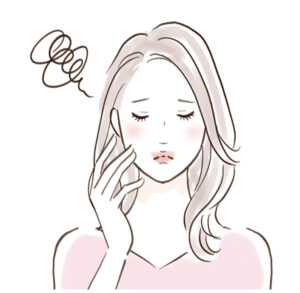
- 子供の学校や習い事のプリント
- 毎年の健康診断の結果
- 保険会社や証券会社から送られてくる書類
など、手元に残しておきたい書類が多くて収納スペースが埋もれていませんか?
書類を分類する
本当に手元に残しておきたい書類→ファイルに保存
後で見返すかもしれない書類→クラウド保存
と分類することでファイルの数を最小限に保つことができます。
クラウド保存って難しいんじゃない?スキャンするのも面倒くさいて思われましたか?
確かに初めに設定するのは手間がかかるかもしれませんが、一度クラウド上でファイルを作成していれば、あとはスマホで写真を撮ってアプリに入れるだけ!!
とっても簡単ですよ。
今回はOneNote(無料で使えます)を使った書類整理方法をご紹介します。
OneNoteの始め方はこちらから
書類の整理方法
パソコンで作成する

上の図は、ノート名が幼稚園書類、セクション名が週報、ノート名が11月で開いているところです。
セクション名の追加でA:幼稚園書類を分類して、ノート名の追加でAをさらに分類します。
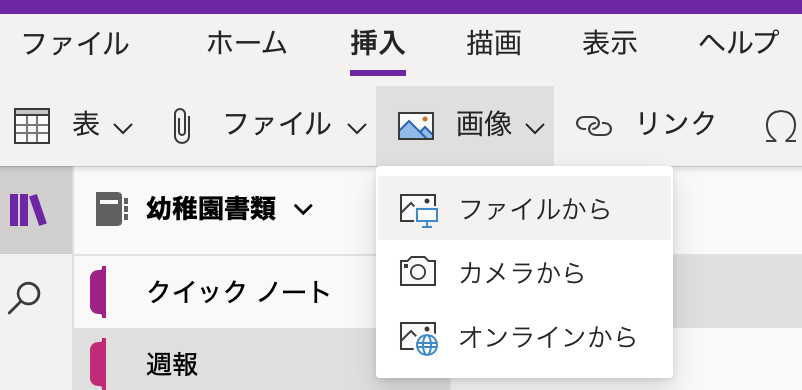
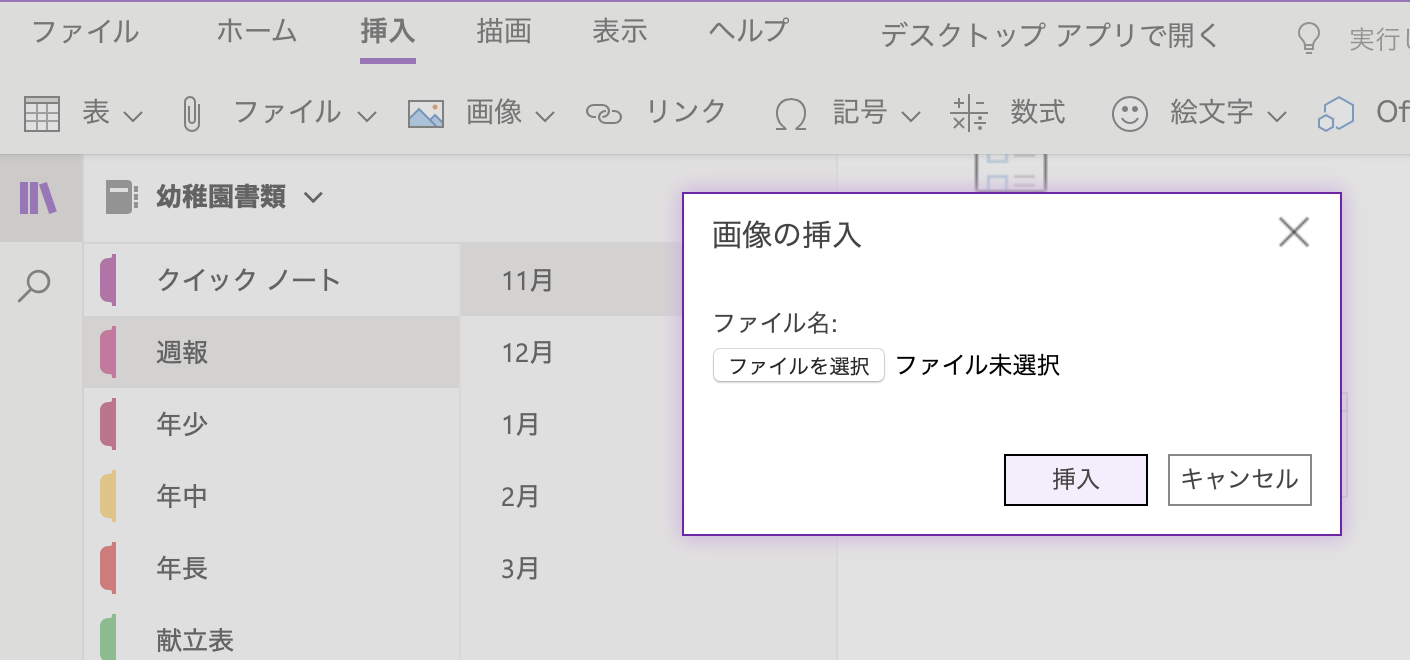
画像の追加は挿入→画像→ファイルから→ファイルを選択→挿入をクリックして下さい。
事前にスマホで書類を撮影する必要があります。
スマホで作成する
① OneNoteアプリをダウンロードする

上の写真は幼稚園書類の週報を開いている状態です。

② 写真を追加したいページを開きます。
③ カメラマークをクリック
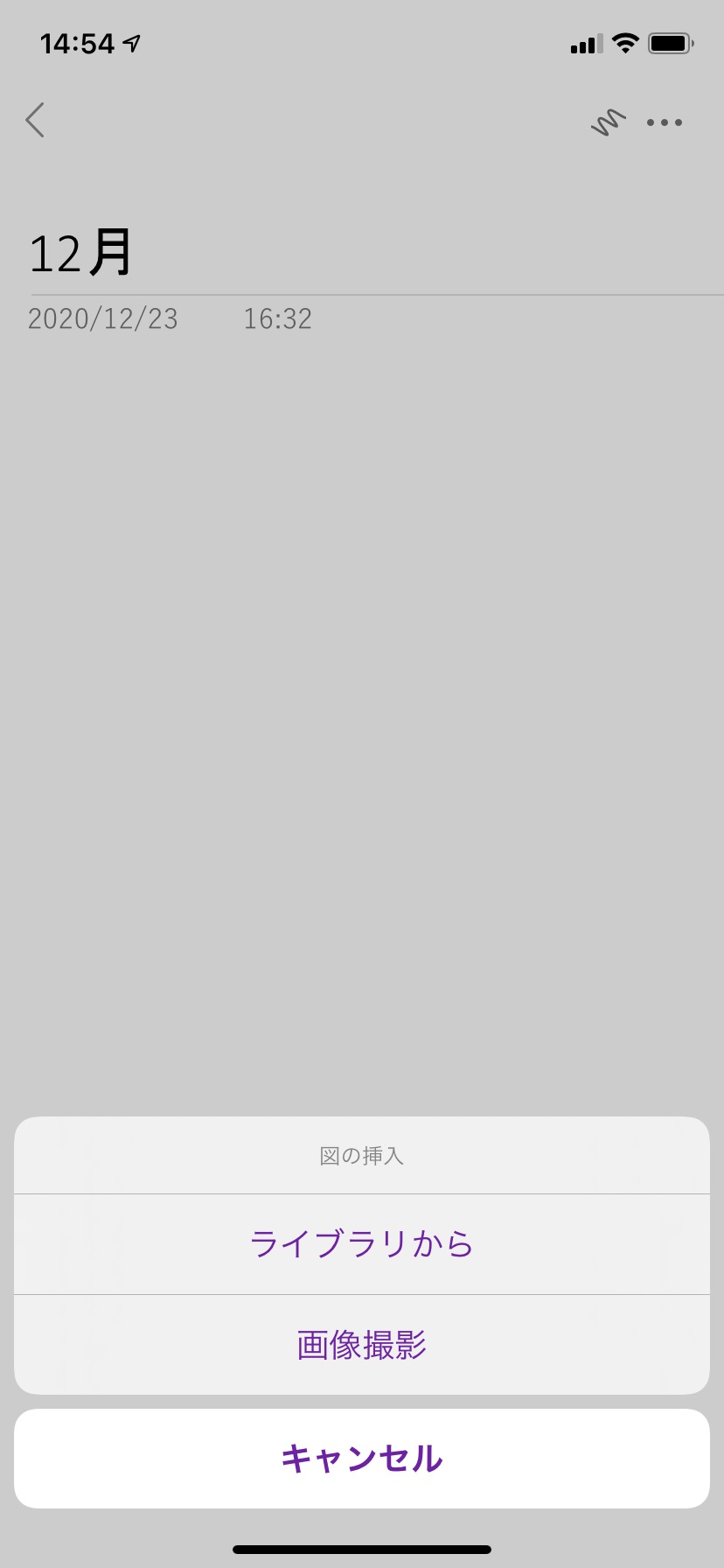
④ 画像撮影をクリック
⑤ 書類の写真を撮影すると挿入されます。
事前に書類の写真を撮影してライブラリから挿入することもできます。
OneNoteアプリに画像を挿入後は、写真フォルダから画像を消去して大丈夫です。
まとめ
パソコンからでもスマホからでも作成できますが、画像挿入は撮影してそのまま挿入できるので、スマホから挿入した方が手間が省けます。
またパソコンで作成してものを、スマホで確認したり、画像だけはスマホから挿入するといった使い方もできます。
書類をクラウド保存するようになってから、ファイルの数も少なくなり必要な書類を瞬時に取り出せるようになりました。
必要になれば印刷もできるので、今ではほとんどの書類をクラウド管理しています。
書類がたまる一方で、ファイルの整理整頓が大変という方は、一度試してみてはいかがですか?