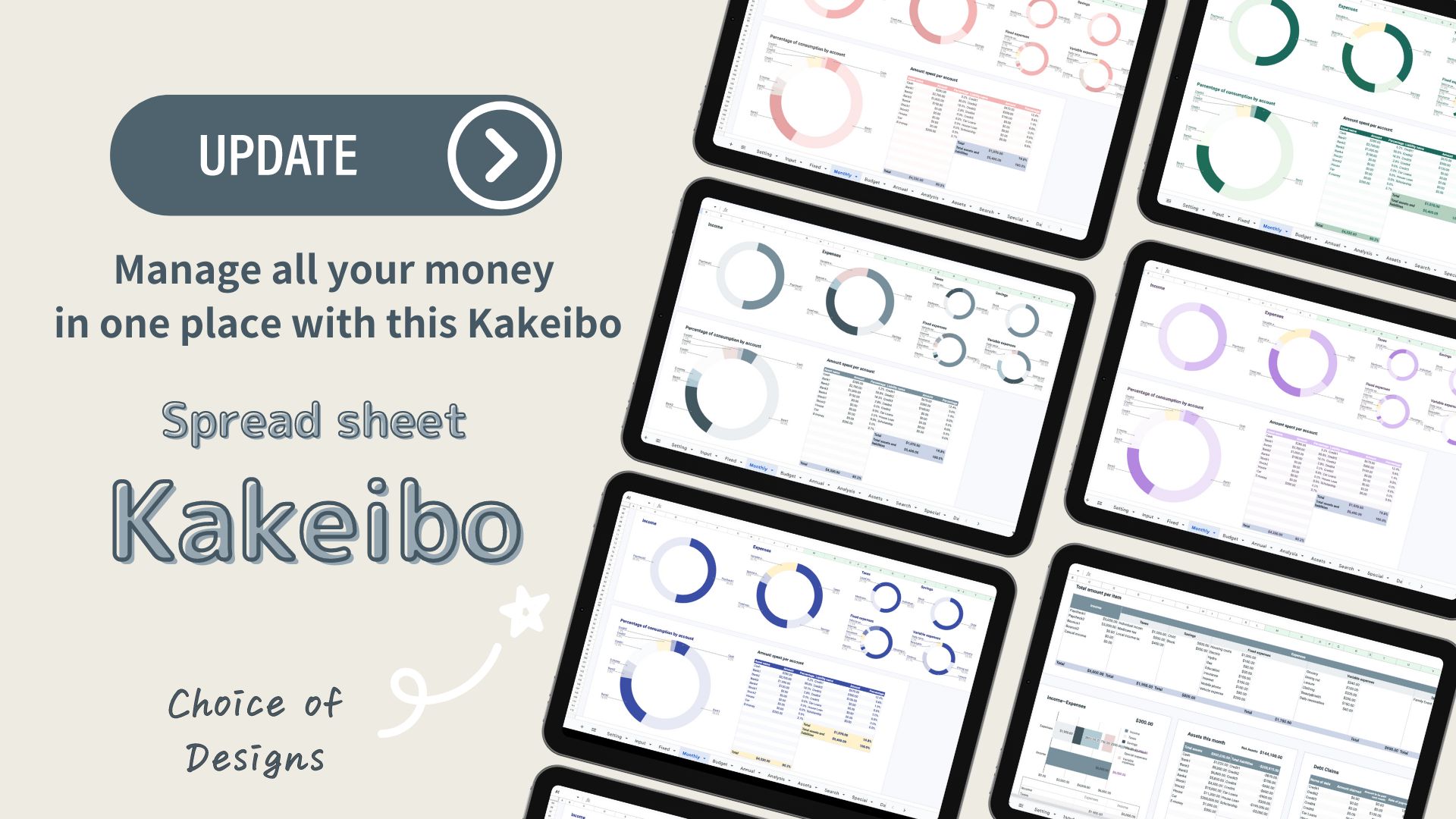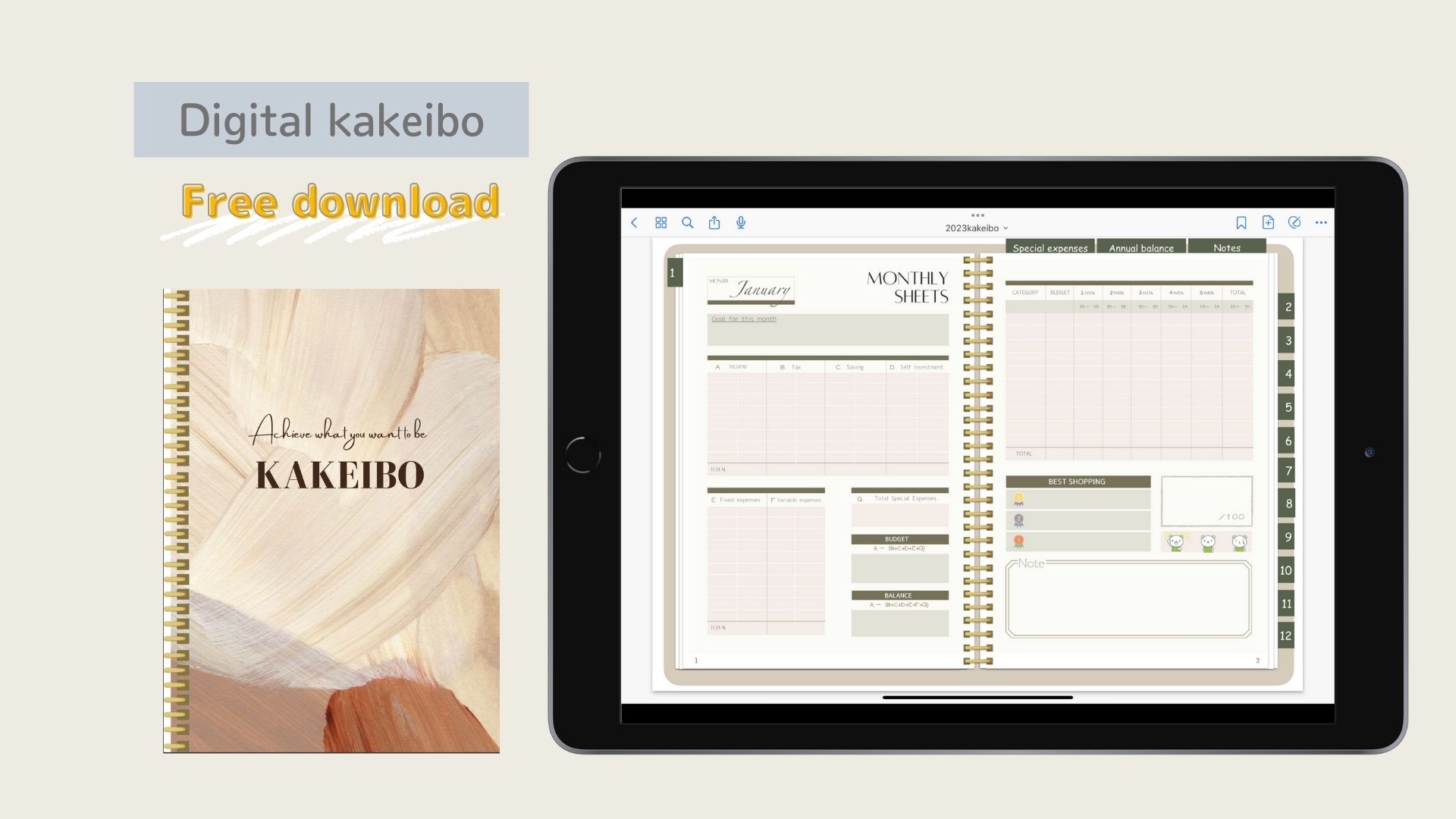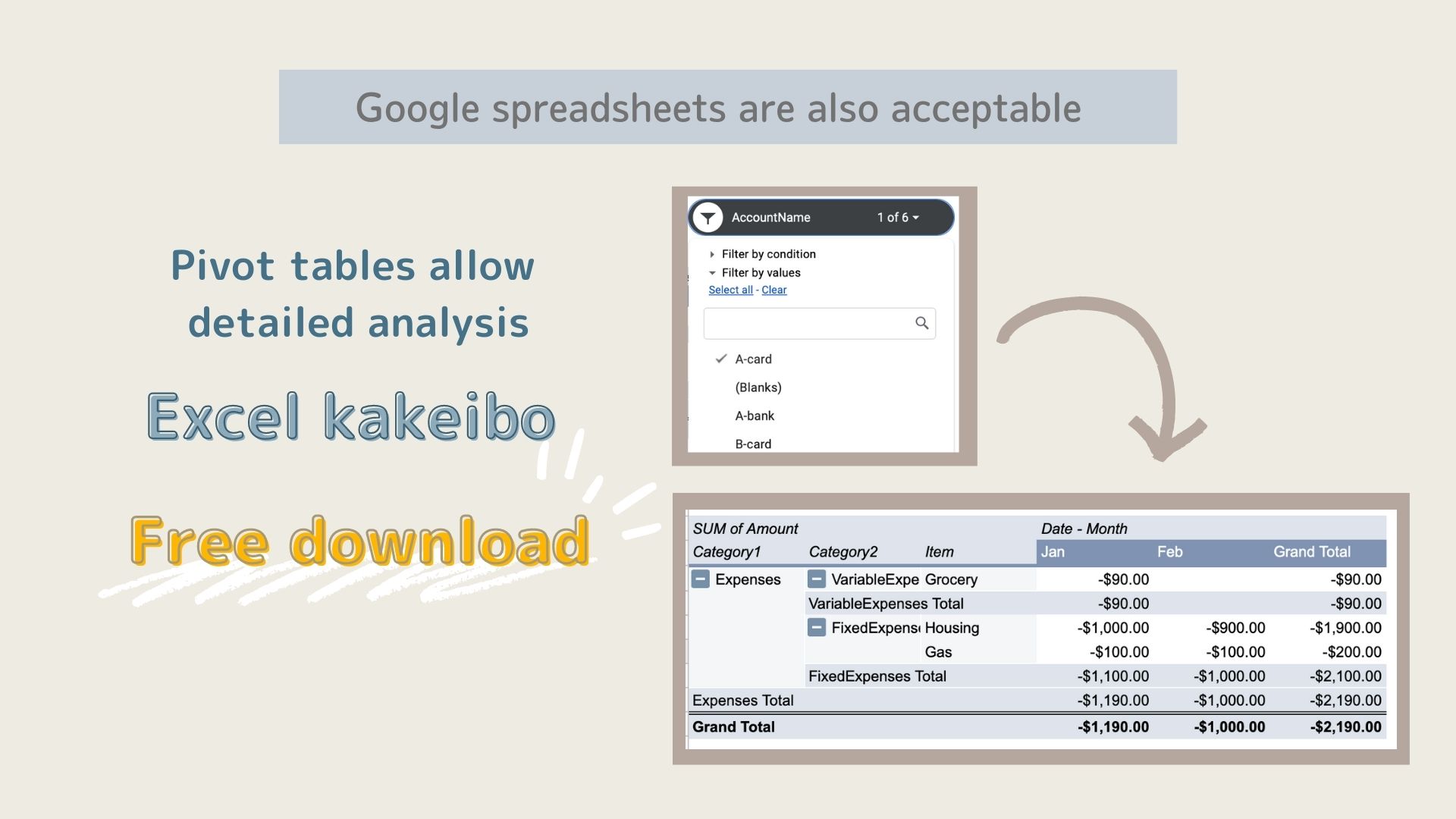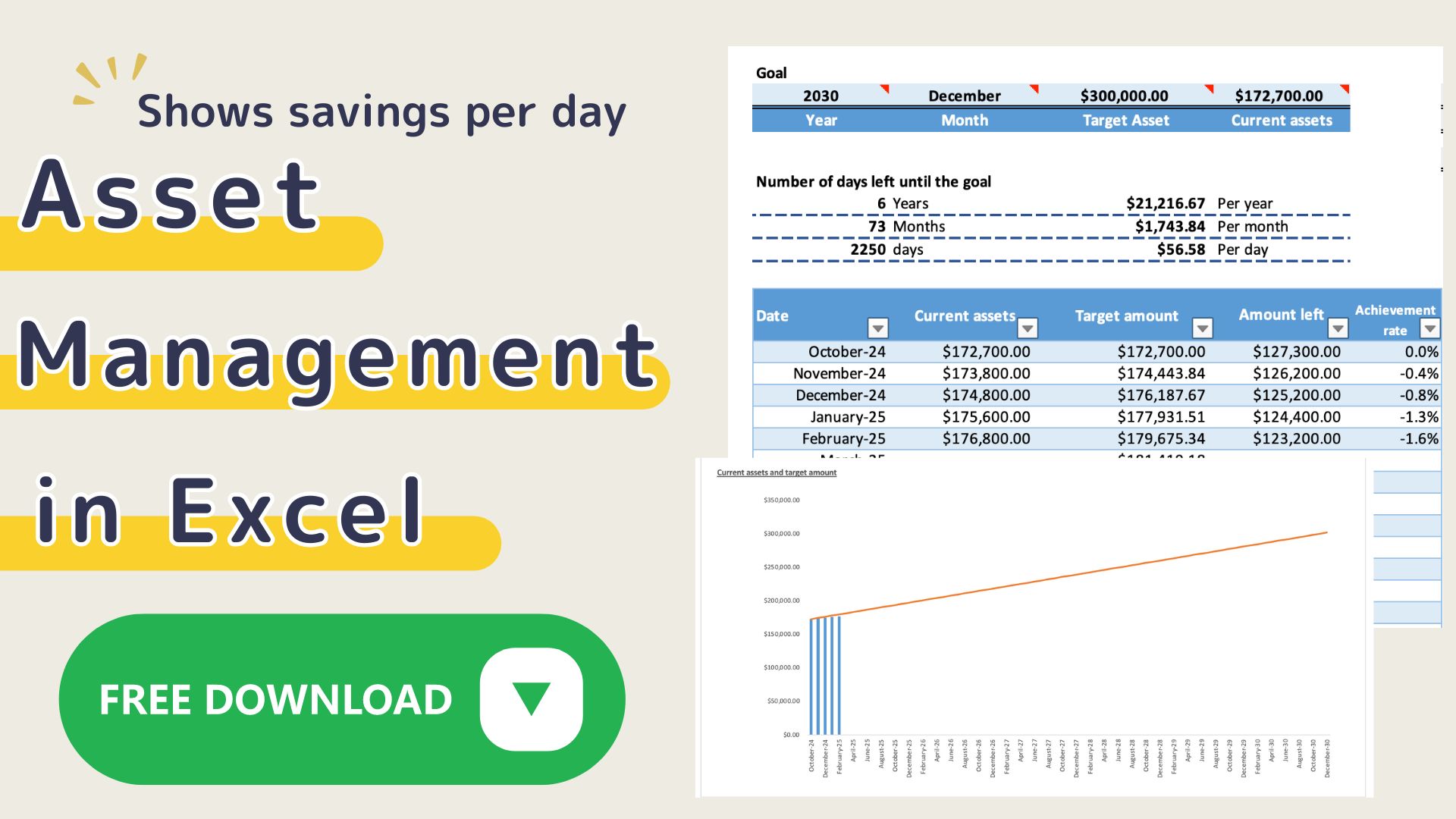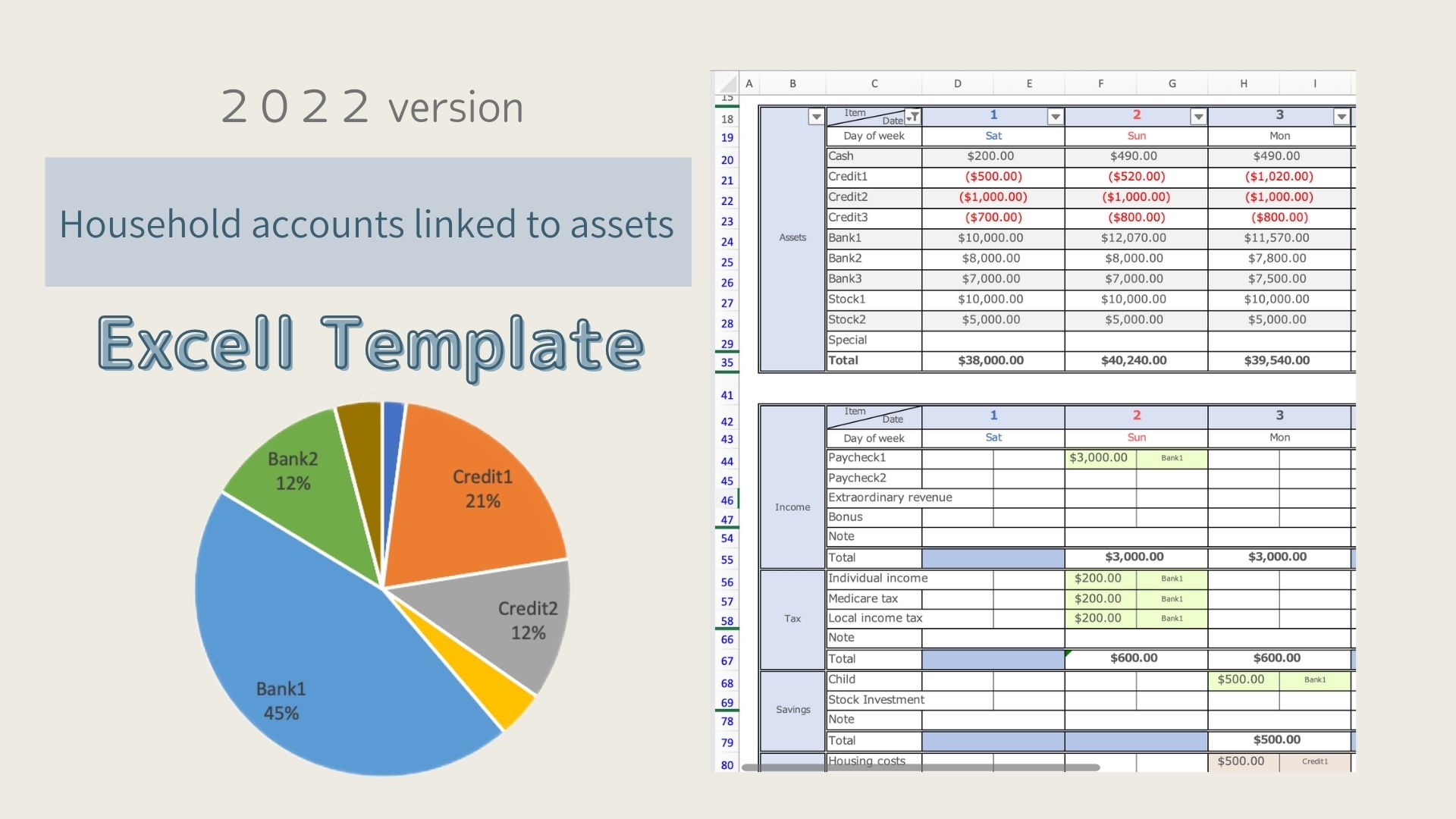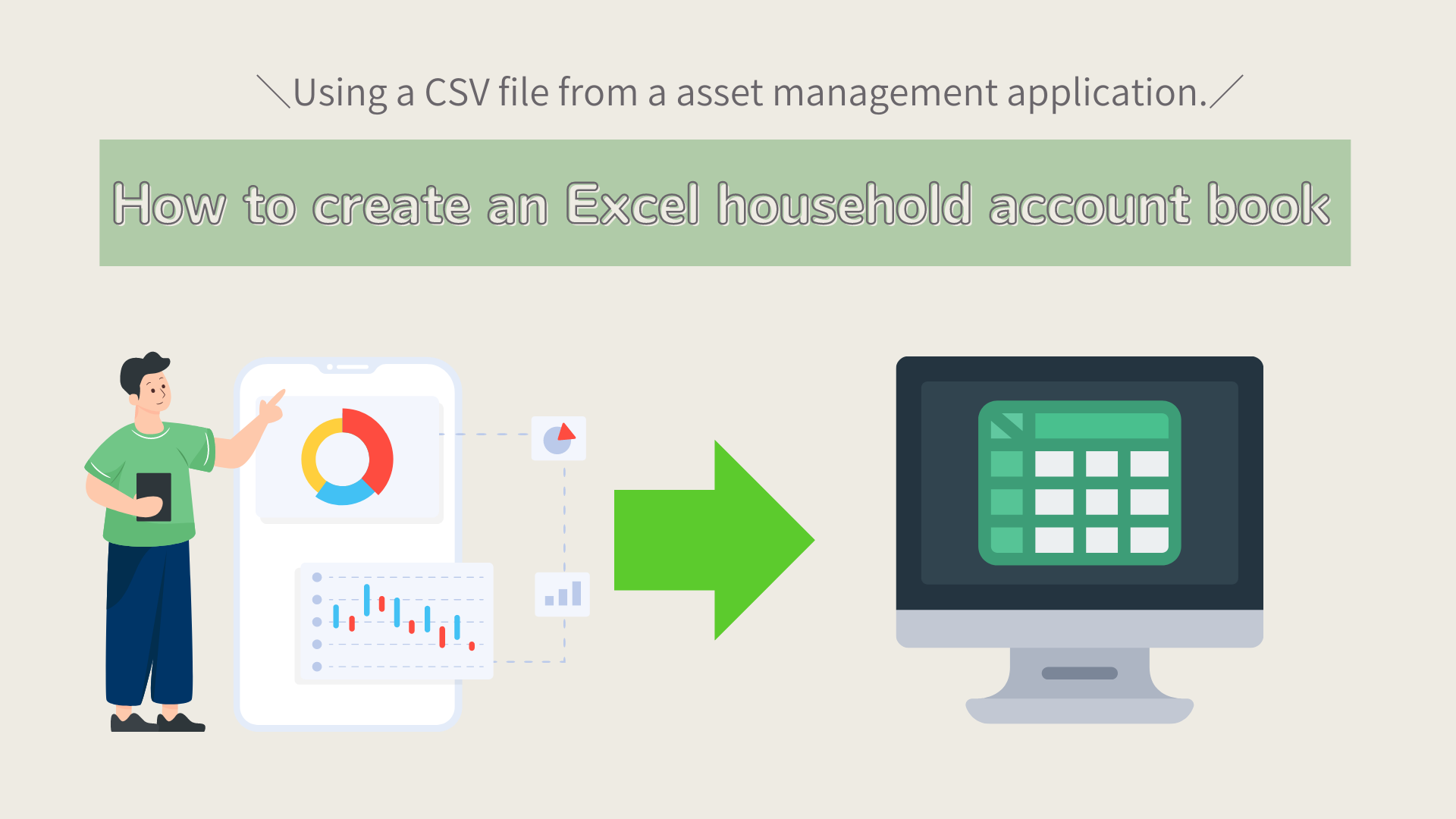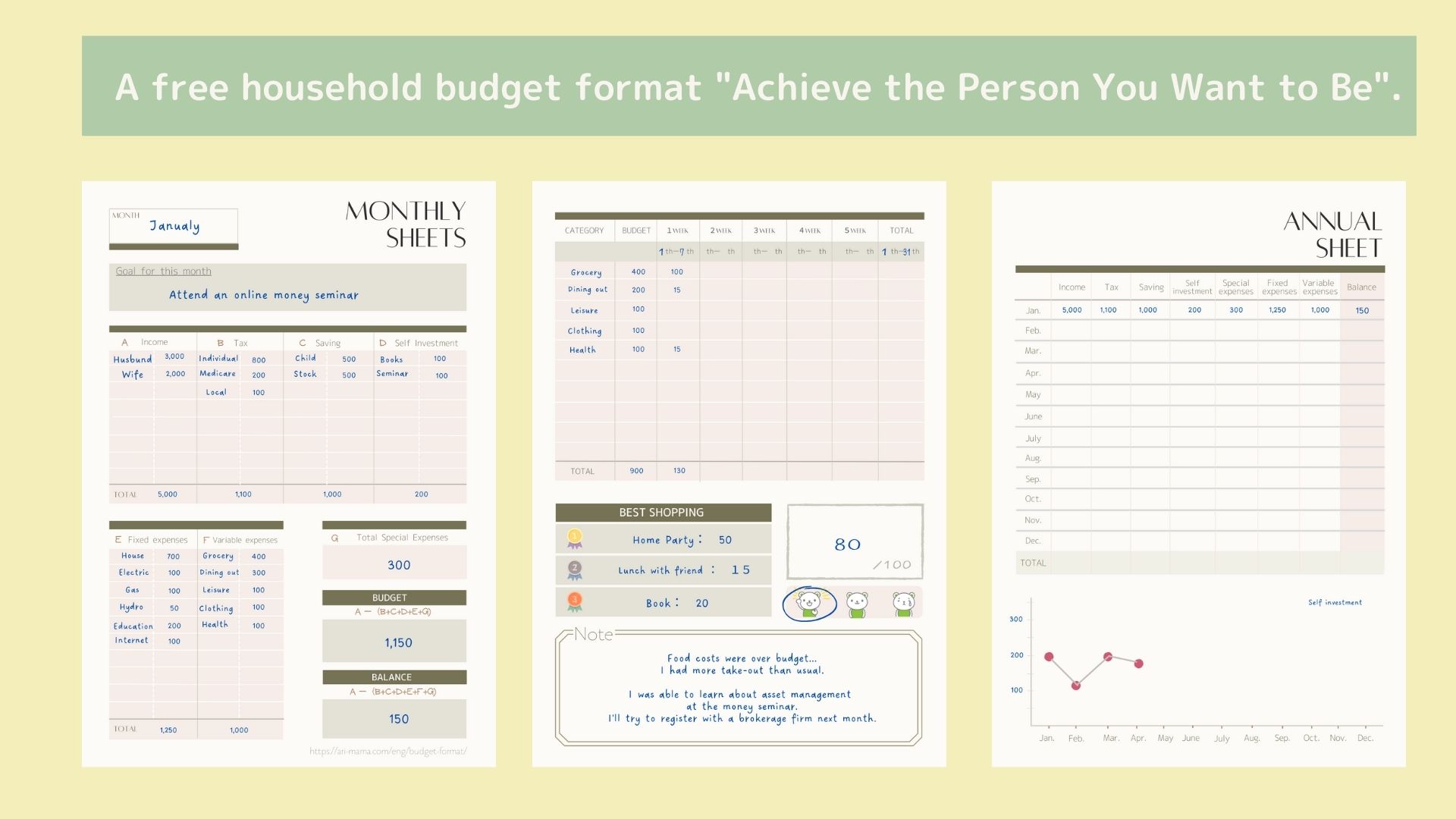One of the purposes of keeping a household budget is to be able to control your money.
In order to be in control of your money, it is essential to spend money in a way that is consistent with your values.
The advantage of this kakeibo is that it allows you to look back carefully on the subject of money spent.
By quantifying “investment, consumption, and waste,” you will know how to spend your money according to your own axis.
Recommended for
- People who have been keeping a kakeibo but have not improved their finances.
- People who want to spend money according to their own axis.
- People who want to know what is a good investment and what is a waste of money for them.
Features of the Kakeibo
This kakeibo divides variable expense items into two categories: the amount you actually spent and your own amount (how much you would pay if you felt you had to) and enters the amount.
- Waste: Items that you do not find the value of the amount you bought.
(e.g., items that you bought that you did not plan to buy and then never used). - Consumption: Items that you think are worth the amount you paid for them.
- Investment: something that was unexpectedly good, or something that you want to buy even if it costs more than you actually paid for it.
The advantage of looking back is that you can find the same or even more value in the things you bought and failed to buy as a learning experience.
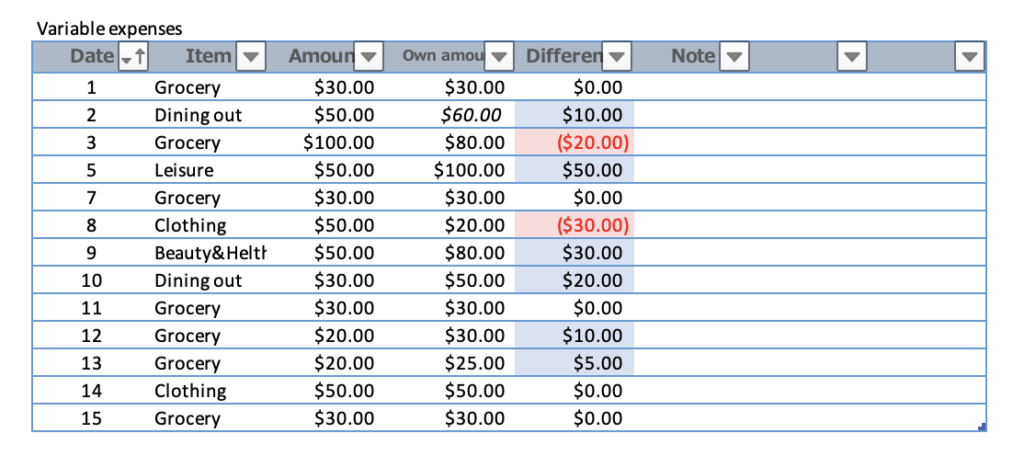
Daily variable expense amounts are automatically displayed as monthly totals by expense category.
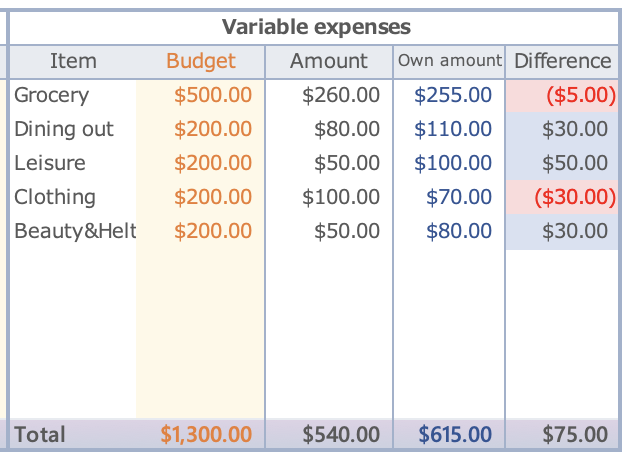
Monthly sheet
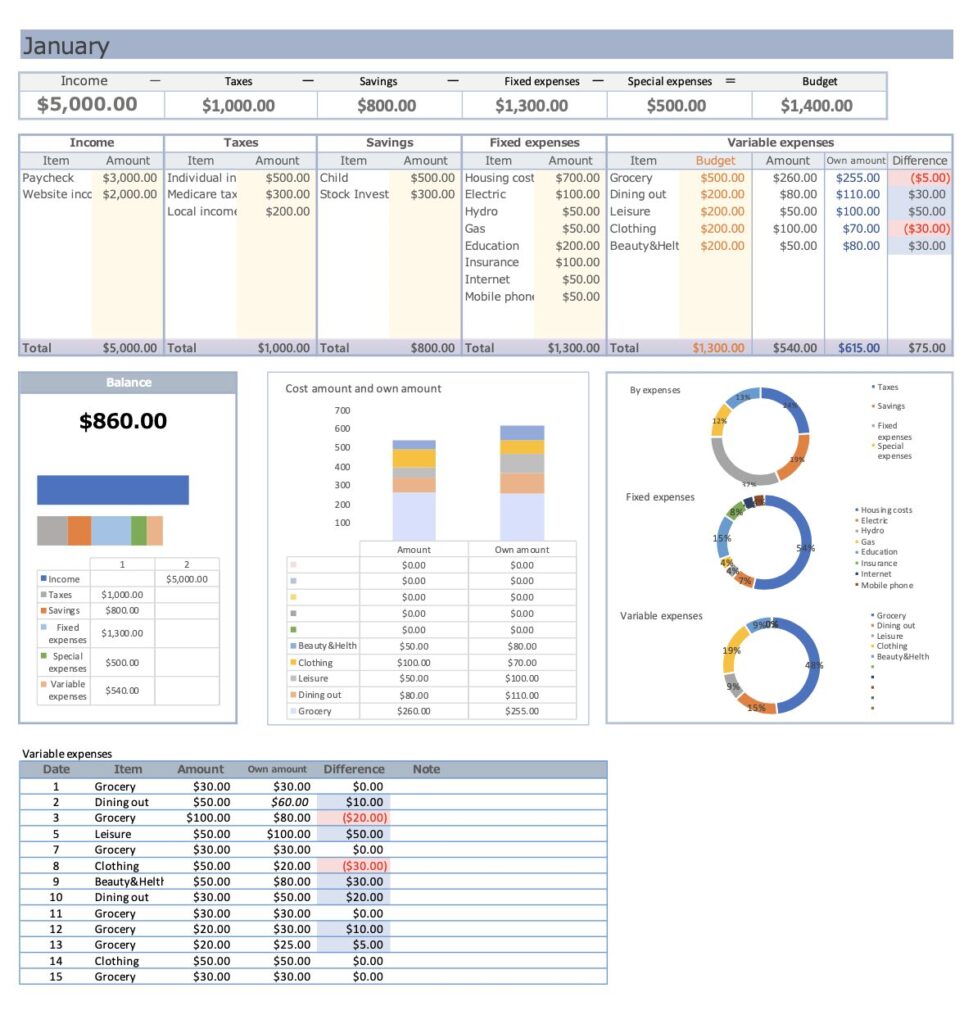
- Expenses can be set freely.
- Monthly sheets are set up for easy entry.
- You can see your money priorities.
- A pie chart is displayed for each expense item, allowing you to see which items you are overspending on.
- Special expenses for the year can be entered by expense item.
- Monthly income and expenses are displayed in a list and graph, so you can see the monthly transition at a glance.
- You will be able to spend money according to your own axis.
How to use the Kakeibo
Setup
Enter expense item name
- Income
- Taxes
- Savings
- Fixed Expenses
- Variable Expenses
Enter a name for each item.
Special expenses are managed on a separate sheet.

Special Expenses
Special expenses are those that do not occur every month but are special expenses and should be set for large amounts, such as event expenses or annual payments.
You can set up each month and each expense item so that it is easy to look back.
Values entered on the Special Expense sheet will be reflected on the respective monthly and annual sheets.
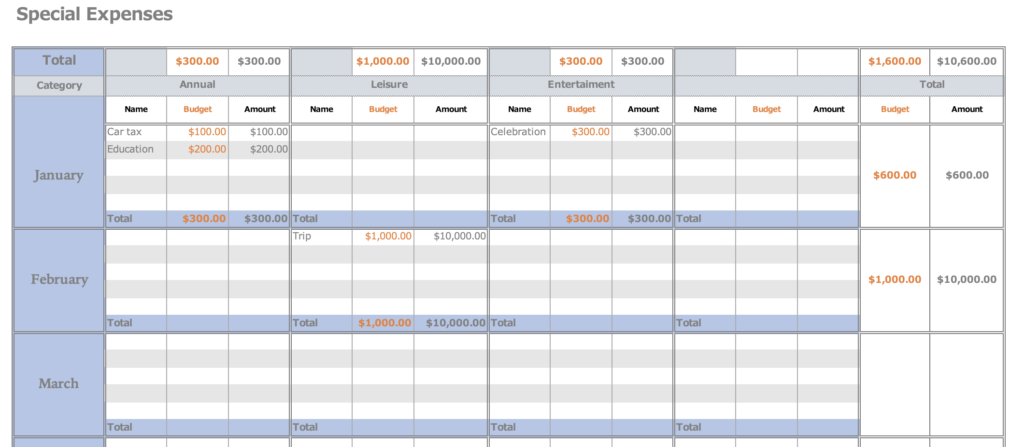
Monthly sheet
The expense items entered in the setup are set in the monthly sheets (Jan-Dec).
Table
Enter the amount spent for each variable expense.
Enter the actual expenses for income, taxes, savings, and fixed expenses, and the budget for variable expenses. (Light yellow area)
The amount of variable expenses, your amount, and the difference will reflect the values entered in the variable expenses table.
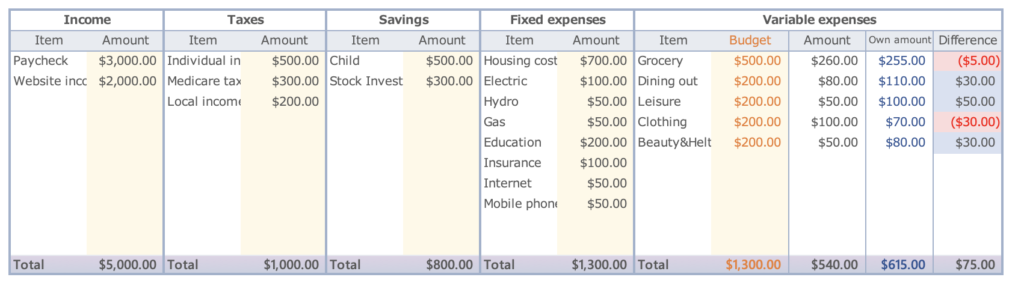
Budget for this month
The remaining budget for the month, Income - (Taxes + Savings + Fixed Expenses + Special Expenses + Variable Expenses) is displayed.
The value of Special Expenses reflects the total amount for the month on the Special Expenses sheet.

Graphs
Income and Expenses for this month
The bar graph shows the total amount of income at the top and the total amount of expenses at the bottom.
After all entries have been made, the remaining balance is displayed.
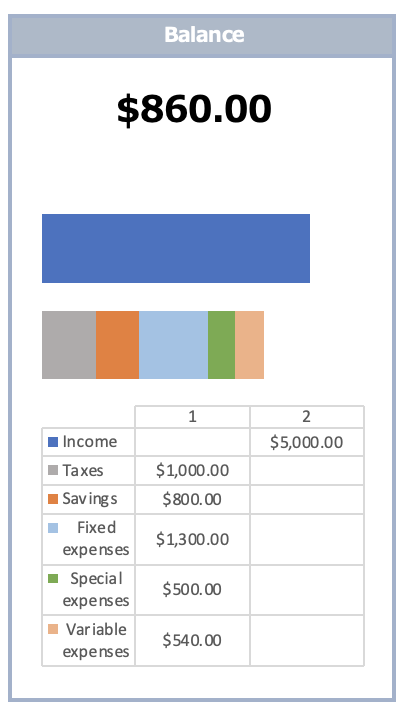
Variable Expenses and Your Amount
Variable expenses and own amount by expense category are displayed in an accumulation graph.
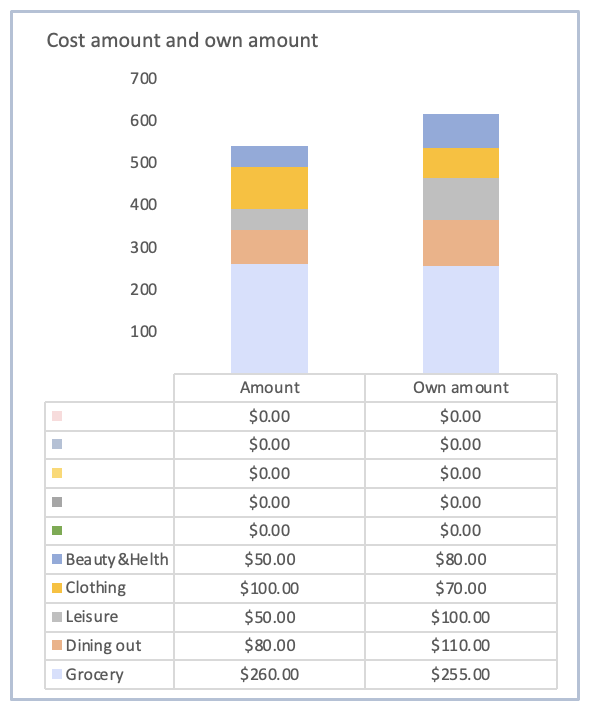
Percentage of Consumption by Expenditure Item
- Percentage of major expense items
Percentage of taxes, savings, fixed expenses, special expenses, and variable expenses - Expense ratio of fixed expenses
- Expense ratio of variable expenses
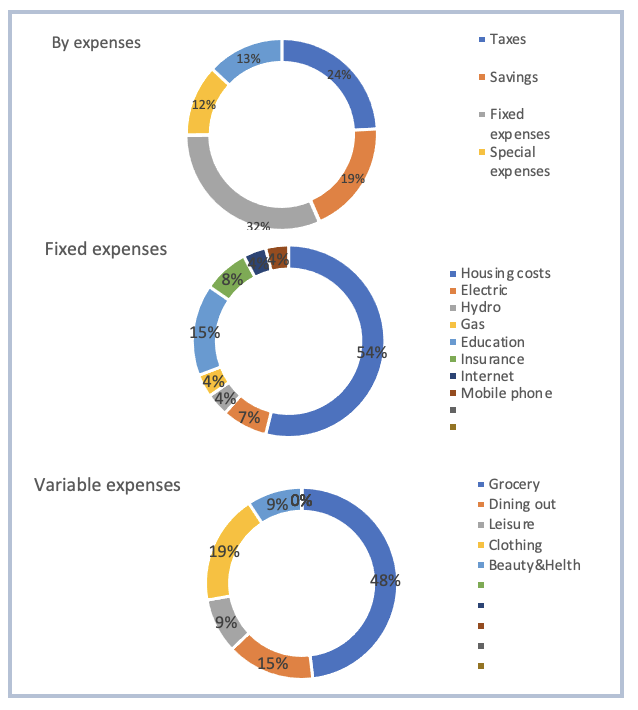
Variable Cost Entry
Entry Items
- Date
Enter the day (3 for 3 days) - Name of expense
Select from tabs - Amount
Enter actual amount - Own amount
Enter the amount in your own value - Difference
The amount of your value minus the amount of your value will be displayed. - Memo
Enter the name of the item and other details of the amount spent.
The difference is displayed as “my value minus the amount of money.
If it is positive, the background color is blue; if it is negative, the background color is red.
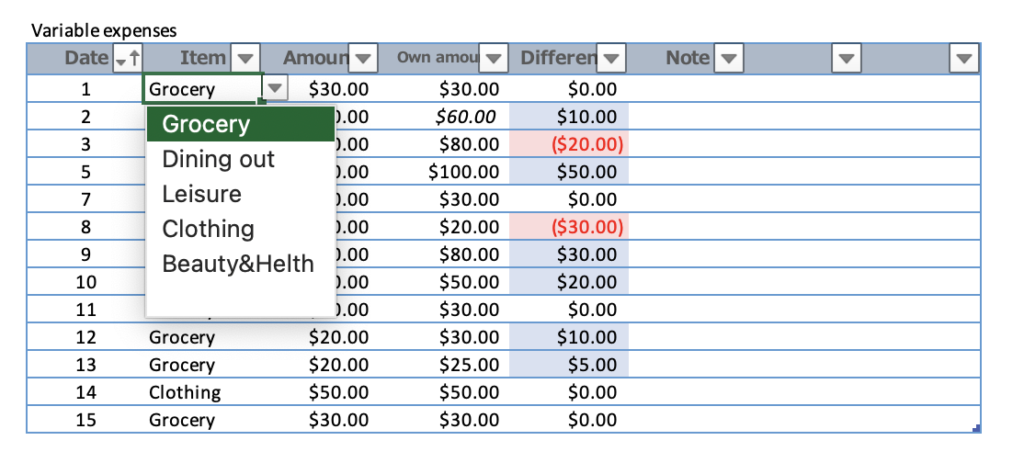
Switching Button
Switching buttons are provided to make variable cost input easier.
The buttons 1 and 2 in the upper left corner allow you to switch between the table and graph section and the variable cost input section.
Clicking the 1 button hides the rows of the table and graph, and the 2 button redisplays them.
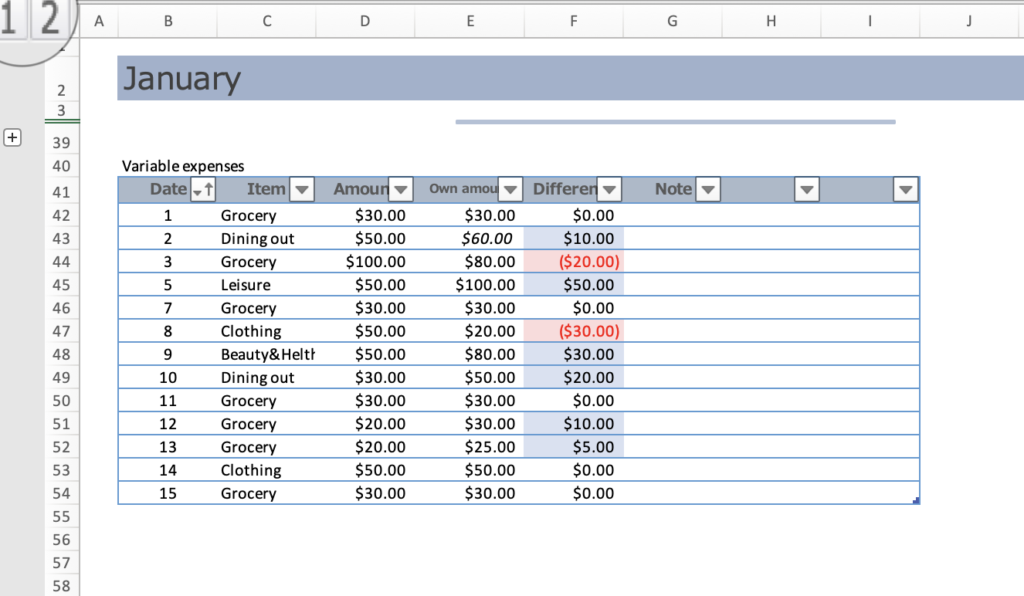
Annual sheet
Select the filter in cell C4 and uncheck the blank cell or 0.
Blank cells will be hidden.
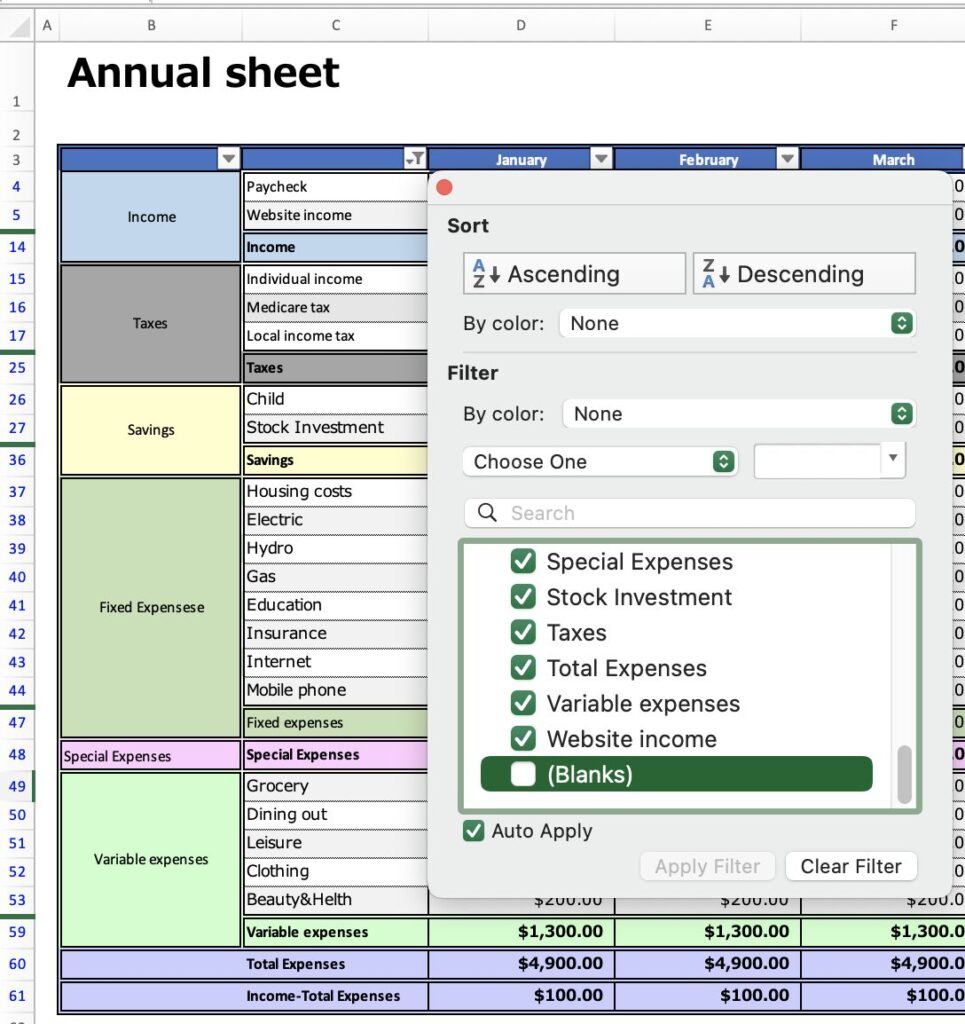
Entries made on the monthly sheet and the special expenses sheet will be reflected on the annual sheet.
There are no manual entries on the annual sheet.
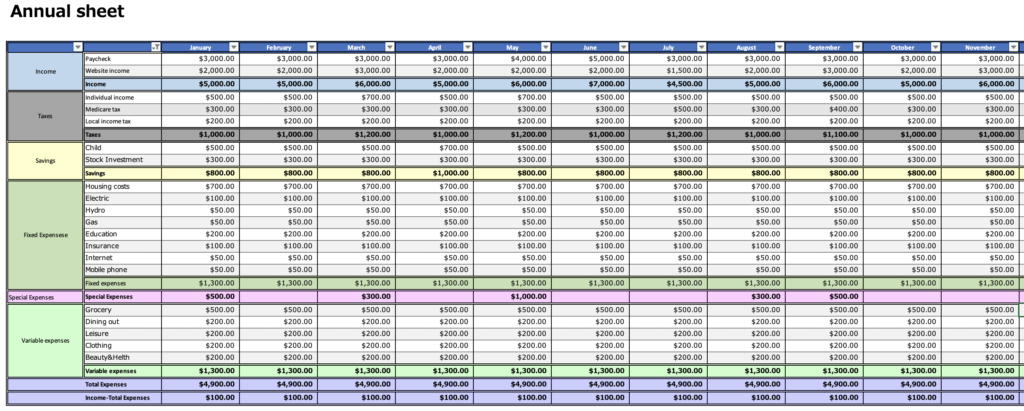
Display graphs below tables.
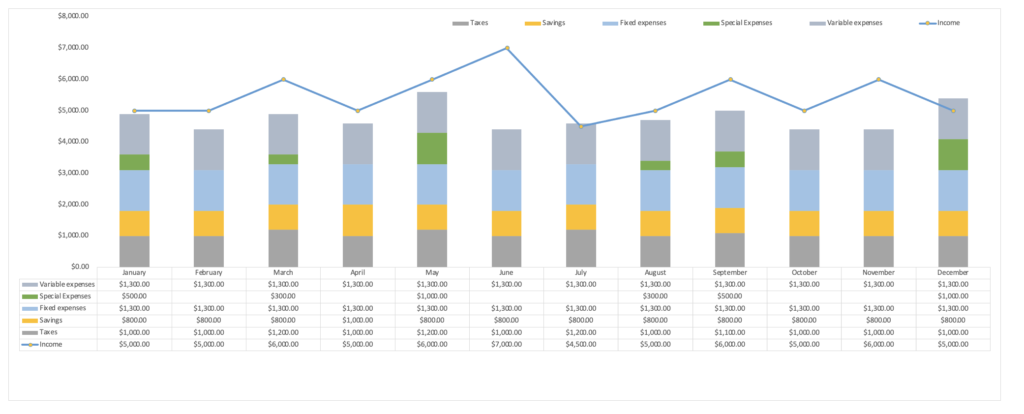
How to change currency units
Select the amount field and change it to your local currency .
- Select the Amount cell
- Right click and click ”Format Cells”.
- Select and change the ”Number”,” Currency”, and ”Symbol”.
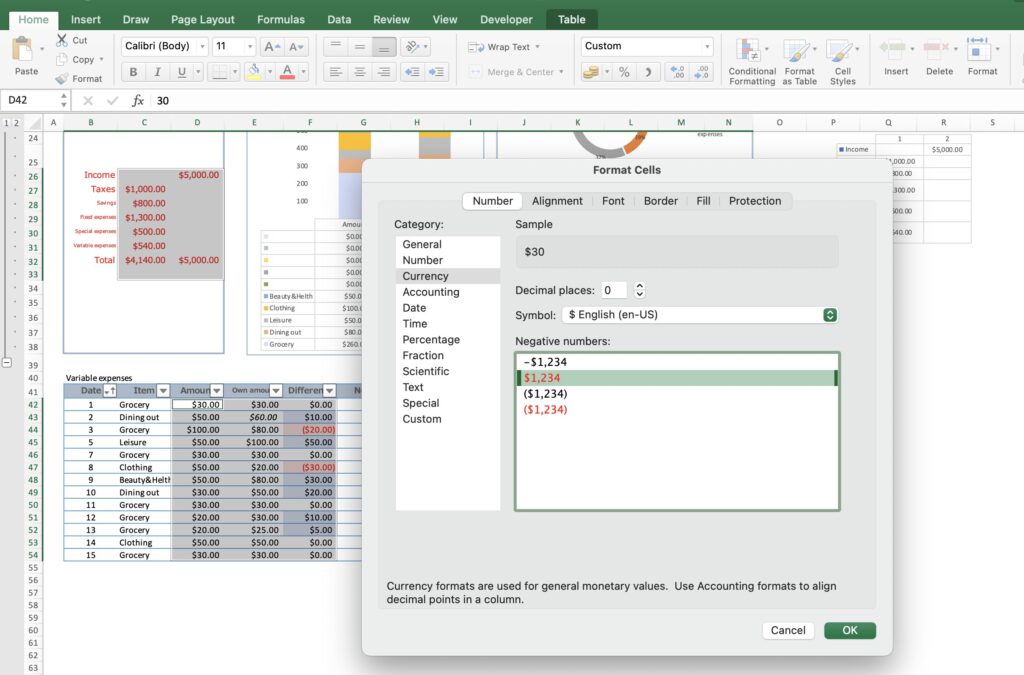
Balance The monetary data is available below the graph.
Please change the currency of this data as well.
You can hold down the Ctrl button to select different ranges at the same time.
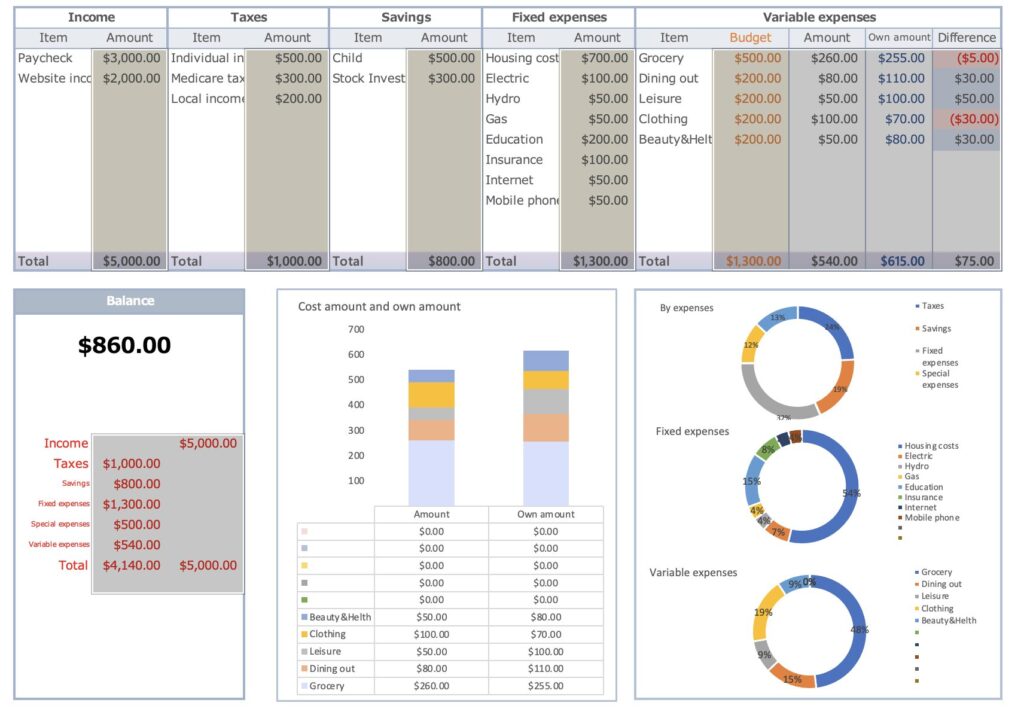
Free Download
Sample sheets are included in the kakeibo.
Click the download button to download it for free.