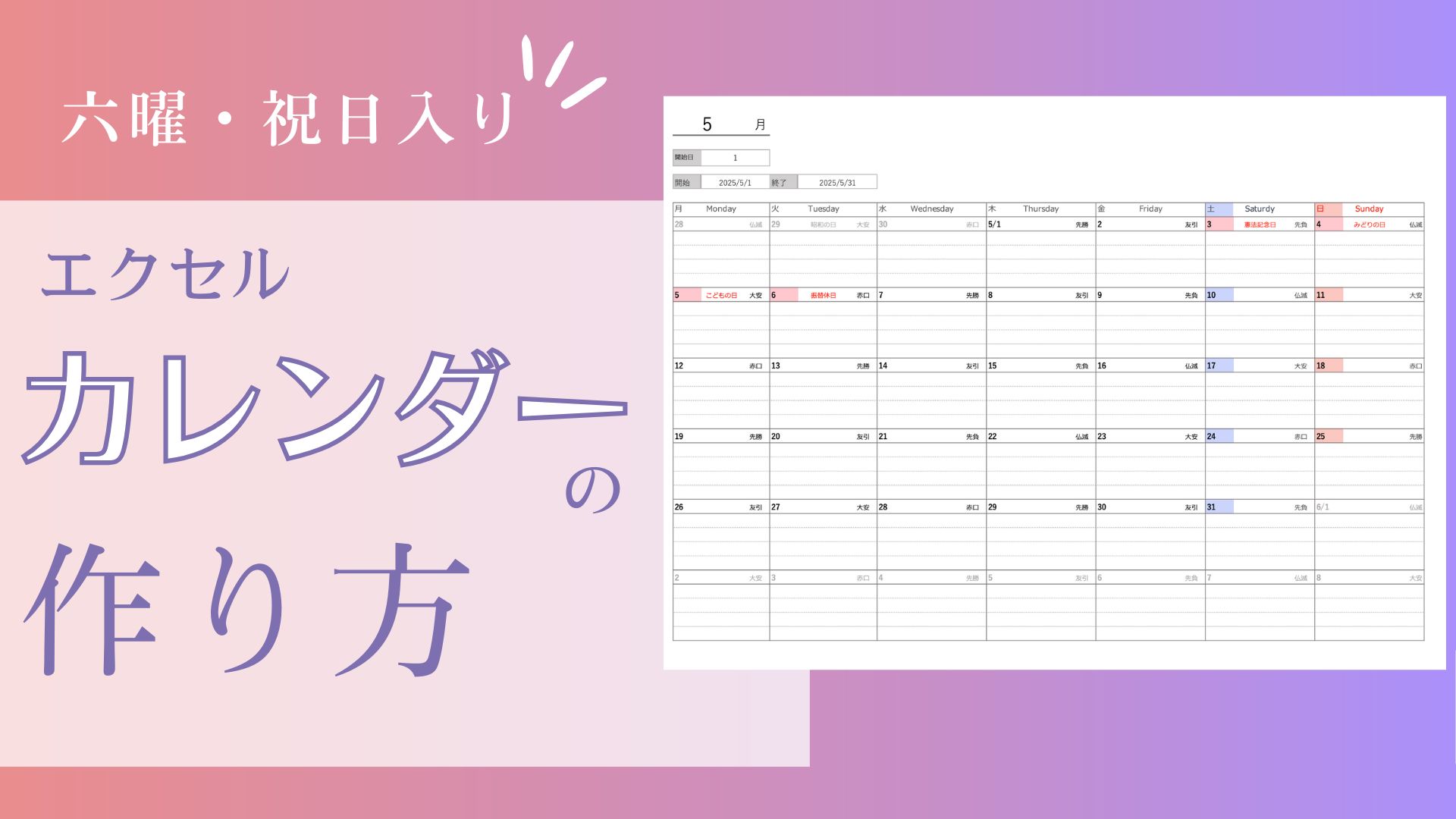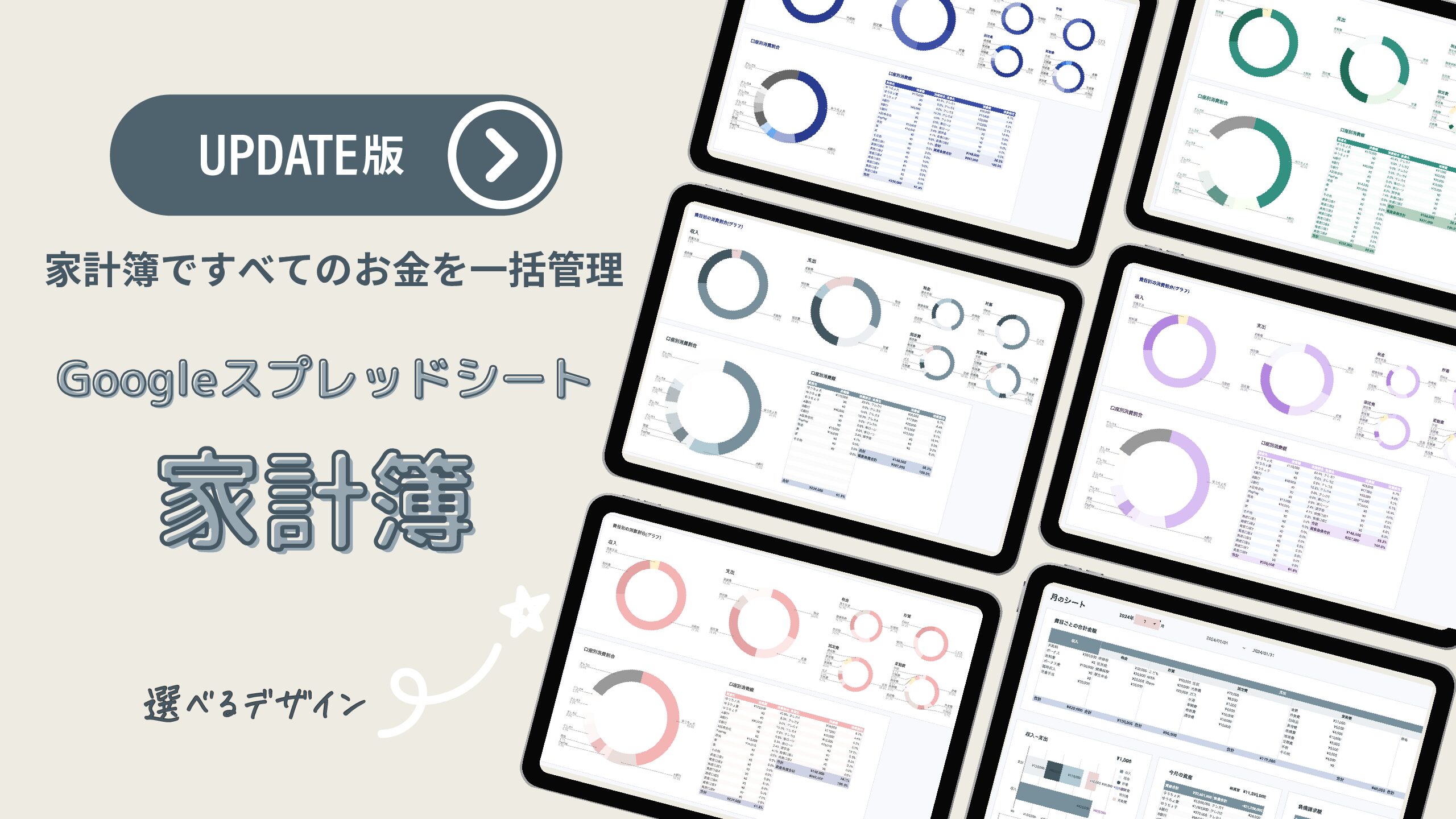手書き家計簿って続けるのが大変。でもやっぱり手書きで記録したい。
そんな悩みはありませんか?
この記事では、エクセルを使って印刷可能な家計簿カレンダーを作成する方法をご紹介します。
とにかく書きやすく・続けやすい、シンプルなテンプレートを作成していきます。
このカレンダー家計簿は、
- 日々の支出管理
- 簡単な予定やメモの記入
- 月単位の振り返り
など、手書きの良さを活かしながらお金と向き合える設計です。
「今まで家計簿が続かなかった…」という方にこそ使ってほしい、
1日1分で書ける、手書き派のための家計簿作成術をお届けします。
今回は「変動費カレンダー」のみの作成方法をご紹介します。
変動費以外の項目も管理できるテンプレートは、こちらから無料でダウンロードできます。
-
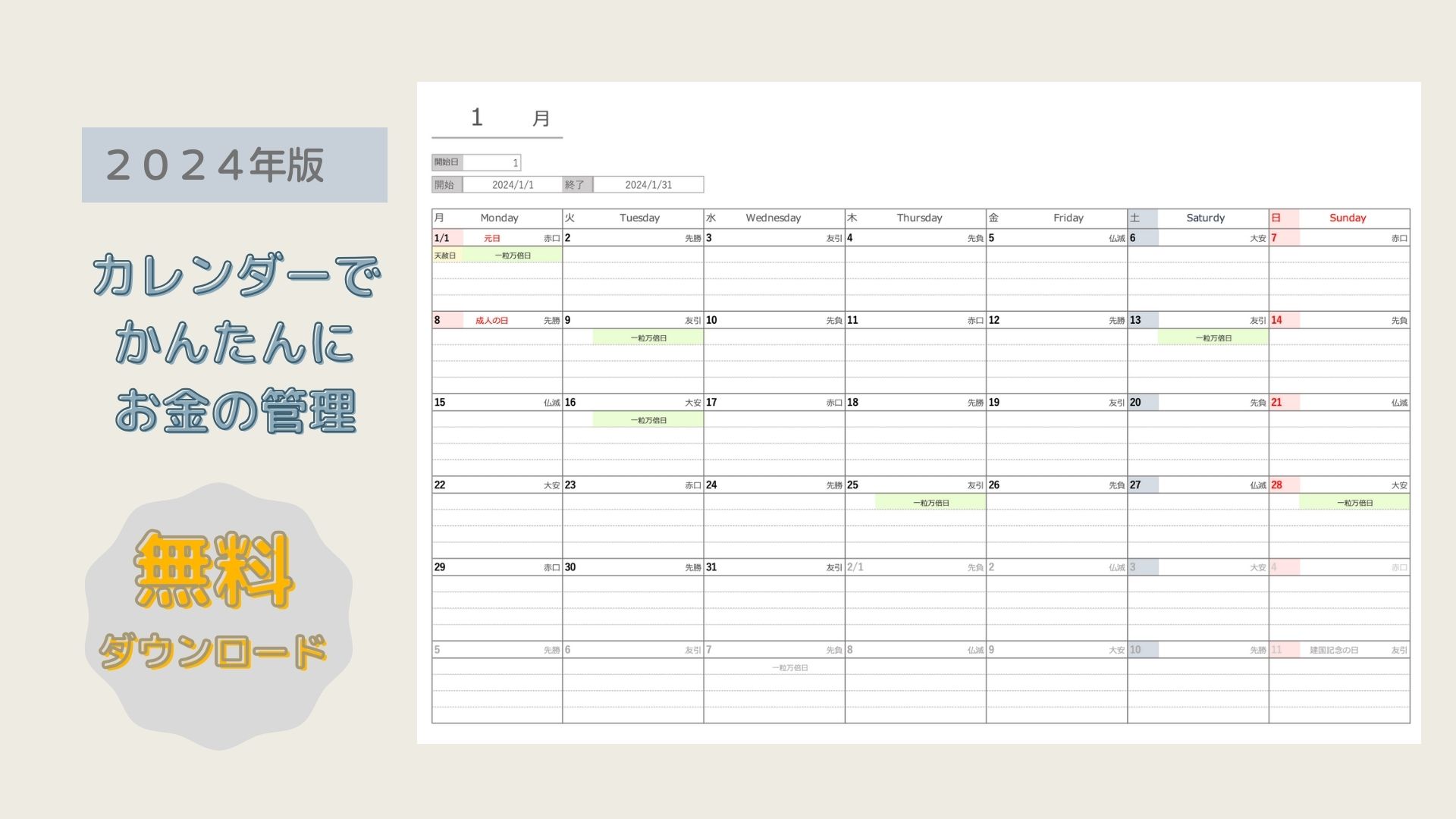
-
[2025年度版]カレンダーでかんたんにお金の管理‼エクセル家計簿を無料配布
手書き家計簿って続けるのが大変。でもやっぱり手書き ...
続きを見る
家計簿カレンダーの特徴
- エクセルで作成、印刷して手書きで使える
紙に書く感覚で家計管理ができます。 - 祝日・六曜入り
日本の祝日や六曜を自動表示。スケジュール管理にも便利。 - 給料日などに合わせて開始日を自由に設定可能
毎月1日始まりではなく、自分の生活サイクルに合わせられます。 - 1日1マスのカレンダー形式
支出メモや予定、ひとこと日記も書き込める設計。 - シンプルで見やすいデザイン
ごちゃごちゃしないレイアウトで、続けやすさを重視。 - 1日1分で記録できる
忙しくても無理なく続けられる、簡単家計簿。 - 予定・支出・メモを1枚で管理
カレンダーと家計簿が一体化。家計の流れを俯瞰できます。
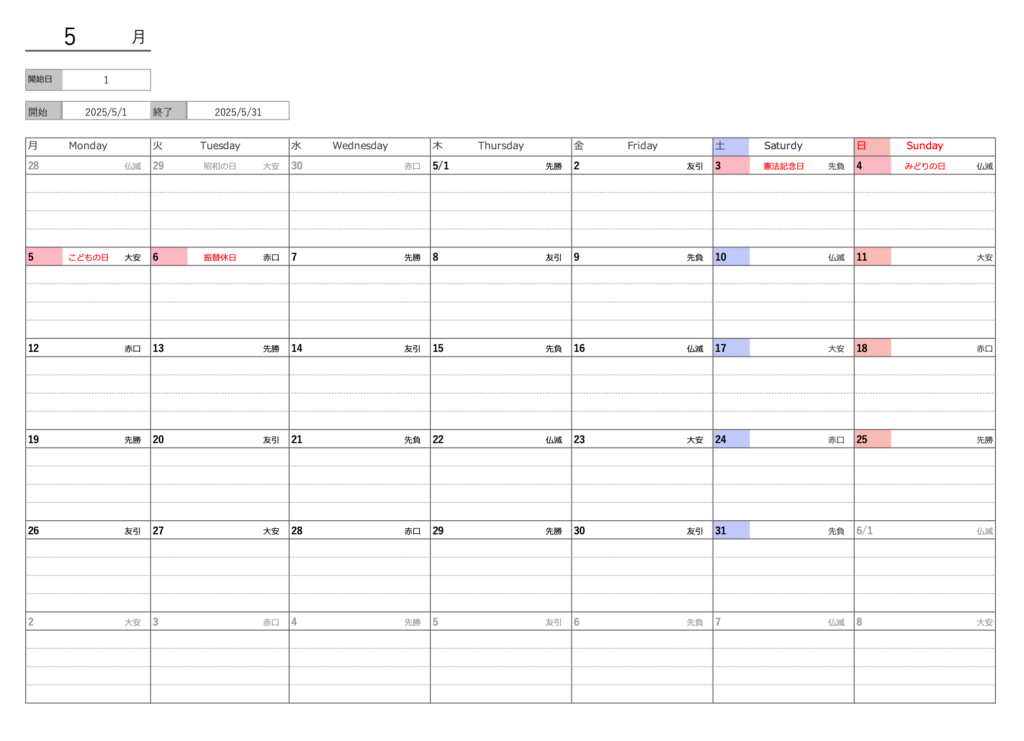
家計簿カレンダーの作り方
新規ファイルを作成
新規のエクセルファイルを開いて名前付けをします。
ファイルの「名前を付けて保存」をクリックして「新規の名前」を作成して下さい。
ファイルの種類は、Excelブック(※xlsx)を選択。
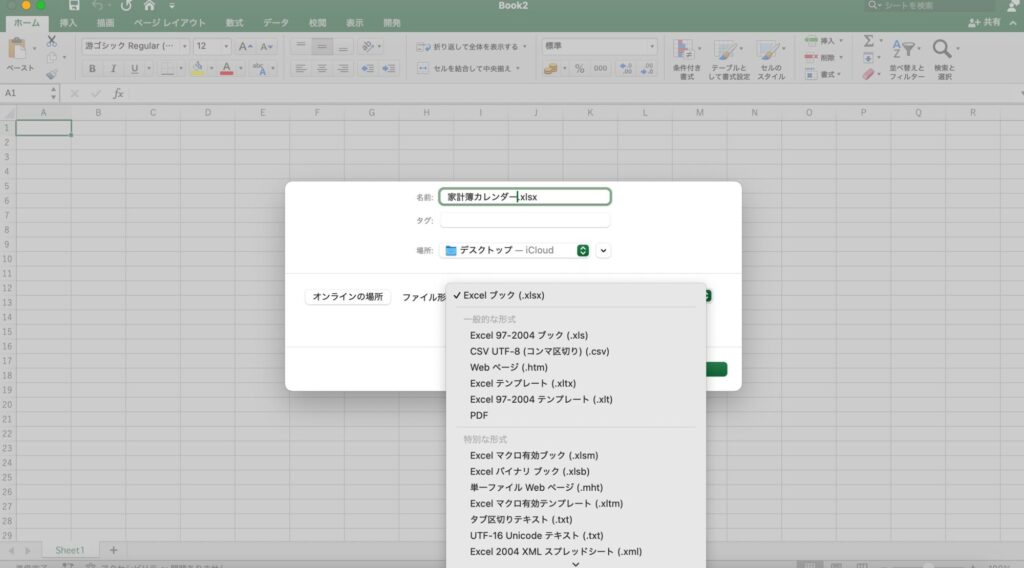
六曜データと祝日の抽出
六曜データの抽出
カレンダーで、六曜を表示するための設定です。
ネット検索で、「2025年 六曜 一覧」と検索して日付を貼り付けています。
https://www.genkibox.com/rokuyo/rokuyo_2025.html
六曜一覧をコピーして、新規ファイルに貼り付け。
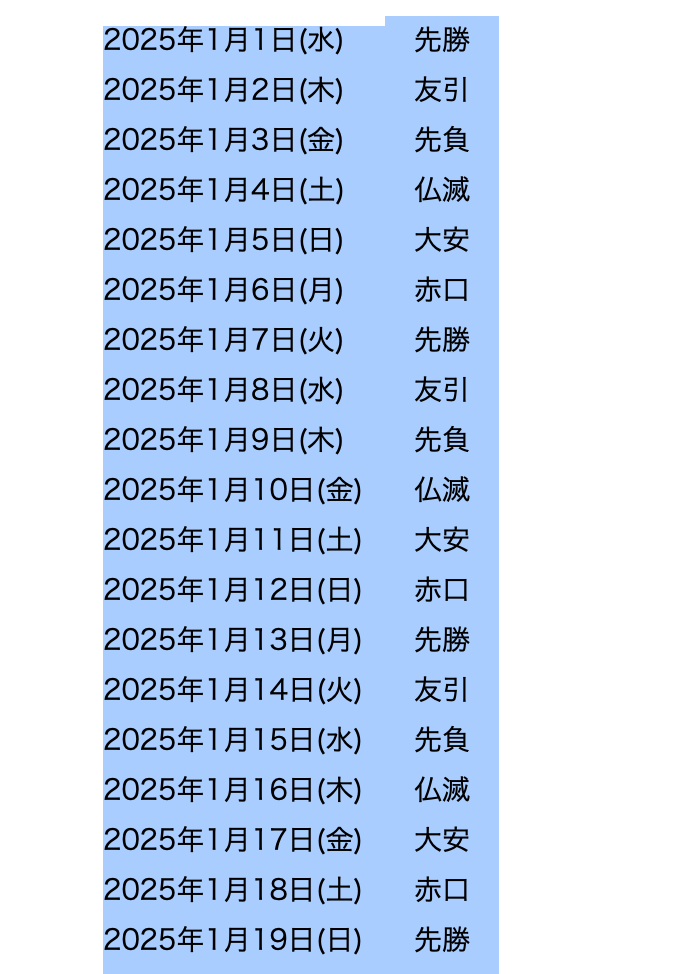
一列に表示されている場合は、日付と六曜が隣り合うように修正して下さい。
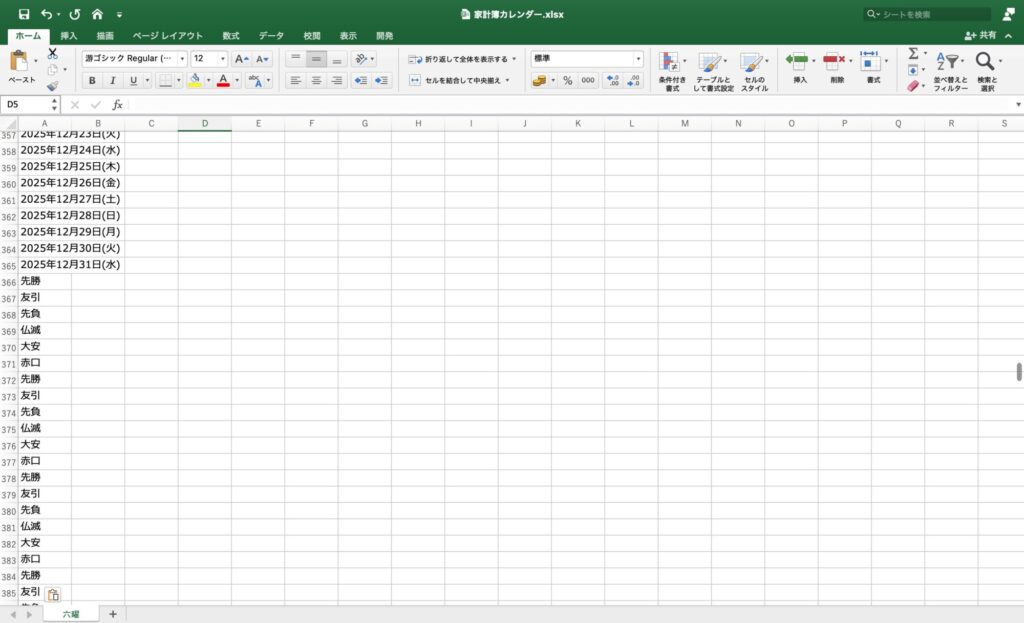
日付は「年/月/日」形式で表示させます。
曜日がある場合は一括で削除します。
A列を選択して、データの「区切り位置」をクリック。
「区切り記号つき」にチェックを入れて「次へ」を選択。
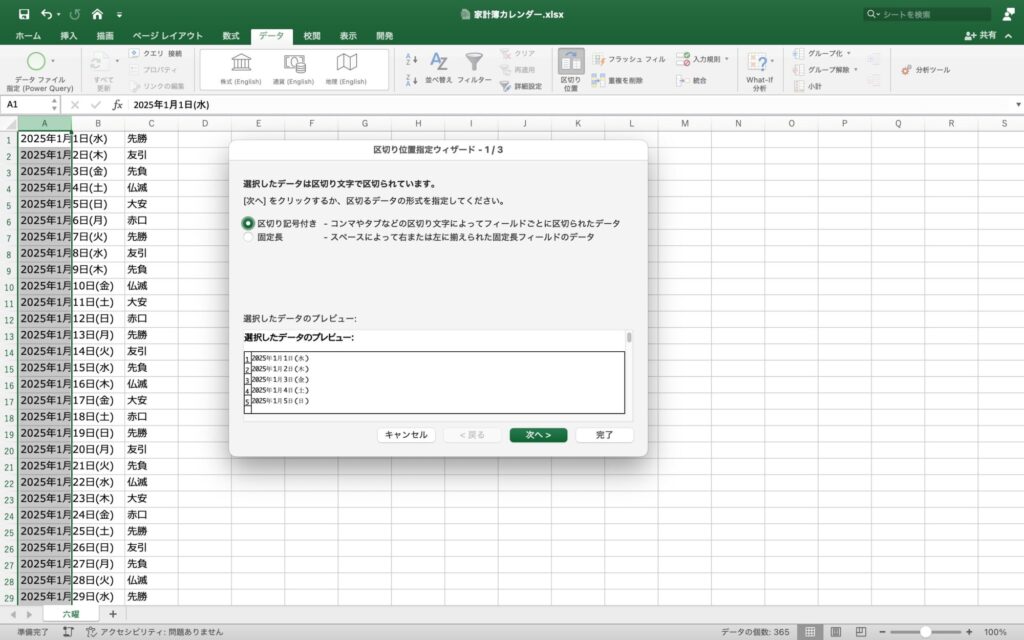
フィールドの区切り文字は、「その他」にチェック。
(から区切るので、(と入力して下さい。
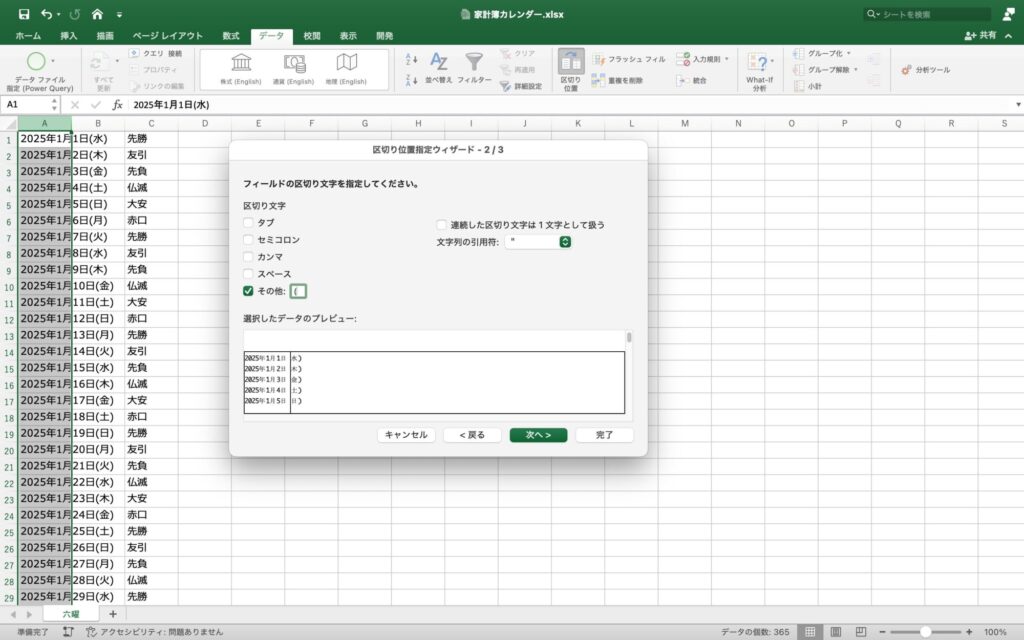
日付と曜日がA列とB列に分離しました。
B列は削除して下さい。
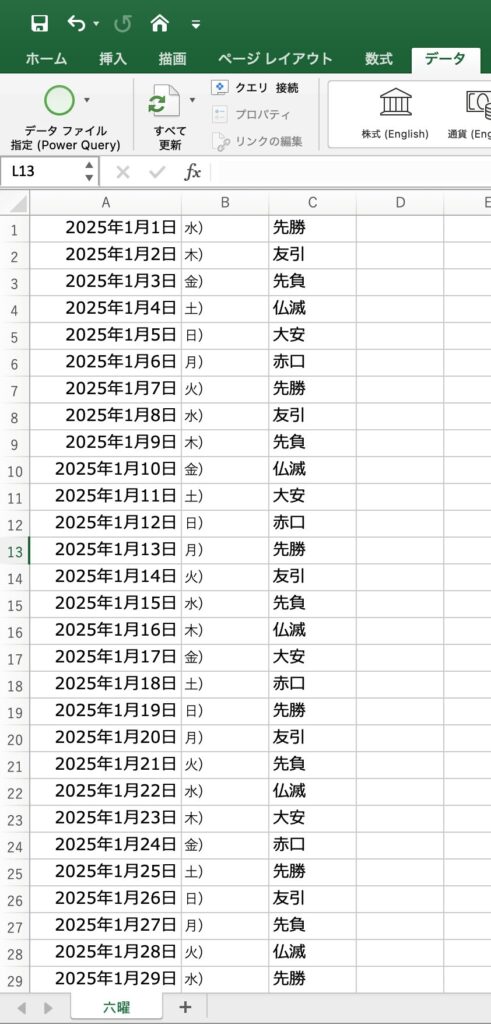
A列を選択して右クリック、「セルの書式設定」を選択。
日付の種類は、「年/月/日」を選択して下さい。
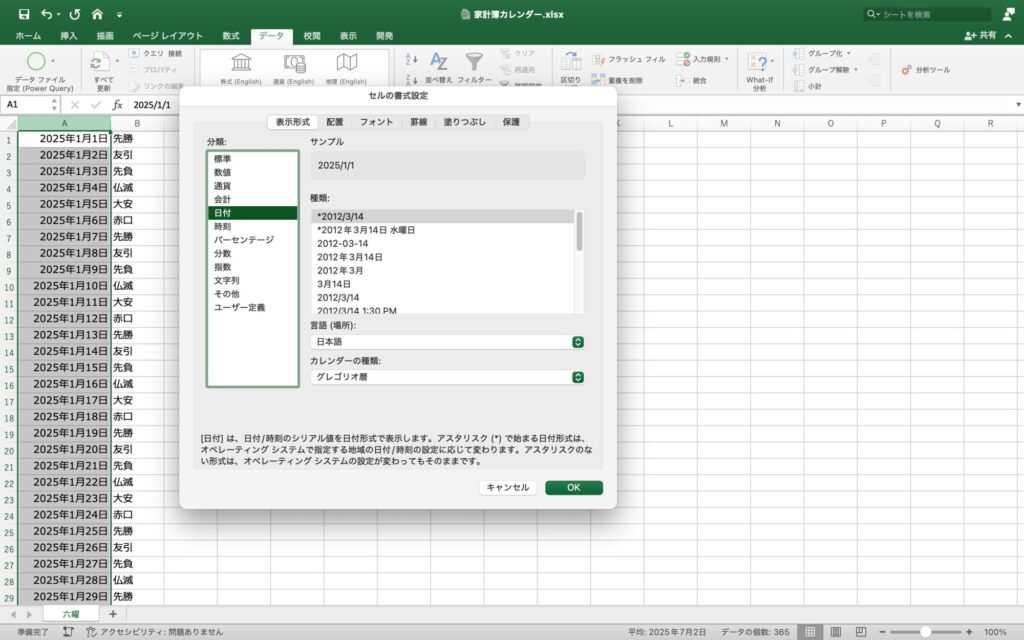
日付と六曜が表示できたら名前付けをします。
カレンダー作成で名前が必要になります。
1月1日から12月31日までの六曜一覧を選択して、「数式」「名前の定義」を選択。
名前に「六曜」と入力して下さい。
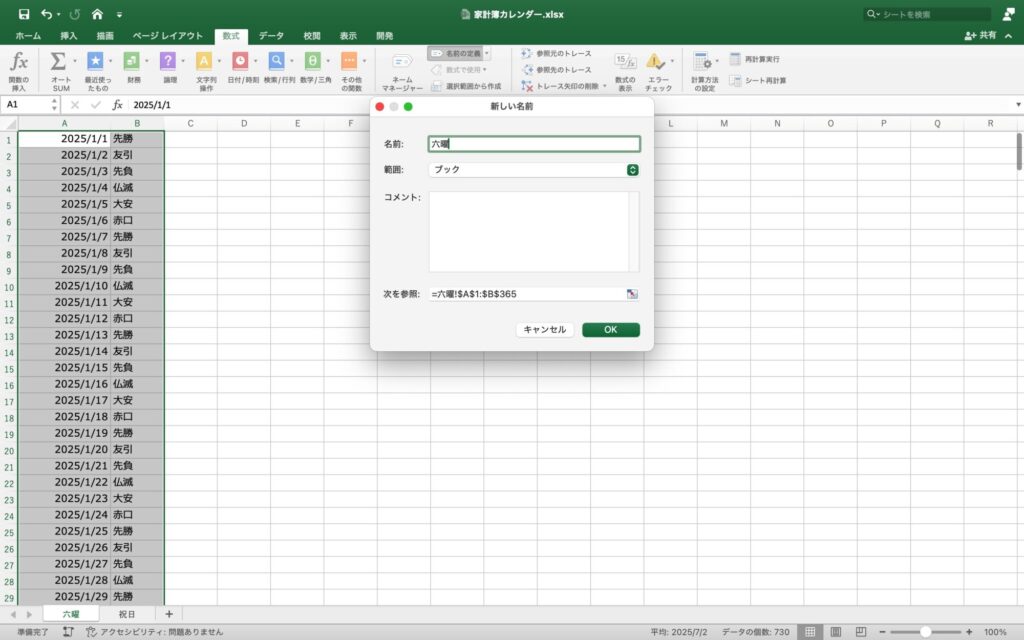
祝日の抽出
カレンダーで、祝日名を表示するための設定です。
シートを追加して新しいシートに祝日一覧を貼り付けます。
ネット検索で、「2025年 祝日 一覧」と検索して日付を貼り付けています。
https://excelapi.org/blog/datetime_holiday_2025
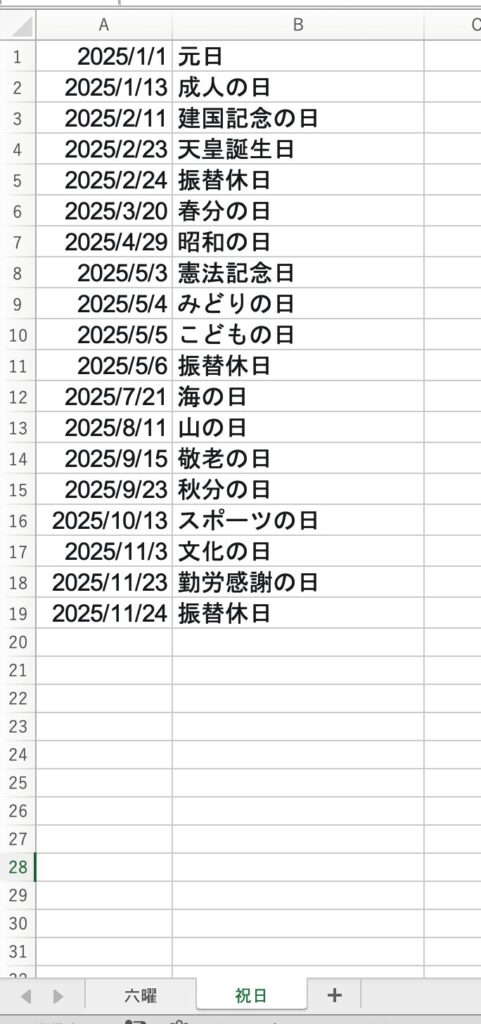
祝日一覧に名前付けをします。
カレンダー作成で名前が必要になります。
祝日一覧を選択して、「数式」「名前の定義」を選択。
名前に「祝日」と入力して下さい。
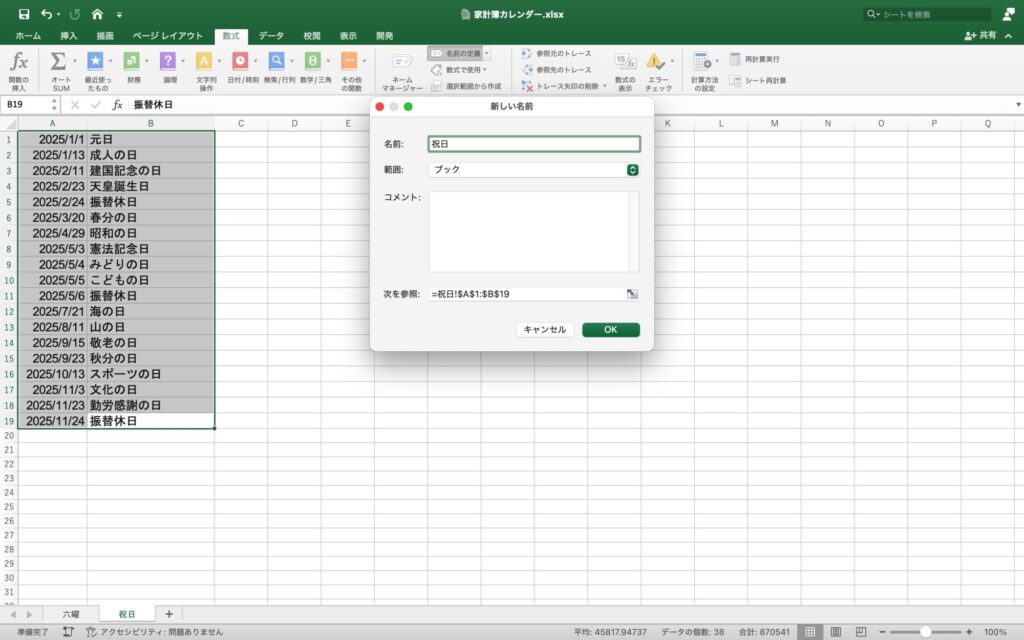
カレンダーの作成
シートを追加して「カレンダー」と名前付けして下さい。
シート全体を選択して(左上の1の上)、表示の枠線チェックを外して下さい。
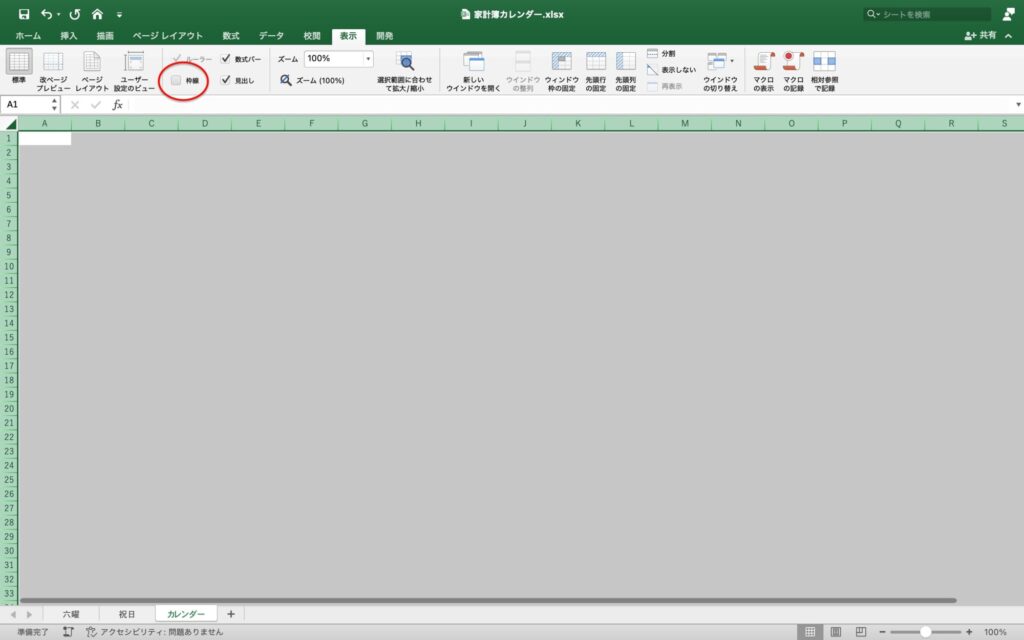
月の設定
カレンダーシートは1枚です。
タブで月を選択して、選択した月のカレンダーが表示されるように設定します。
セルB2C2を選択して、「セルを結合して中央揃え」をクリック。
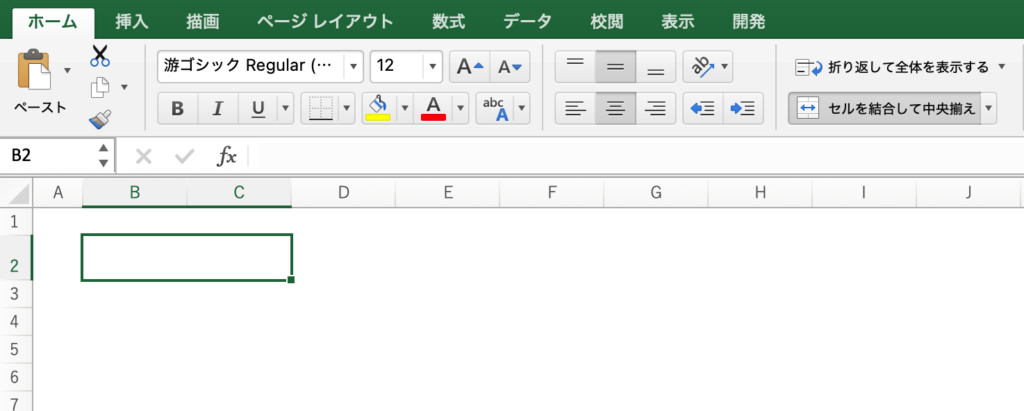
セルB2C2を選択して、「入力規制」をクリック。
許可は「リスト」を選択。
元の値に「1,2,3,4,5,6,7,8,9,10,11,12」と入力。
カンマは必ず半角で入力して下さい。
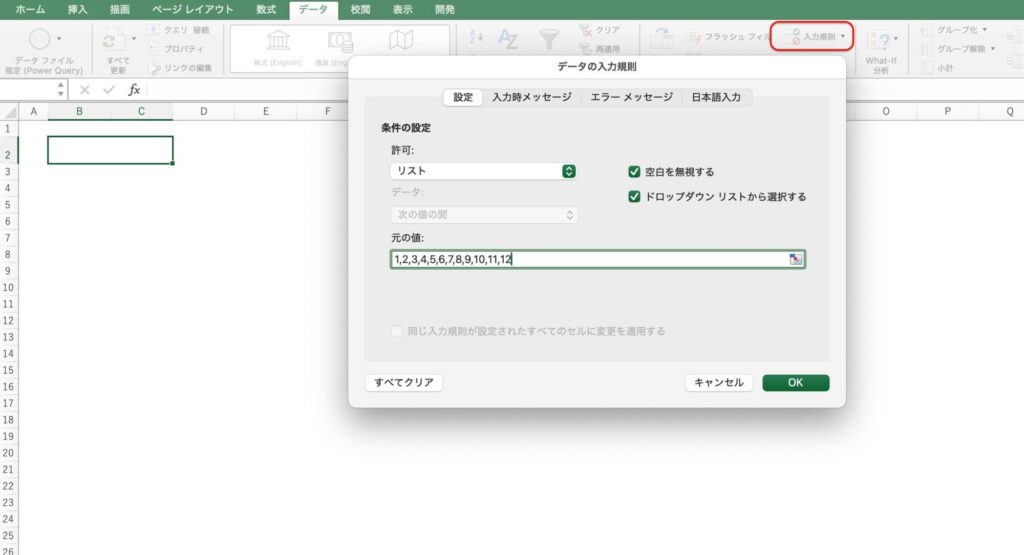
タブが追加されて、1から12までの数字が選択できるようになりました。
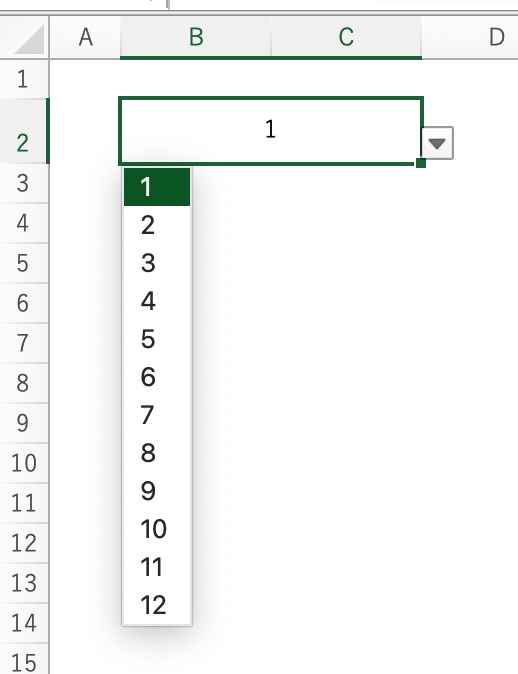
D2に「月」と入力。
必要であれば文字色、文字サイズを変更して下さい。
セルの書式設定から下線を追加します。
線のスタイル、線の色、輪郭を選択して下さい。
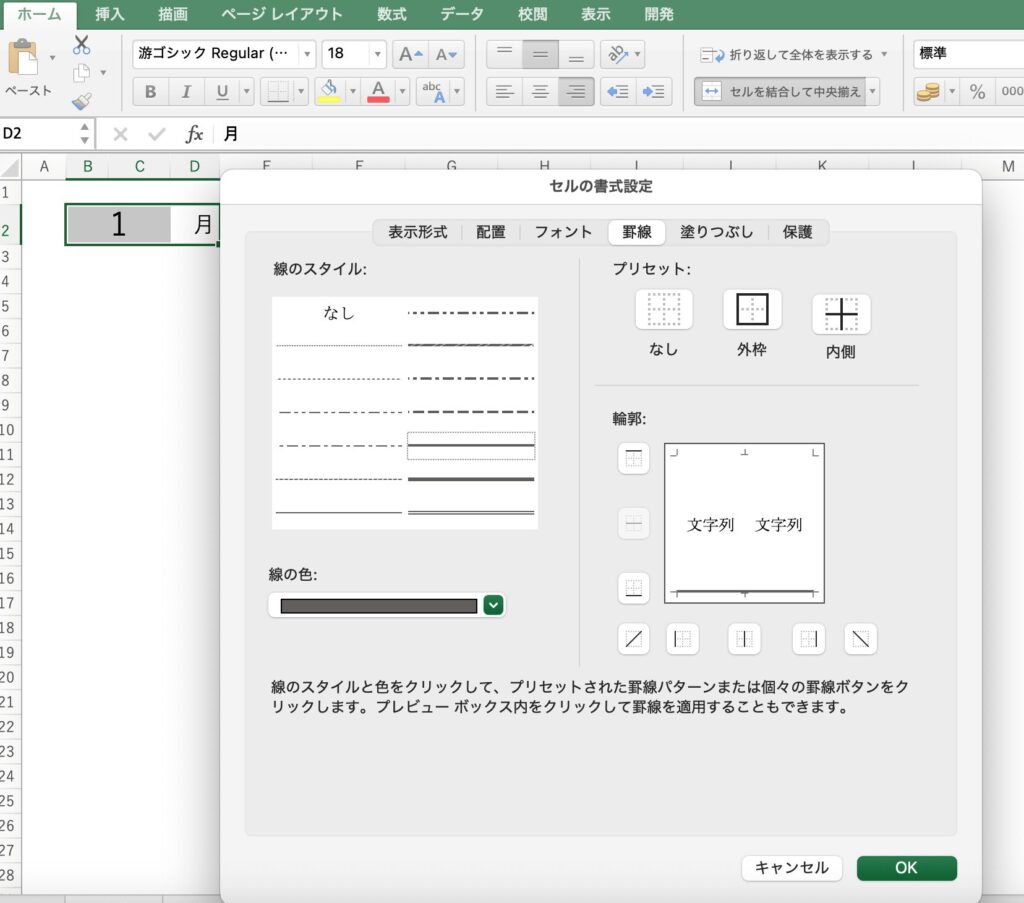
開始日の設定
月の選択の下に開始日を設定します。
開始日では、給料日などに合わせた月の開始日を設定できます。
1から31の数字を手入力します。
間違いを防ぐために、月の選択と同様に、リスト形式で選べるようにしてもよいと思います。
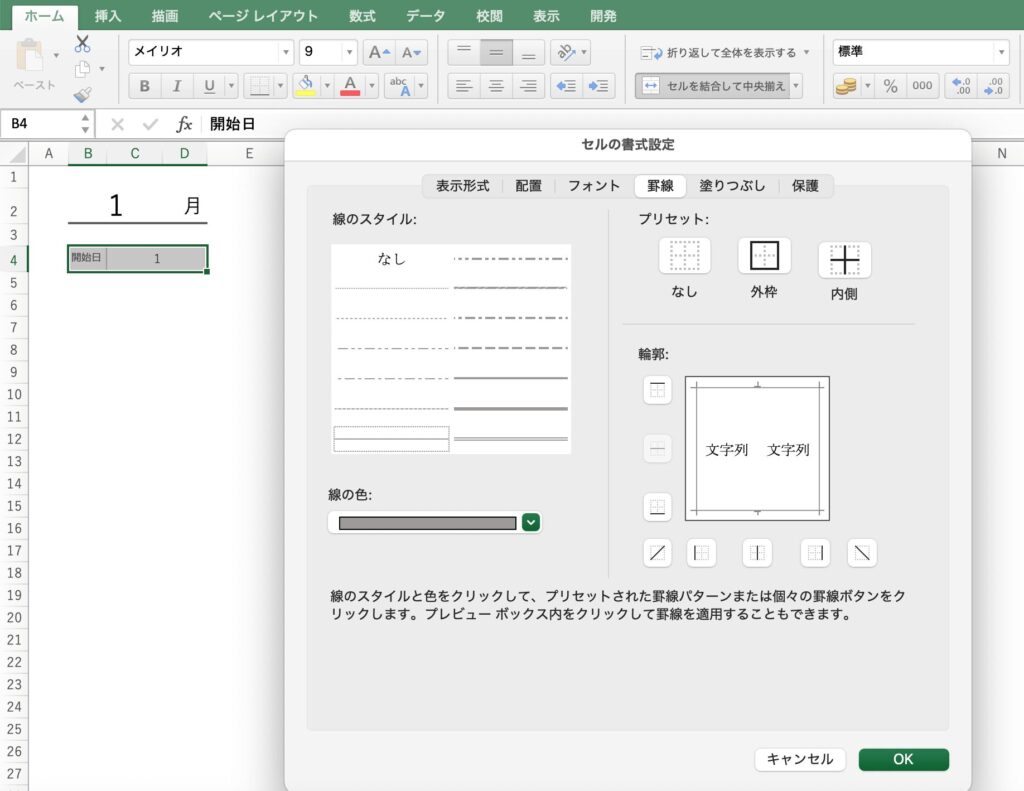
カレンダーの開始年月日と終了年月日を設定
カレンダーの始まり年月日と終わり年月日を設定します。
例えば、月の選択が「1」、開始日が「1」の場合、カレンダーの始まりは1月1日、終わり日は1月31日となります。
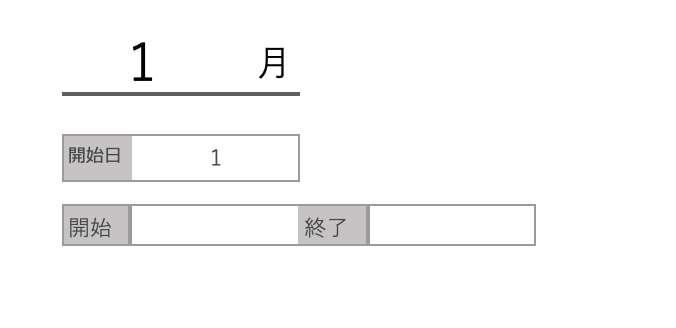
枠組みを作成後、開始年月日と終了年月日を設定します。
年月日の設定はDATE関数を使用します。
「=DATE(年,月,日)」という規則で年月日を設定。
開始年月日は、=DATE(2025,B2,C4)
年は現在の西暦を入力して下さい。
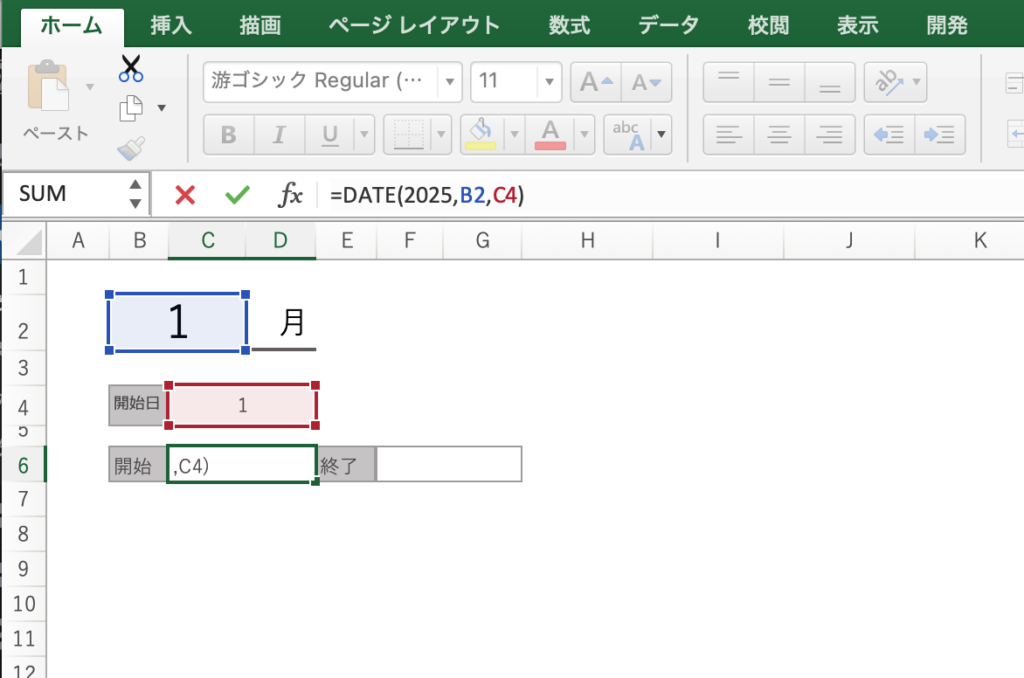
終了年月日は、=DATE(2025,B2+1,C4-1)
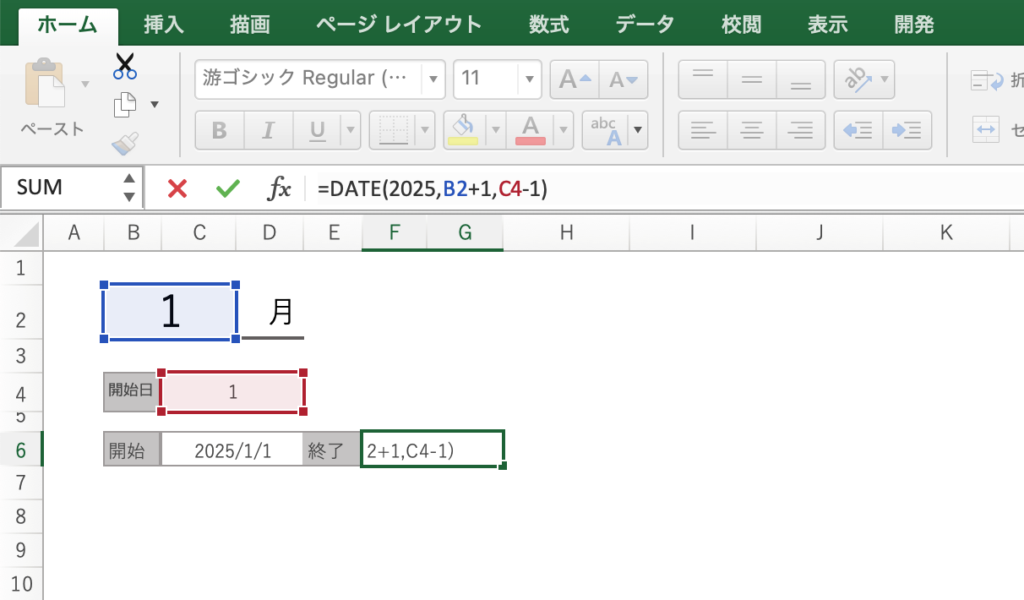
開始日が月の後半で、前の月から始めたい場合は、
- 開始日:=DATE(2025,B2-1,C4)
- 終了日:=DATE(2025,B2,C4-1)
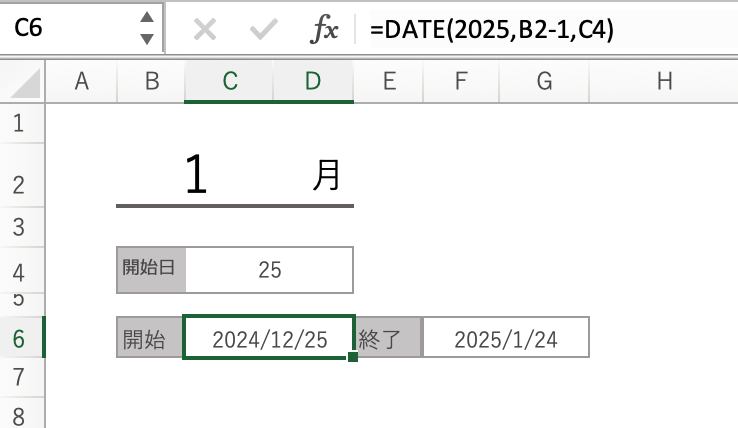
カレンダーの枠組みを設定
カレンダーの枠組みを作成します。
2週目以降は1週目の枠組みをコピーして貼り付けます。
1つの日付ごとに『日にち』『祝日名』『六曜』の3つの情報を記載するため、3列が必要です。

1週目の月曜日の日付を設定
まず、1週目の月曜日の日付を取得します。
そのために、開始年月日が何曜日かを確認し、同じ週の月曜日の日付を求めます。
曜日の確認には、WEEKDAY関数を使用します。
開始年月日の下に1行挿入して「=WEEKDAY(C6,2)」と入力。
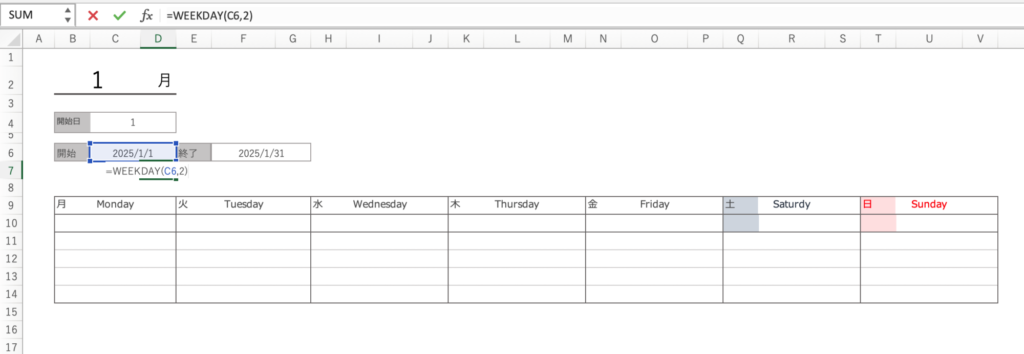
このカレンダーは月曜始まりなので、月曜日が1となるようにWEEKDAY( 日付 ,2)と入力して下さい。
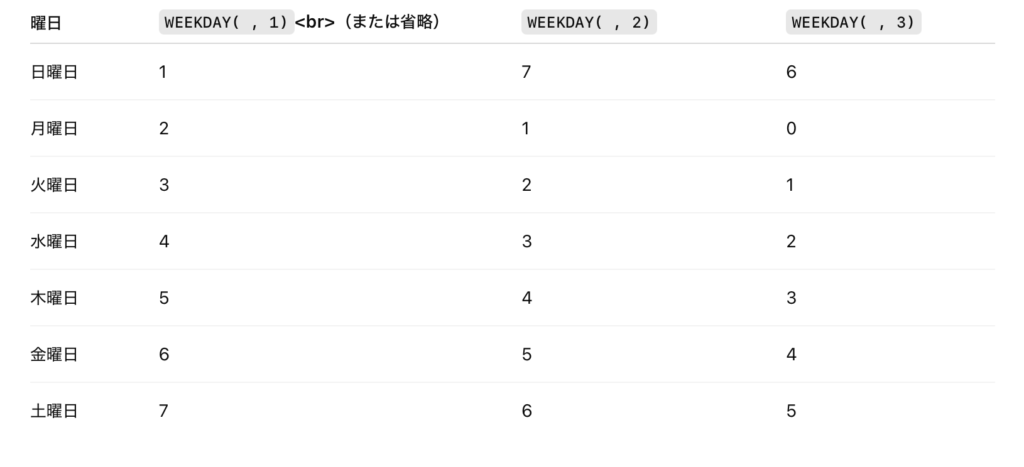
2025/1/1の曜日が数字で表示されます。
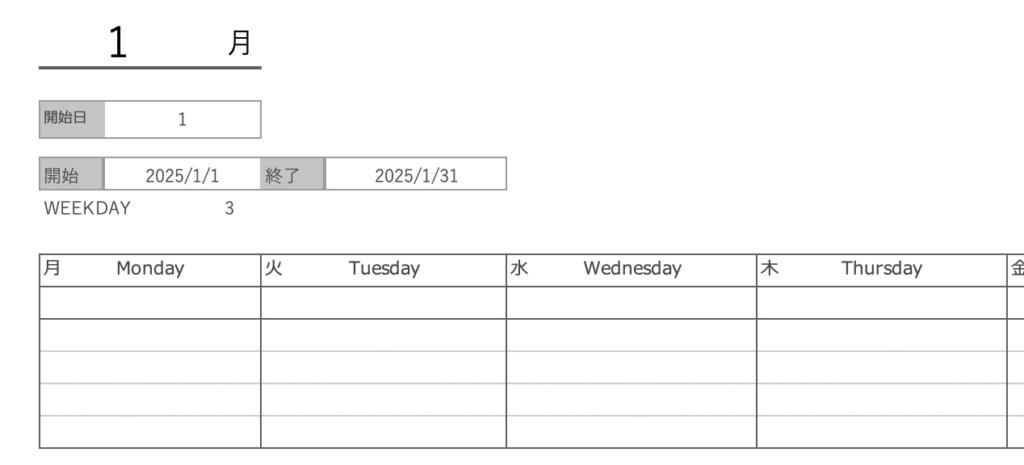
3と表示されたので、水曜日です。
月曜日の日付は、「開始年月日ー2」となります。
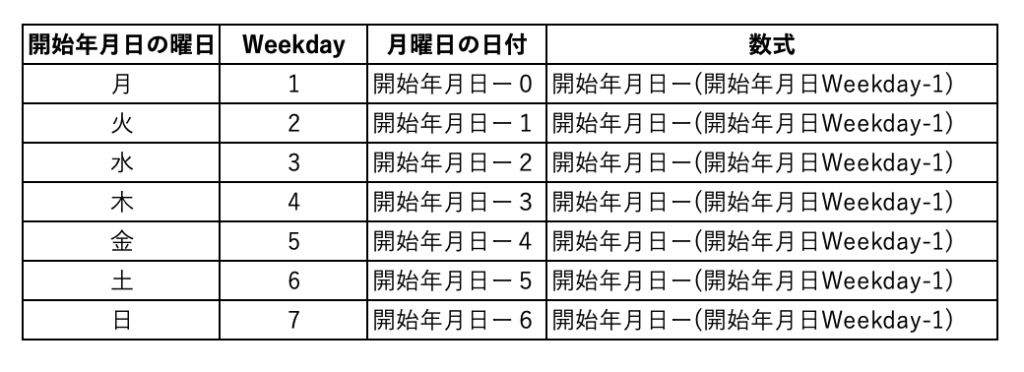
数式で表すと、「=C6-(D7-1)」となります。
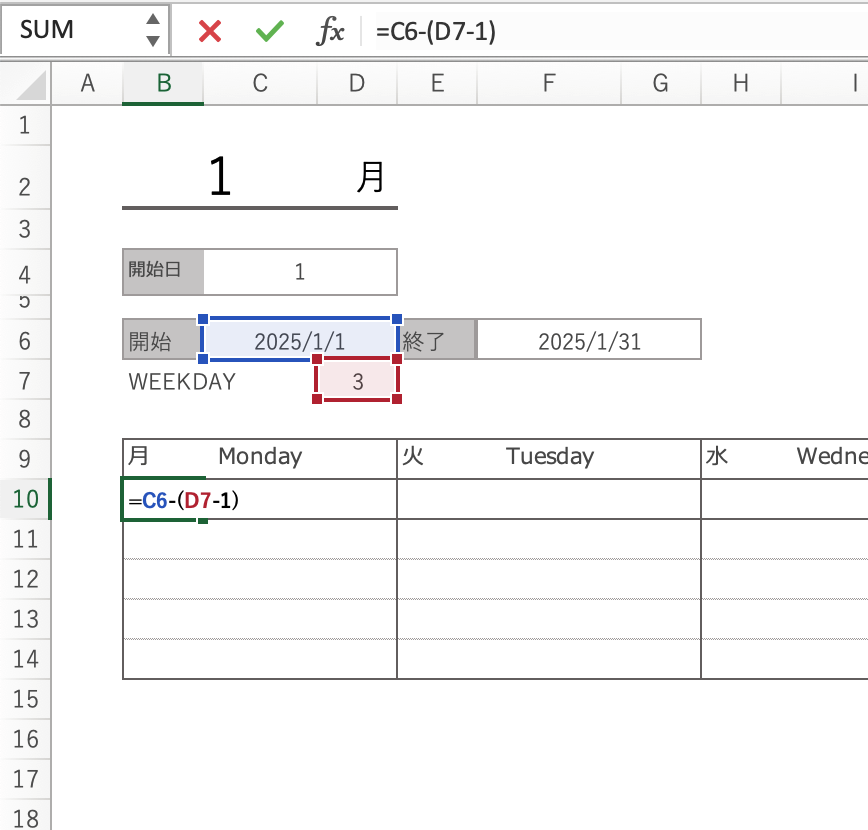
年月日の形式で表示されるので、日付のみ表示に変更。
セルを右クリックして、「セルの書式設定」「ユーザー定義」、種類に「d」と入力して下さい。
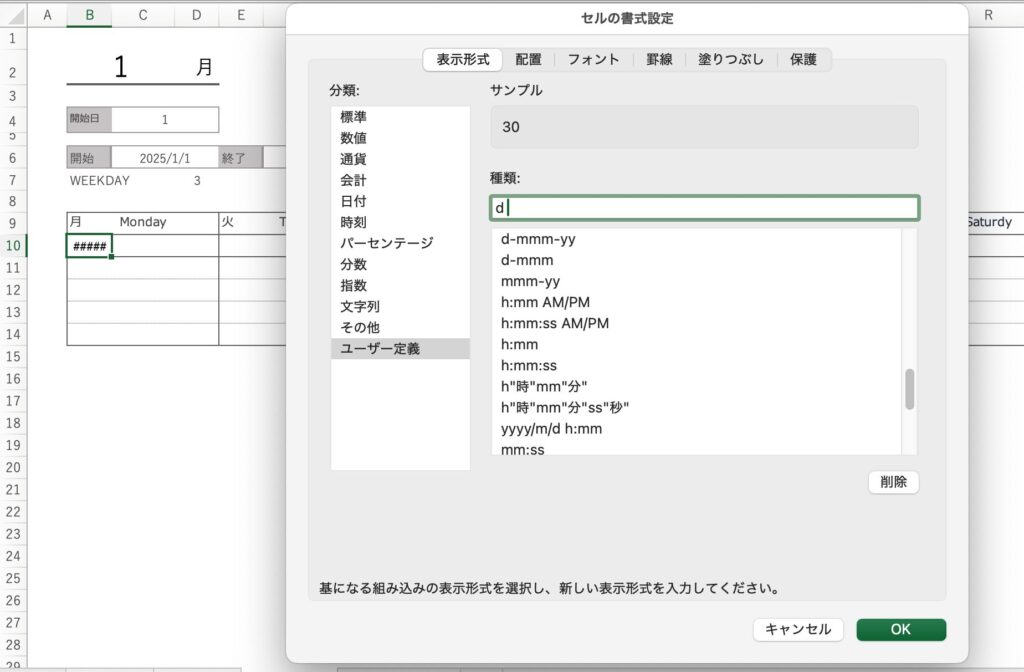
日曜日始まりの場合の設定
開始年月日のWEEKDAYの数式は、「=WEEKDAY(C6)」と入力。
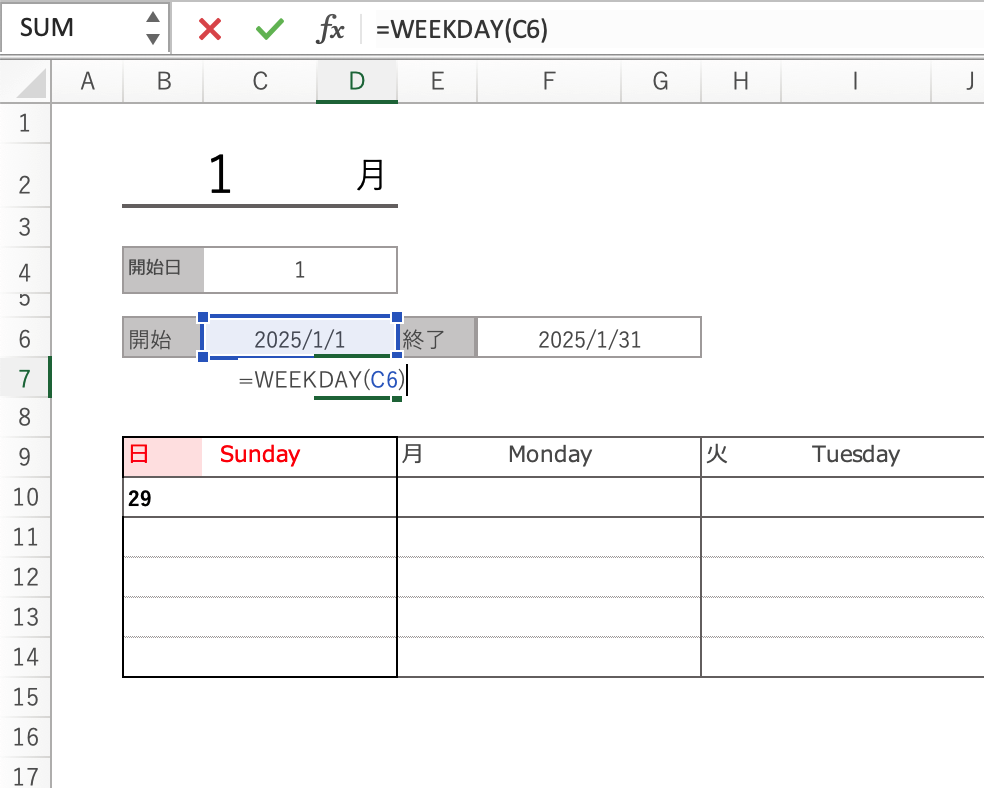
月曜日の日付の数式は月曜始まりと同じです。
=C6-(D7-1)
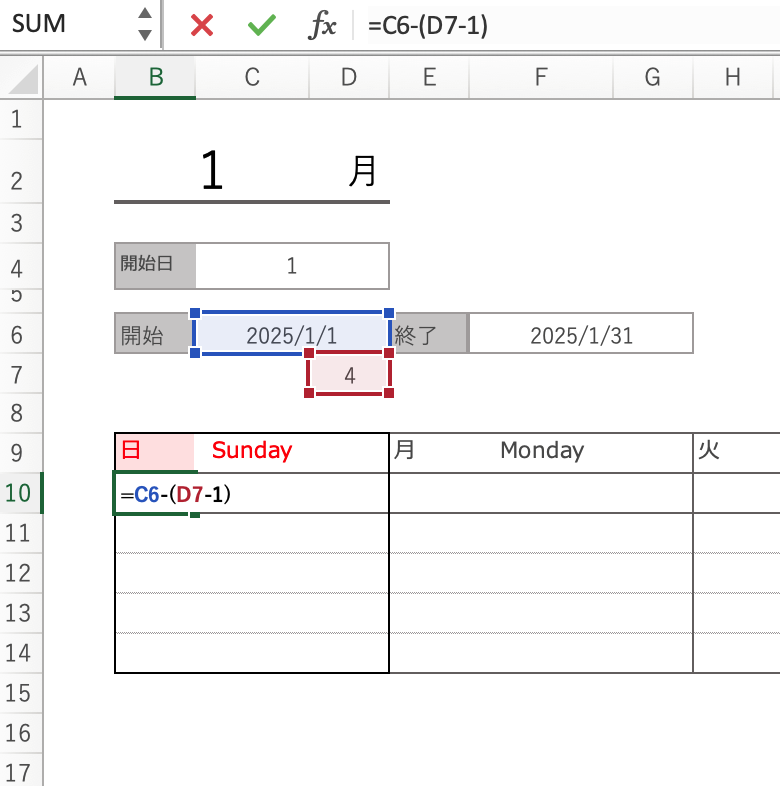
1週目の火曜日以降の日付を設定
火曜日の日付は「月曜日の日付+1」となります。
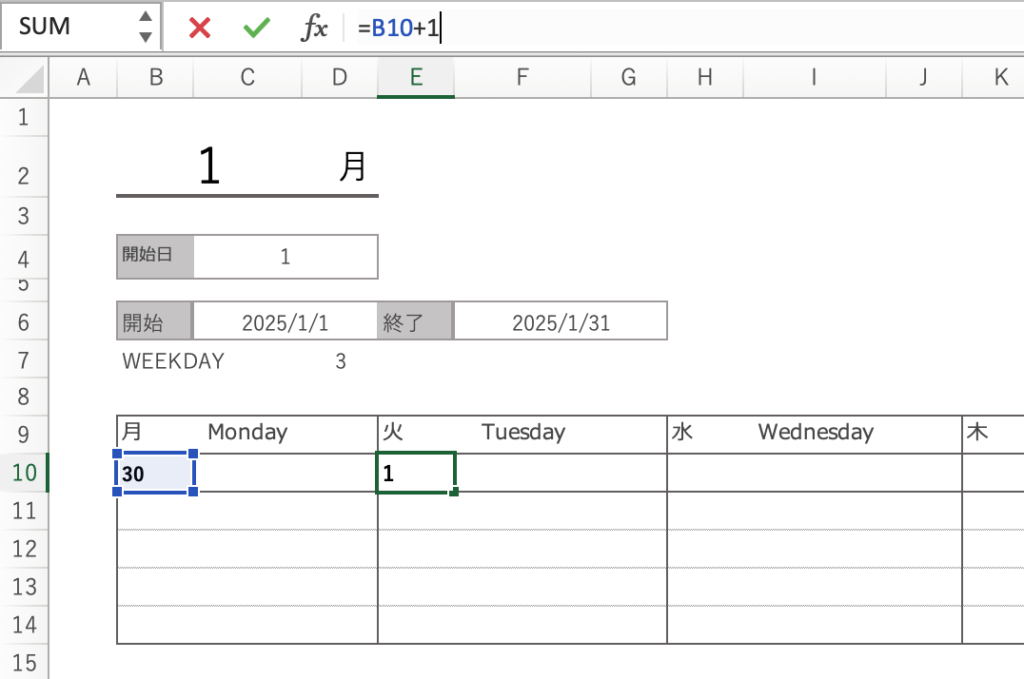
火曜日の数式をコピーして水曜日から日曜日まで貼り付けます。
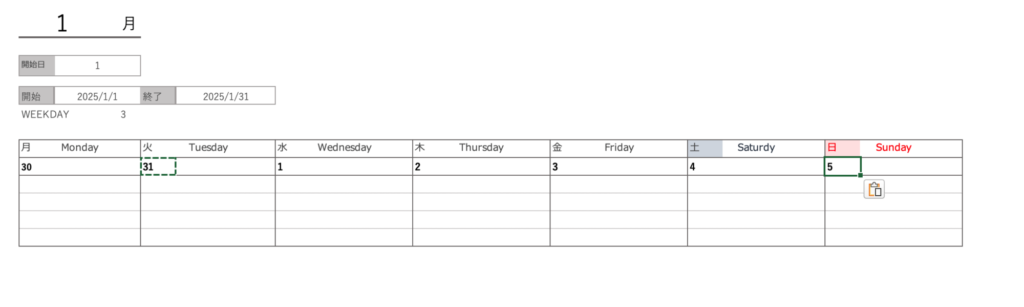
祝日の設定
日付の隣に、祝日名をVLOOKUP関数を使って表示します。
祝日名は、あらかじめ作成した「祝日リスト」から取得します。
VLOOKUP関数では、カレンダーの日付と一致する祝日が祝日リストにあるかを調べて、あればその祝日名を表示します。
例えば、カレンダーの「1」に表示されている日付が 2025年1月1日 の場合、その隣に「元日」と表示されます。
=VLOOKUP(探したい値, 表の範囲, 列番号, 検索方法)
- 探したい値:カレンダーの「1」(2025年1月1日)
- 表の範囲:祝日リストのA1:B19(※祝日リストの日付と祝日名)
- 列番号:2(祝日名がある列)
- 検索方法:FALSE(完全一致:日付がぴったり一致する場合だけ)
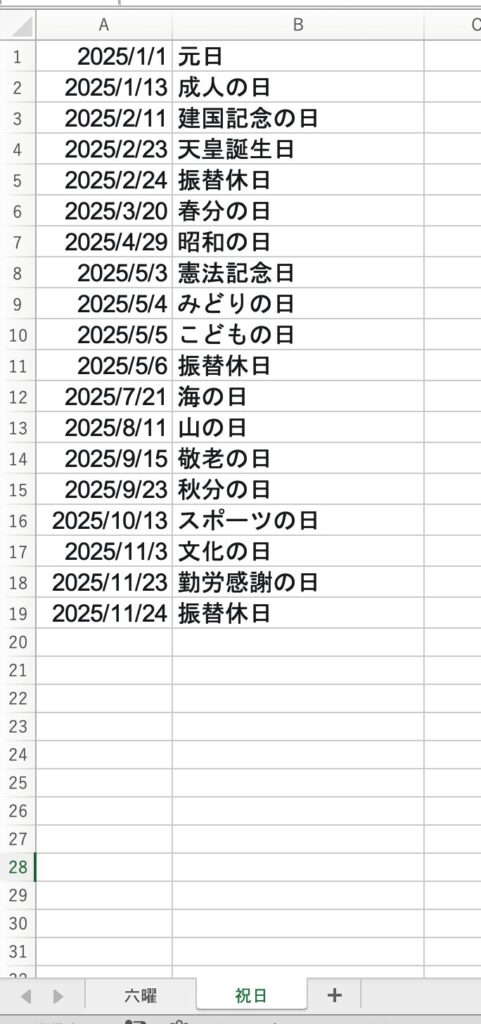
日付の隣のセルに数式を入力
=VLOOKUP(H10,祝日,2,FALSE)
祝日リスト範囲には「祝日」と名前付けしています。
範囲ではなく、「祝日」と入力して下さい。
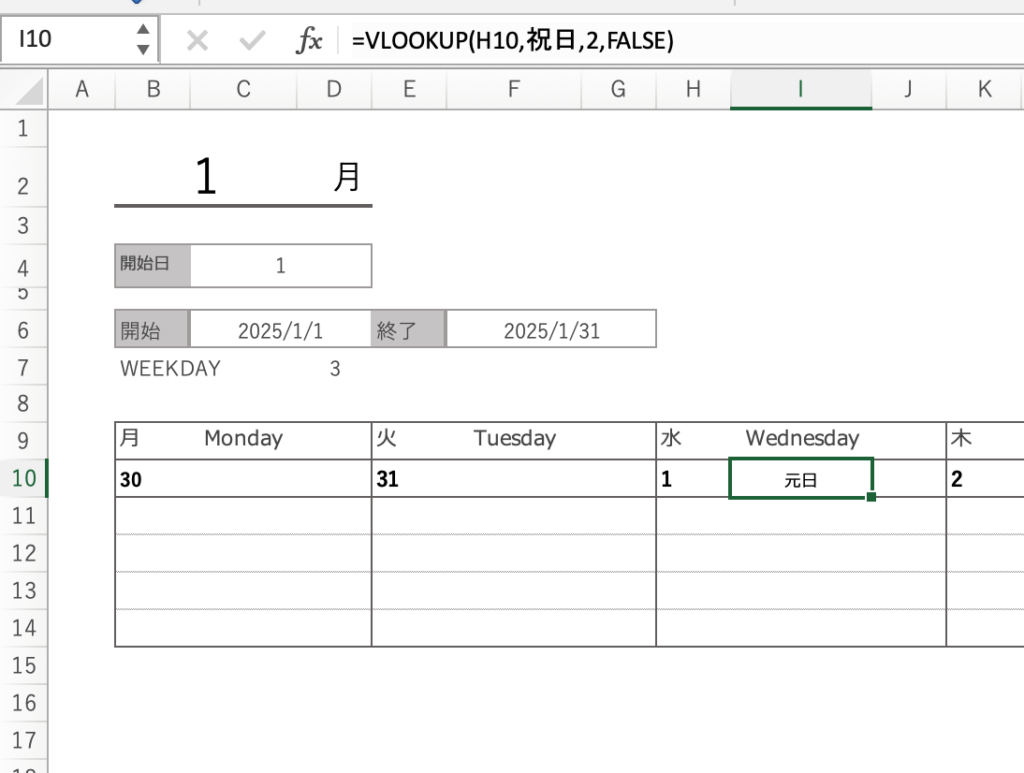
祝日ではない項目にこの数式を入力するとエラーが表示されます。
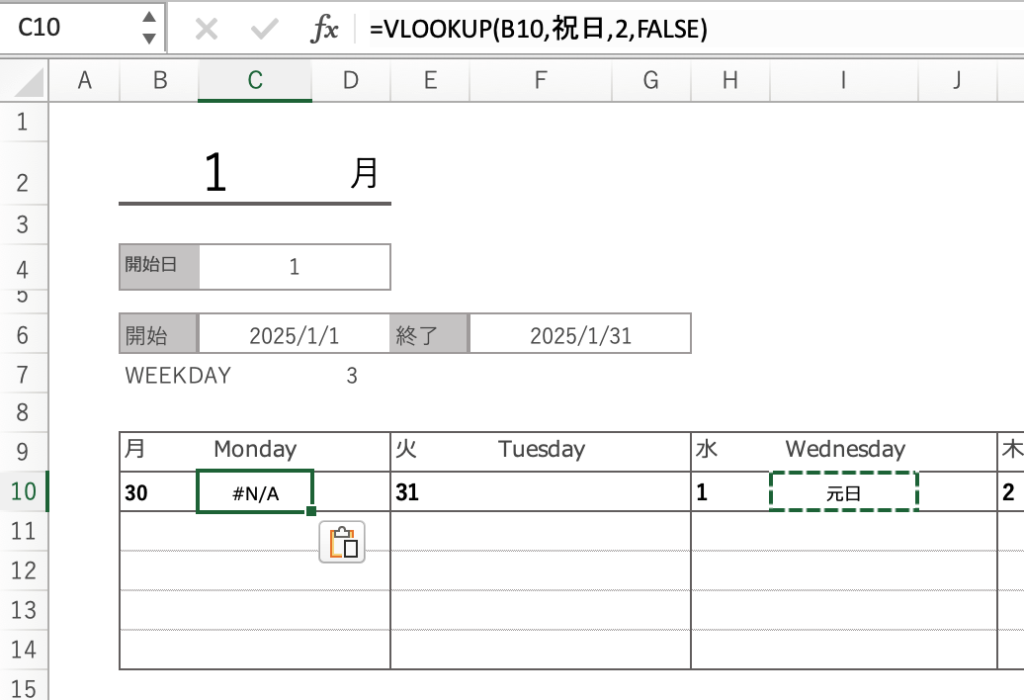
エラーを回避するために、VLOOKUPの前にIFERRORを追加して下さい。
IFERROR関数はエラーが表示された時に代わりの値を表示してくれる関数です。
今回はエラーを空白にしたいので、「=IFERROR(VLOOKUP(・・・),"")と入力。
""は空白を意味する記号です。
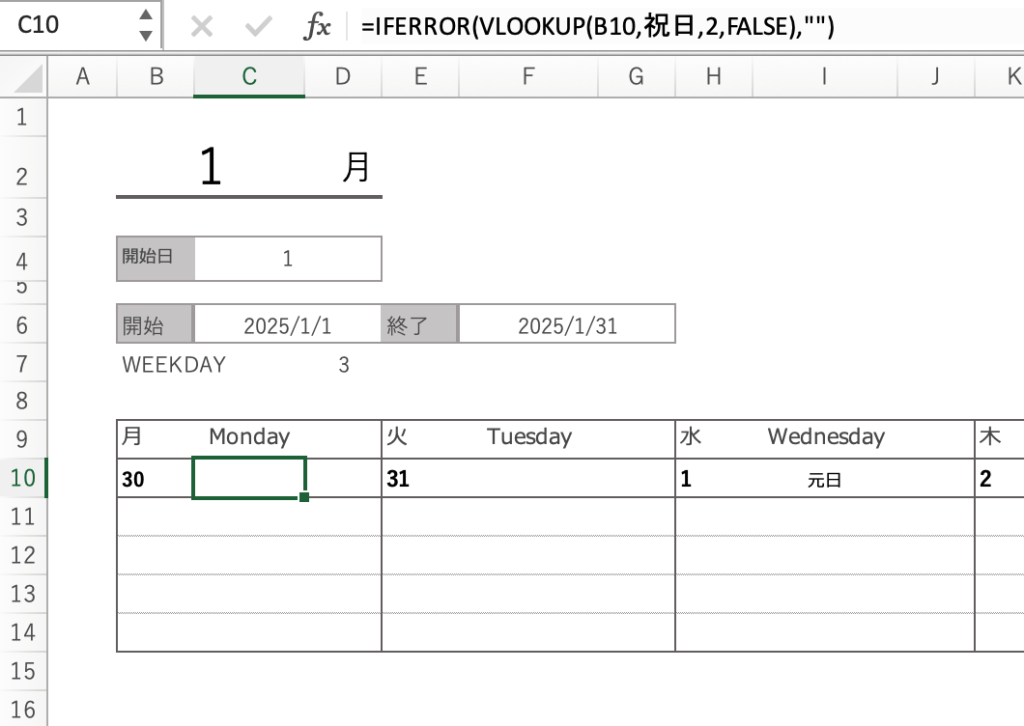
この数式を日曜日まで貼り付けます。
貼り付け後、文字色を赤色に変更して下さい。
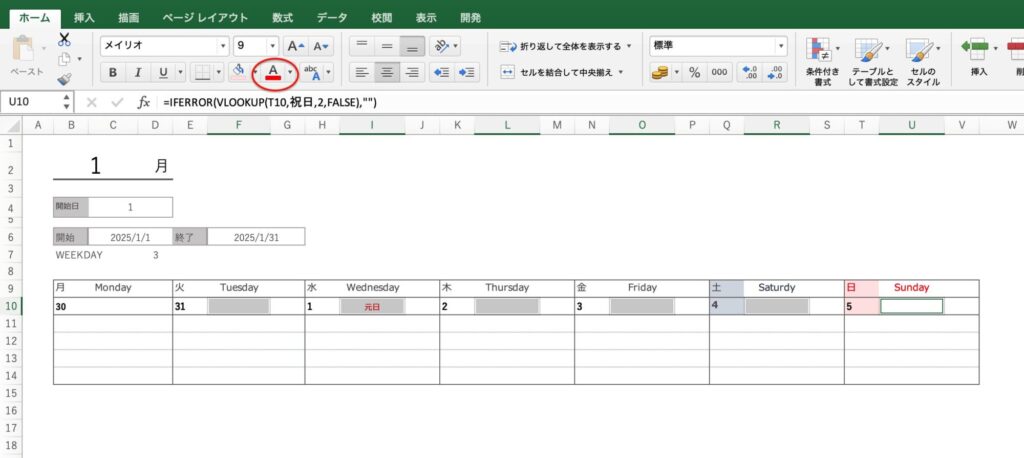
六曜の設定
六曜の設定は、祝日同様にVLOOKUP関数を使用します。
=VLOOKUP(探したい値, 表の範囲, 列番号, 検索方法)
- 探したい値:カレンダーの「1」(2025年1月1日)
- 表の範囲:六曜リストのA1:B360(※六曜リストの日付と六曜名)
- 列番号:2(六曜名がある列)
- 検索方法:FALSE(完全一致:日付がぴったり一致する場合だけ)
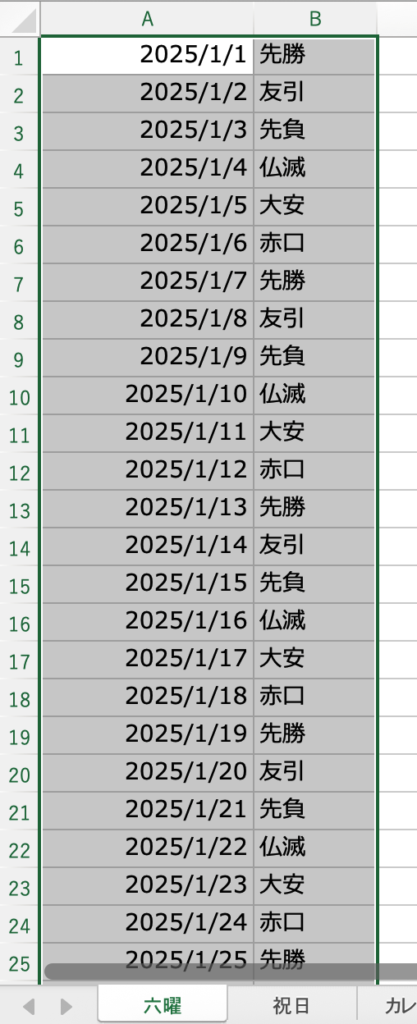
祝日名の隣のセルに数式を入力
=VLOOKUP(H10,六曜,2,FALSE)
六曜リスト範囲には「六曜」と名前付けしています。
範囲ではなく、「六曜」と入力して下さい。
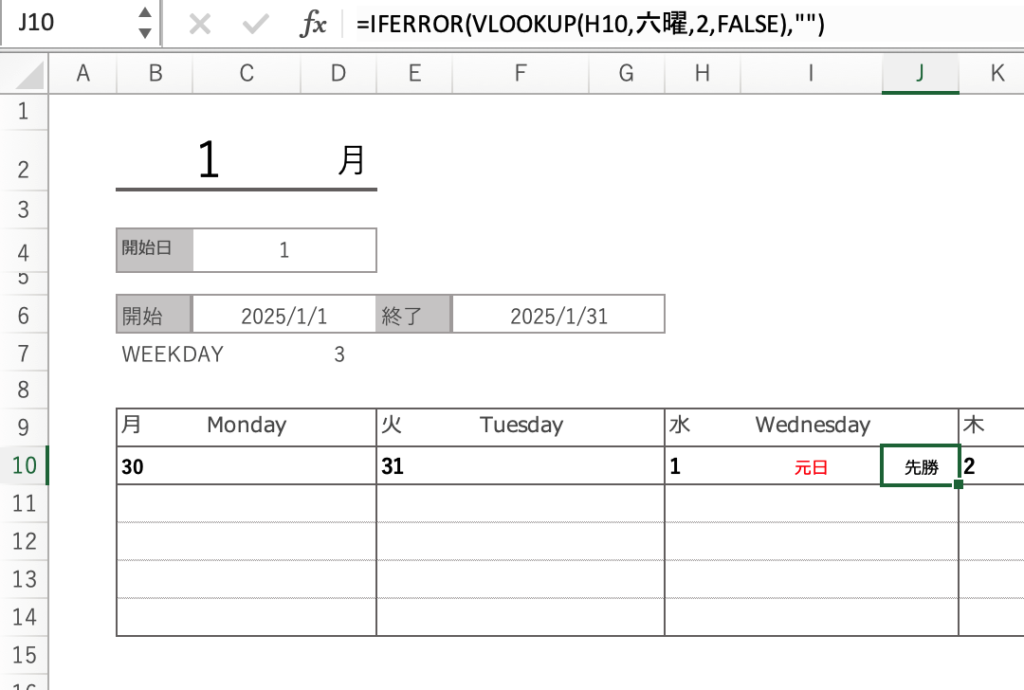
日付の隣のセルに数式を入力
=VLOOKUP(H10,六曜,2,FALSE)
祝日リスト範囲には「六曜」と名前付けしています。
範囲ではなく、「六曜」と入力して下さい。
エラーを回避するために、VLOOKUPの前にIFERRORを追加して下さい。
六曜はすべての日付に割り当てられていますが、2025年1月1日より前の日付については六曜名を登録していないため、該当日にはエラーが表示されます。
IFERROR関数はエラーが表示された時に代わりの値を表示してくれる関数です。
今回はエラーを空白にしたいので、「=IFERROR(VLOOKUP(・・・),"")と入力。
""は空白を意味する記号です。
数式を月曜日まで日曜日まで貼り付けます。
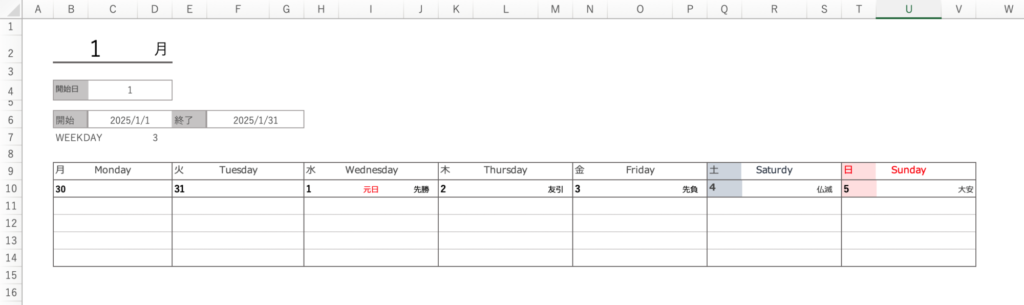
祝日の背景色の変更
祝日がわかりやすいように日付の背景色を赤色に変更します。
日付セルをクリックして「条件付き書式」をクリック。
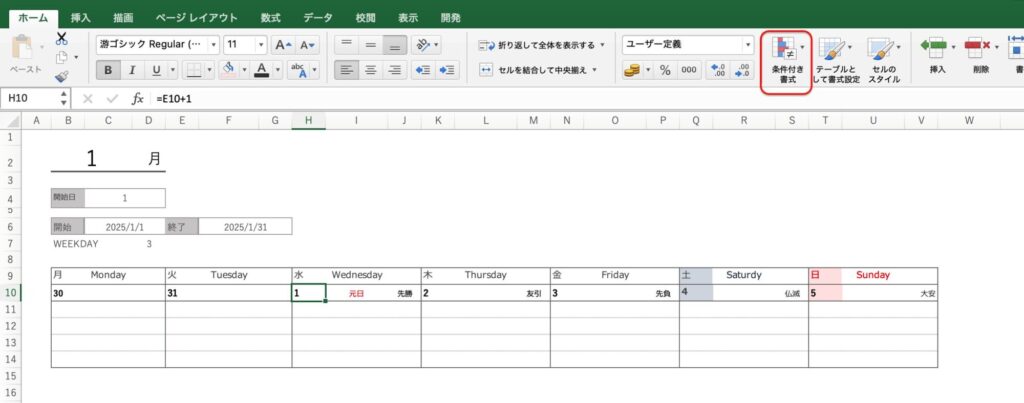
「新しいルール」をクリック。
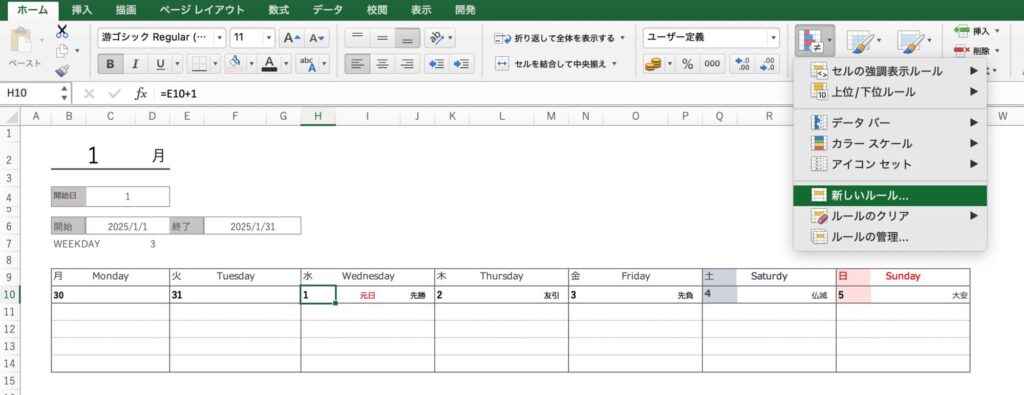
Macの場合
- スタイル:クラシック
- 数式を使用して、書式設定するセルを決定
- 数式「=I10<>""」
- 書式:明るい赤の背景色
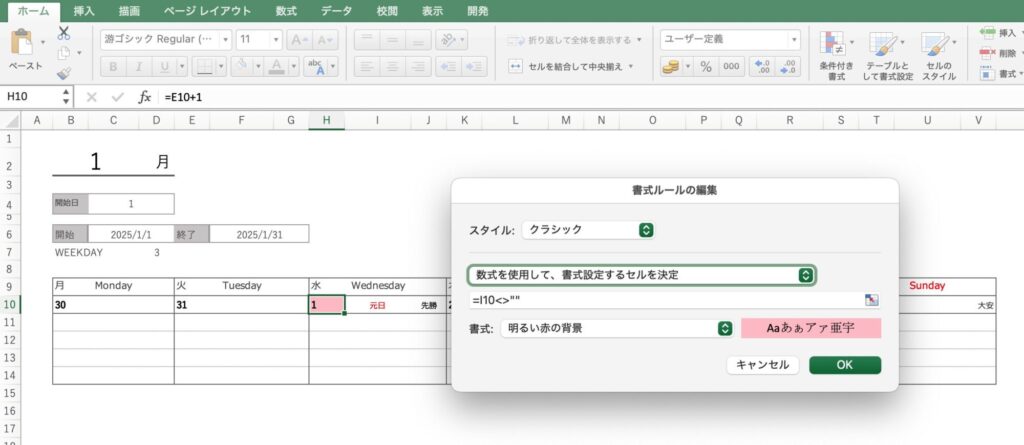
Windowsの場合
- 数式を使用して、書式設定するセルを決定
- 数式:=I10<>""
- 書式を選択して背景色を赤色に変更
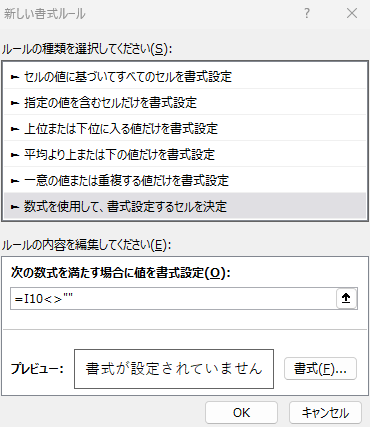
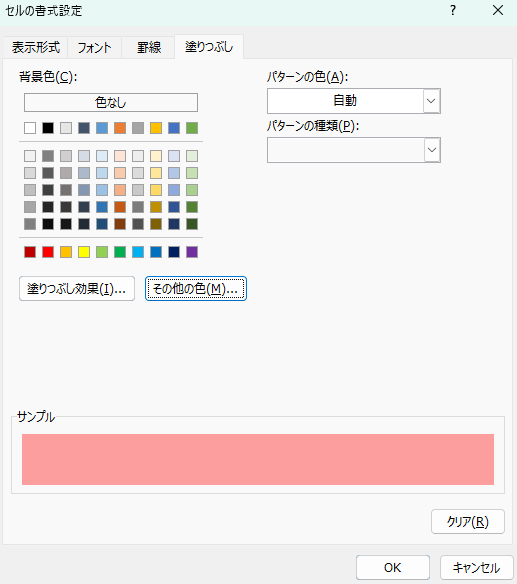
背景色は「その他の色」の「ユーザー設定」から選択できます。
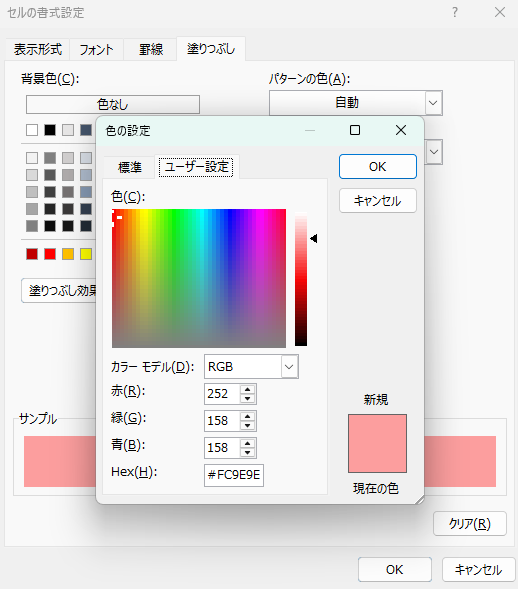
セル I10 をクリックすると「$I$10」と表示されます。
このように「$」が付いていると、セルをコピーして他の場所に貼り付けた際にセルの参照が固定されてしまいます。
コピー先に応じて参照セルが変わるようにしたい場合は、「$」を外して「I10」としてください。
セルI10が空白以外の時、明るい赤の背景色に設定します。
記号説明
<>〇〇以外
””空白
セルH10をコピーして月曜日から日曜日までの日付に、「書式のみ貼り付け」を選択して下さい。
一括貼り付けをすると条件付き書式の範囲が変わってしまいます。
一つずつ貼り付けて下さい。
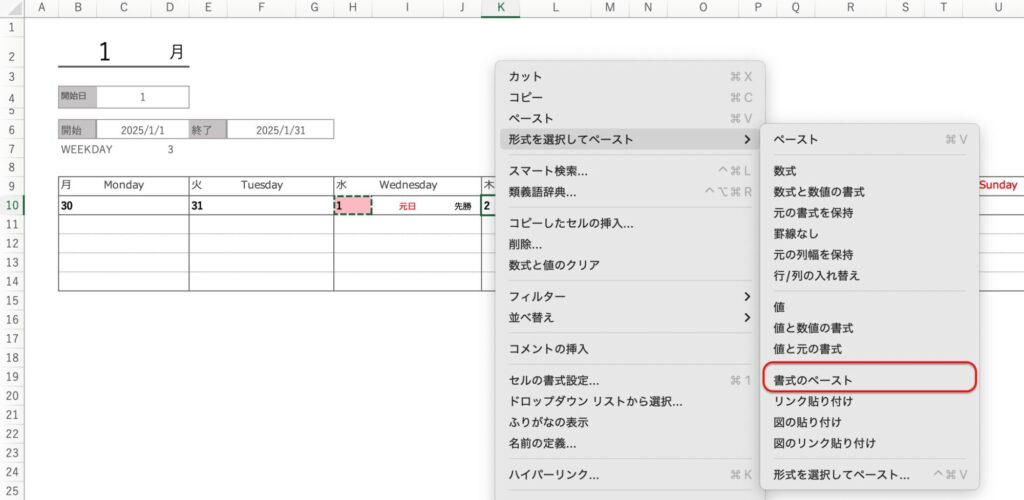
ホームの「塗りつぶし」から土曜日は青色、日曜日は赤色に変更して下さい。
なお、土日が祝日にあたる場合は、自動的に赤色に変更されます。
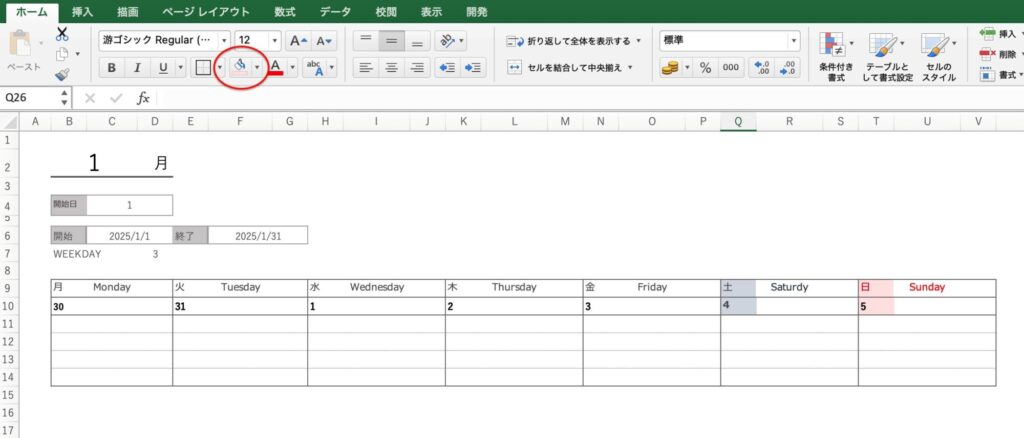
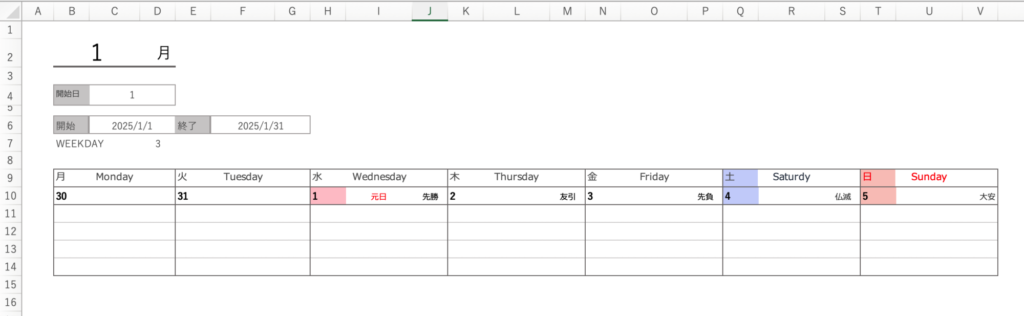
日付が1の場合の設定
このカレンダーは日付が1から始まるとは限りません。
月が変わった時に視覚的に分かるように、1の日付のみ月/日の形式で表示します。
日付を選択して、「条件付き書式」「新しいルール」をクリック。
Macの場合
- スタイル:クラシック
- 数式を使用して、書式設定するセルを決定
- 数式「=DAY(H10)=1」
- 書式:ユーザー設定の書式
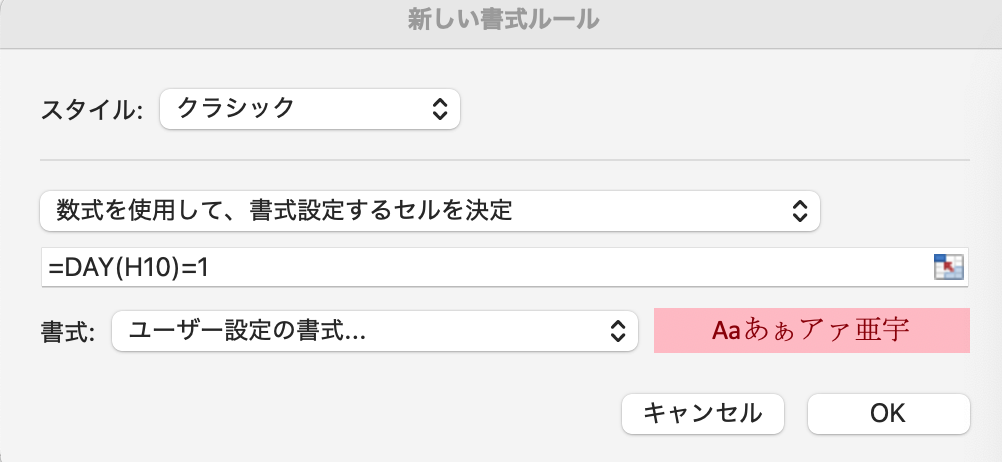
Windowsの場合
- 数式を使用して、書式設定するセルを決定
- 数式:=DAY(H10)=1
- 書式を選択
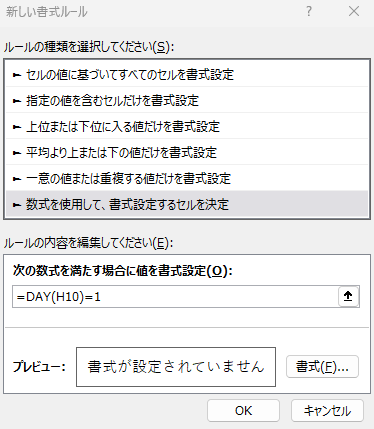
セル I10 をクリックすると「$H$10」と表示されます。
このように「$」が付いていると、セルをコピーして他の場所に貼り付けた際にセルの参照が固定されてしまいます。
コピー先に応じて参照セルが変わるようにしたい場合は、「$」を外して「H10」としてください。
セルH10は、2025/1/1です。
DAY関数を使用して、日付が1のときに条件付き書式を設定します。
「ユーザー設定の書式を」を選択するとセルの書式設定が表示されます。
表示形式の日付から、「月/日」を選択して下さい。
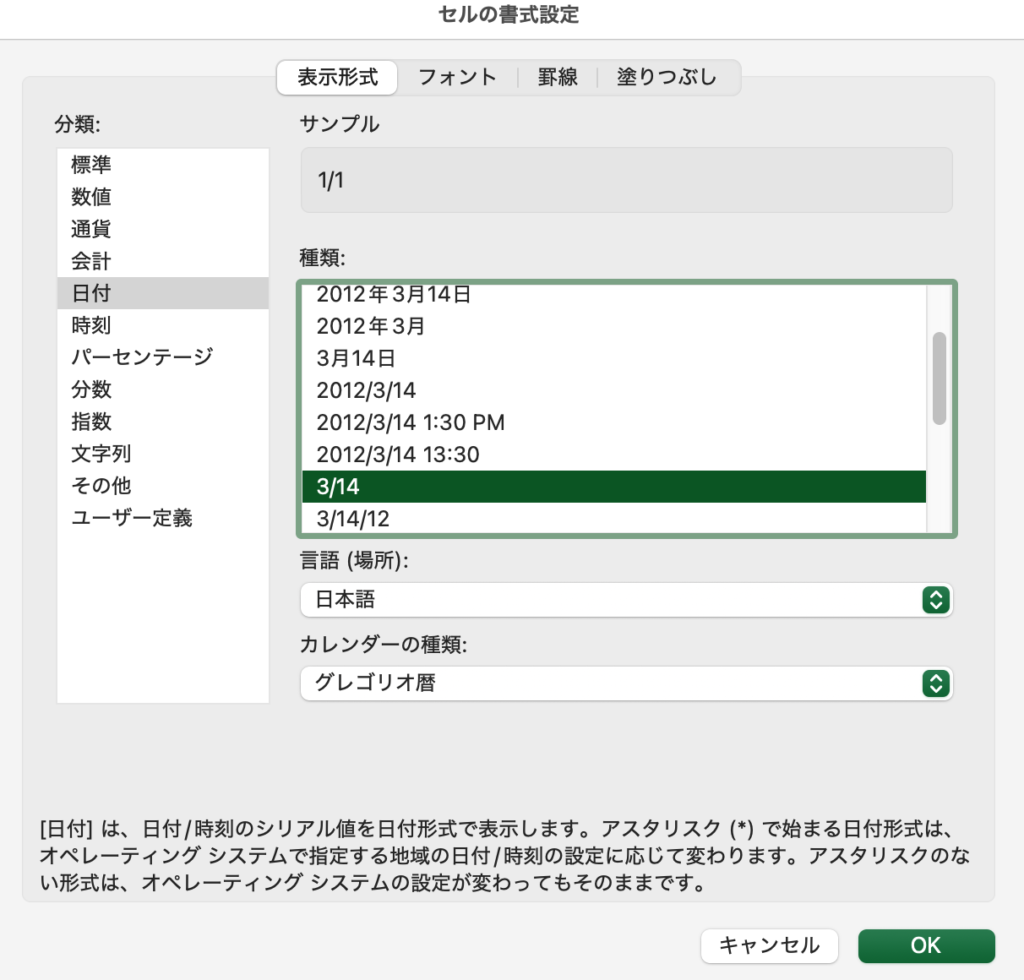
セルH10をコピーして月曜日から日曜日までの日付に、「書式のみ貼り付け」を選択して下さい。
一括貼り付けをすると条件付き書式の範囲が変わってしまいます。
一つずつ貼り付けて下さい。
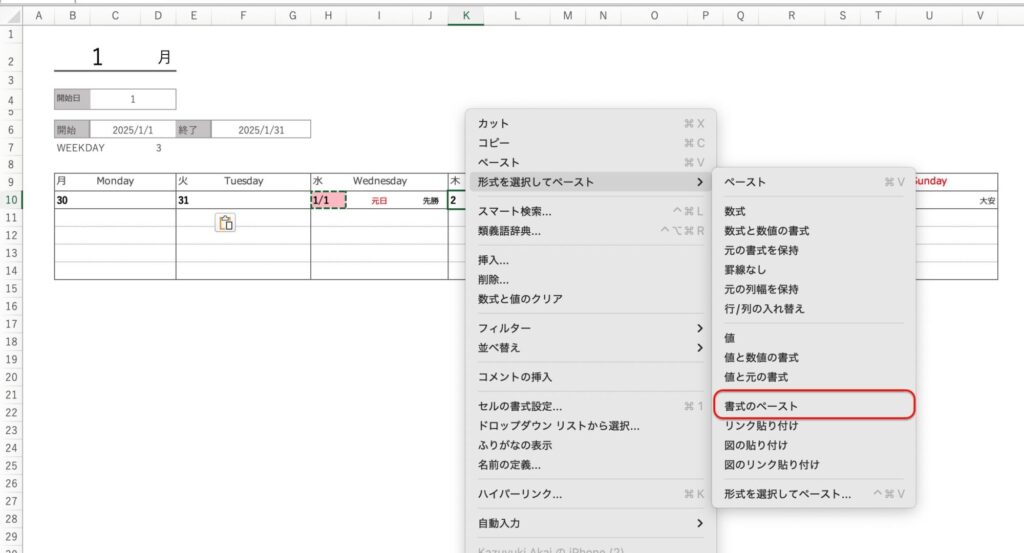
条件付き書式は、「条件付き書式」の「ルールの確認」から修正できます。
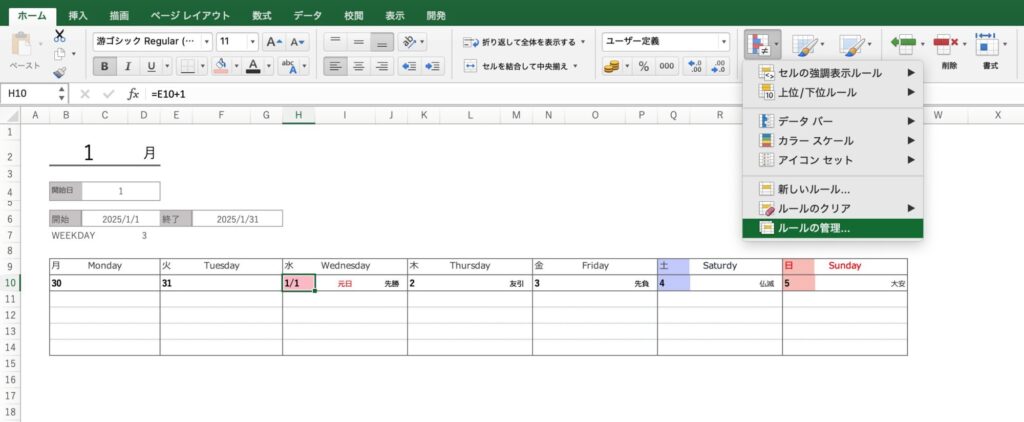
ダブルクリックして、適用先、数式、書式を確認して下さい。

2〜6週目の設定
1週目の枠組みをコピーして2週目に貼り付けます。
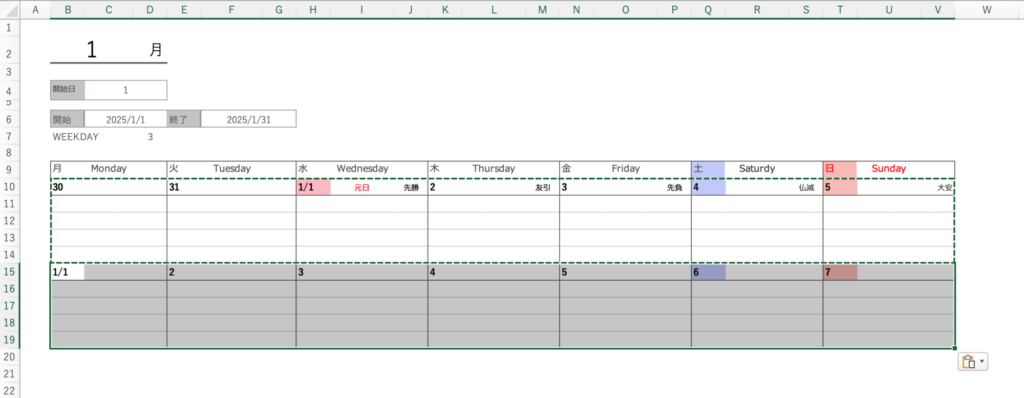
2週目月曜日の日付を「1週目の日曜日の日付+1」に修正します。
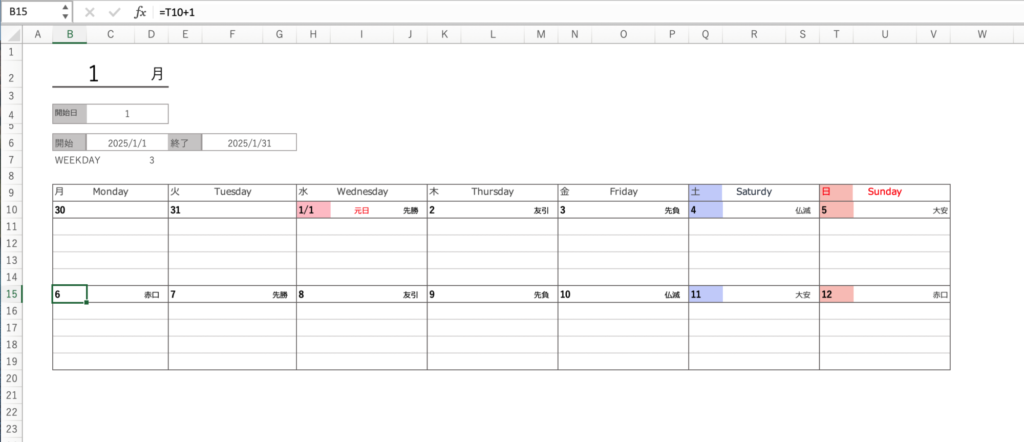
2週目の枠組みをコピーして3週目から6週目まで貼り付けて下さい。
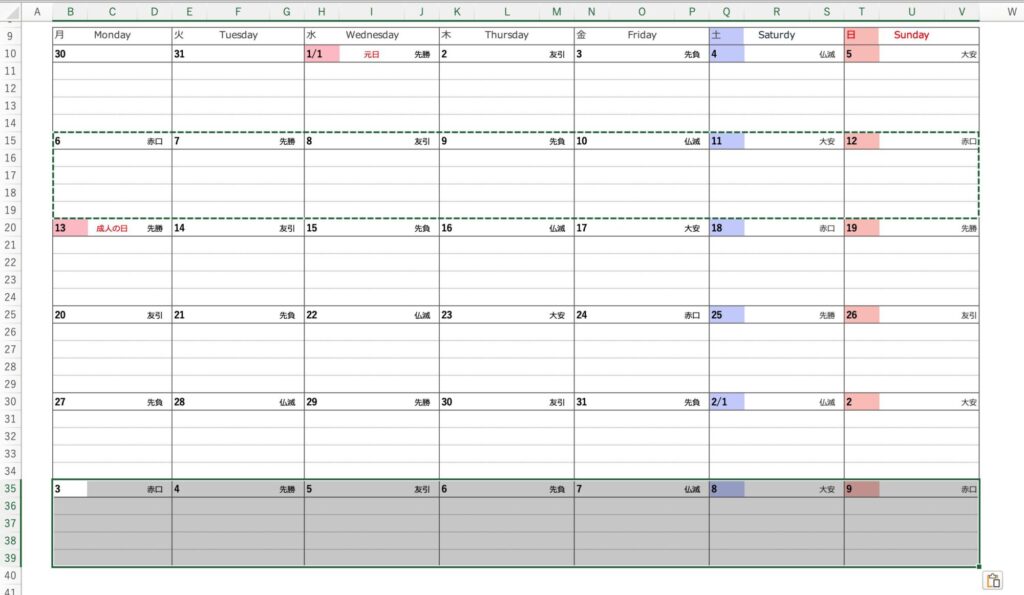
開始日前の日付をグレーに設定
1週目の開始日前の日付をグレーにします。
分かりやすいように5月のカレンダーで設定します。
例えは29日(2025/4/29)が開始日(2025/5/1)よりも前の場合は、「日付、祝日名、六曜名」をグレーで表示します。
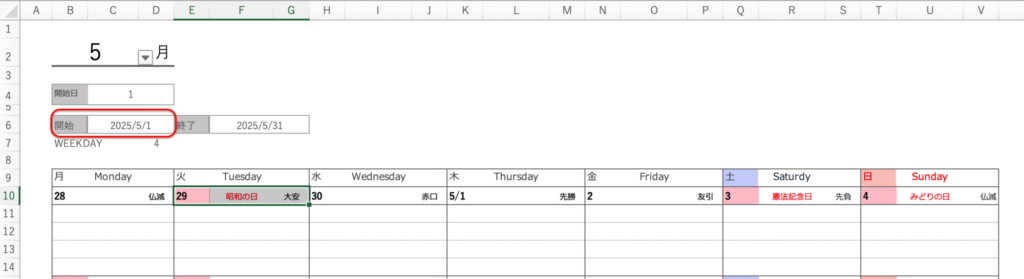
日付、祝日名、六曜名の範囲を選択して、「条件付き書式」から「新しいルール」をクリック。
Macの場合
- スタイル:クラシック
- 数式を使用して、書式設定するセルを決定
- 数式「=$E$10<$C$6」
- 書式:ユーザー設定の書式
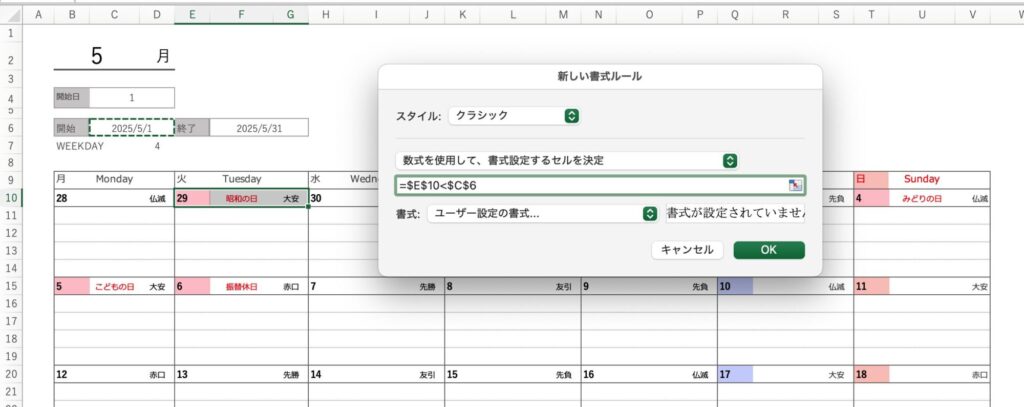
Windowsの場合
- 数式を使用して、書式設定するセルを決定
- 数式「=$E$10<$C$6」
- 書式を選択
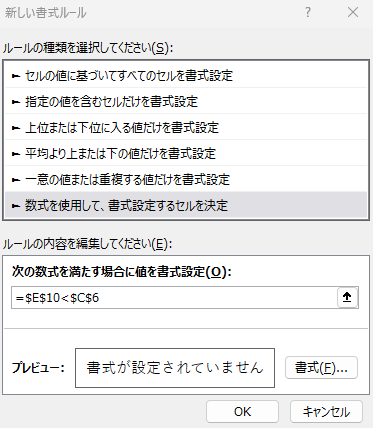
セルE10とセルC6には必ずドルマークをつけて下さい。
セルの書式設定から「フォント」の色を「グレー」に設定して下さい。
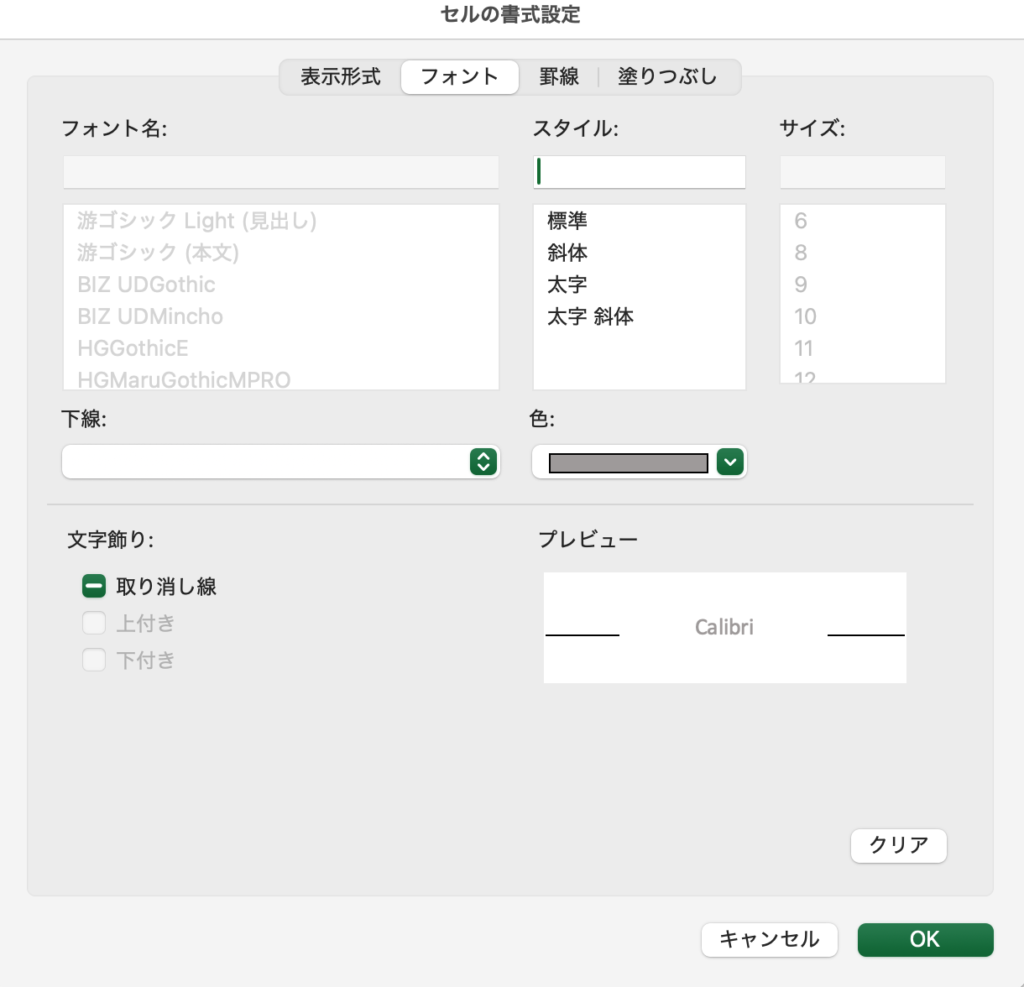
「塗りつぶし」に移動して背景色は「白」を選択して下さい。
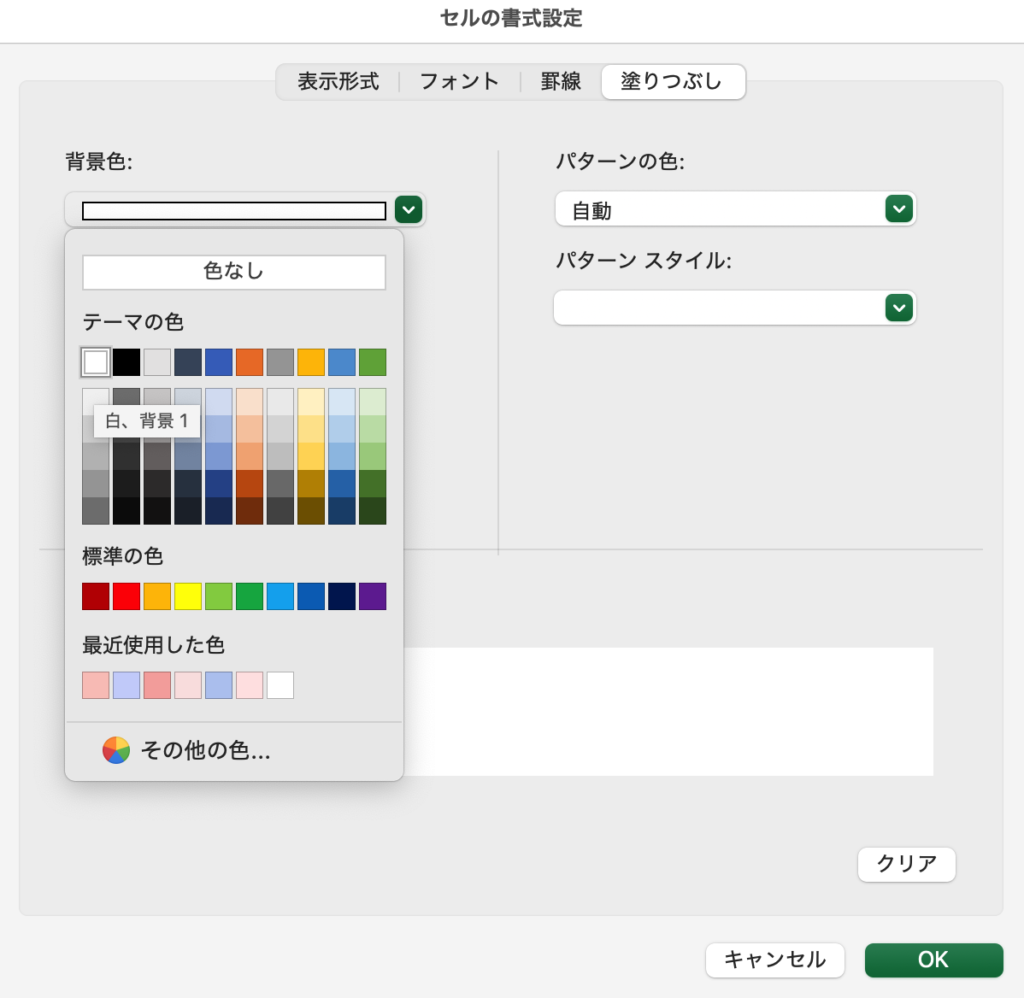
開始日前の日付は、文字色はグレー、背景色が白に変更されます。
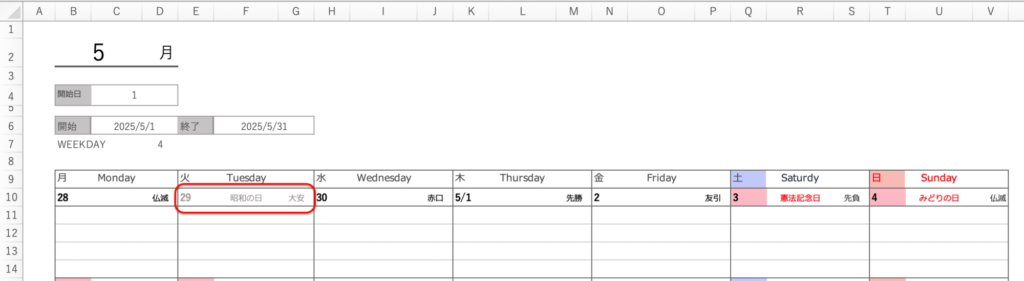
日曜日には必ず開始日以降の日付が入るので、1週目の月曜日から土曜日までの範囲を条件付き書式で設定して下さい。
条件付き書式で範囲をドルマークで固定しているので、コピー貼り付けができません。
日にちごとに条件付き書式を設定して下さい。
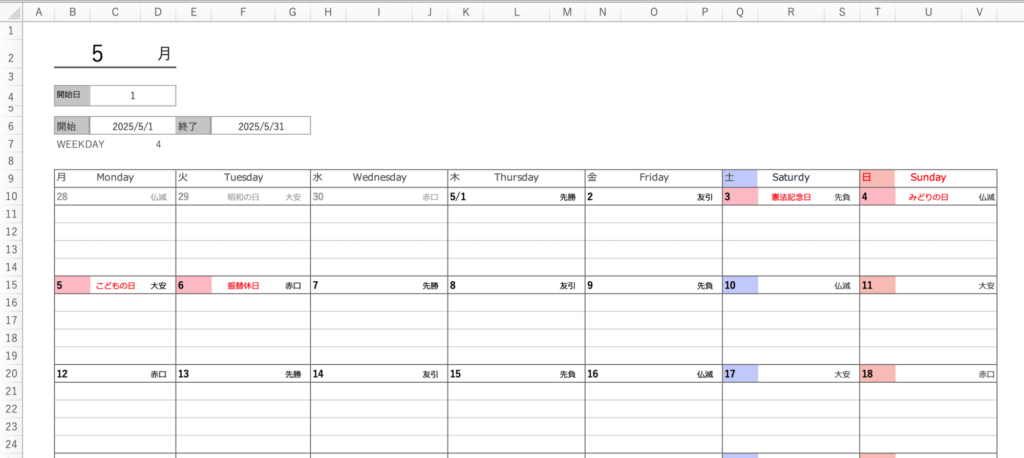
終了日後の日付をグレーに設定
終了日以降の条件付き書式は、5週目6週目の月曜日から日曜日まで設定します。
(2月が28日までのため)
開始日前のグレー設定と同様の方法で、設定して下さい。
条件付き書式の数式は、「=日付>終了日」となります。
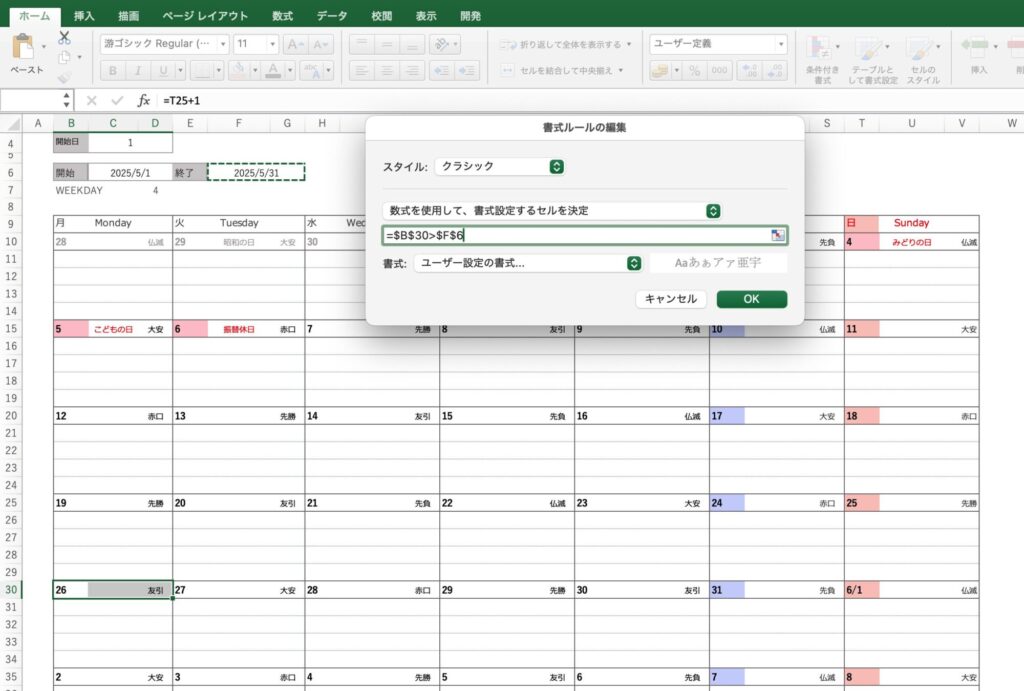
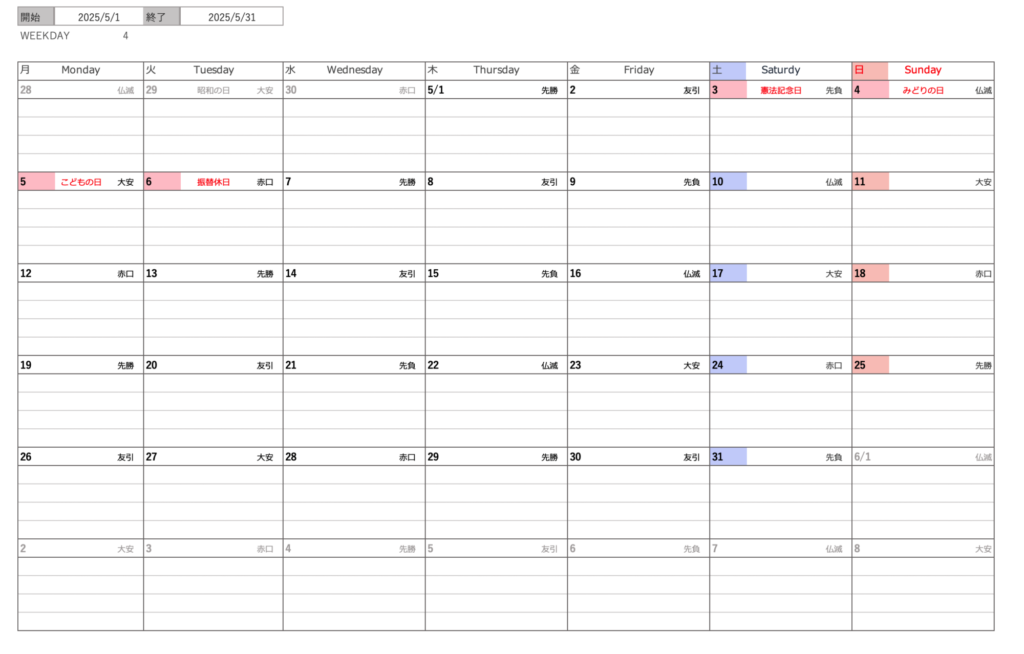
開始日などを非表示にする
非表示にしたい行を右クリックして、「表示しない」または「行を非表示にする」を選択して下さい。
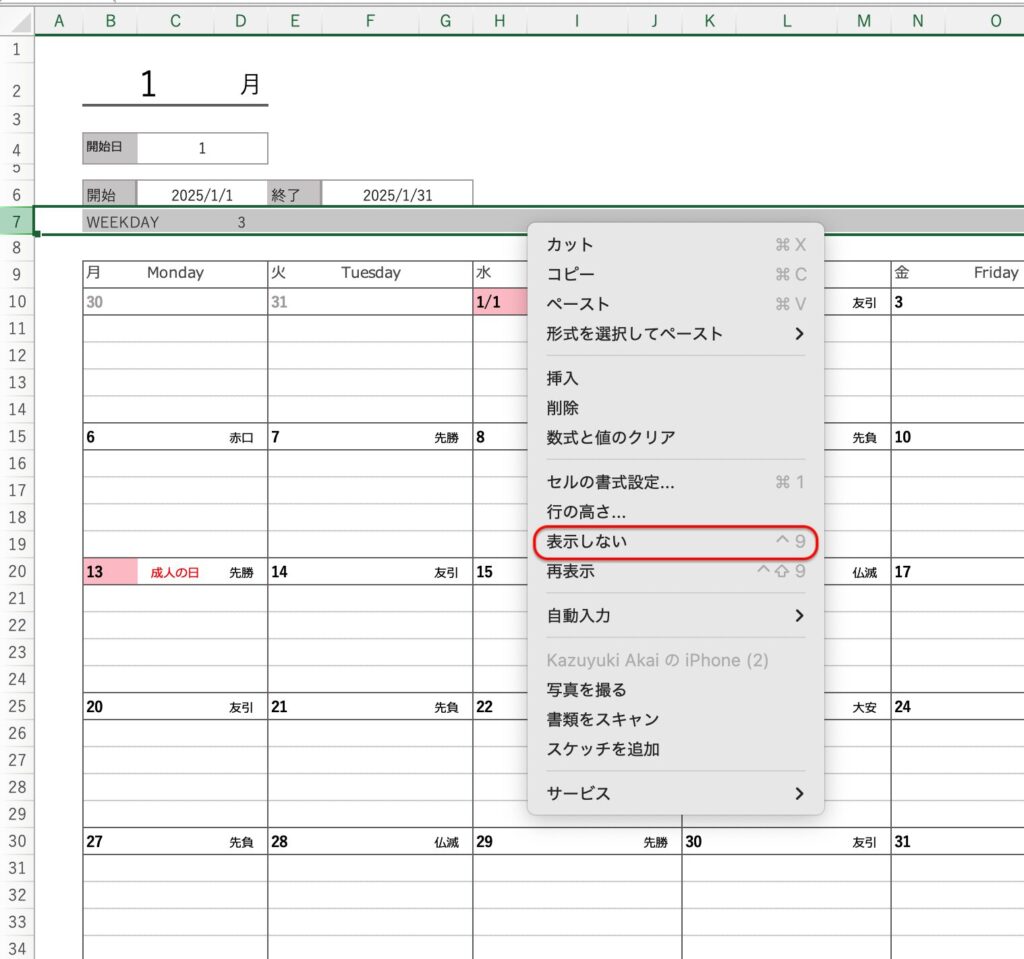
カレンダーの完成です。
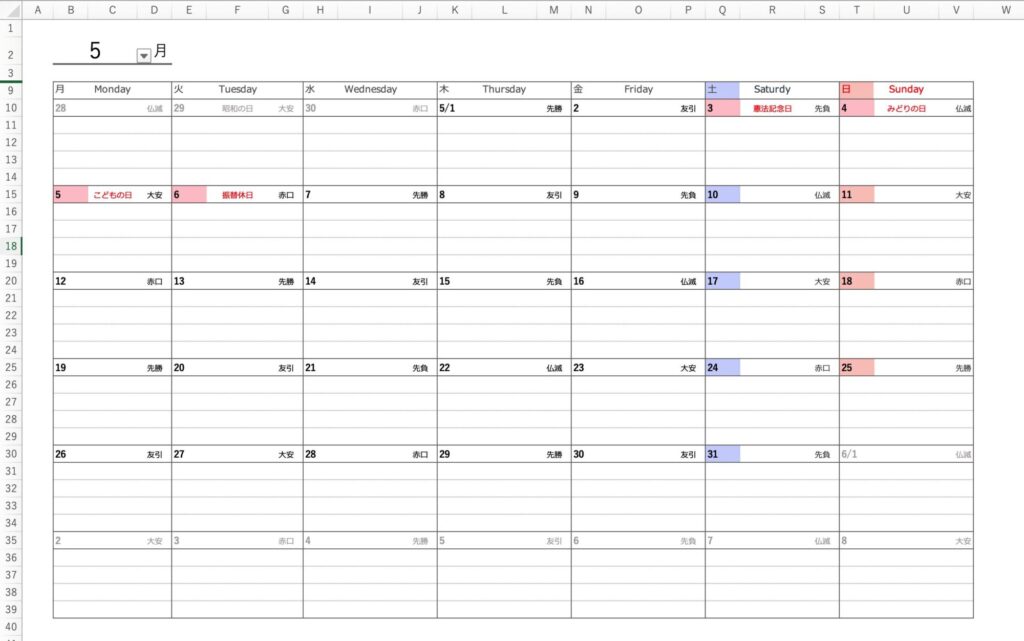
印刷設定
印刷する範囲を選択して、「プリント範囲の設定」をクリック。

余白、印刷の向き、サイズを選択。
印刷の向きは横向きにして下さい。
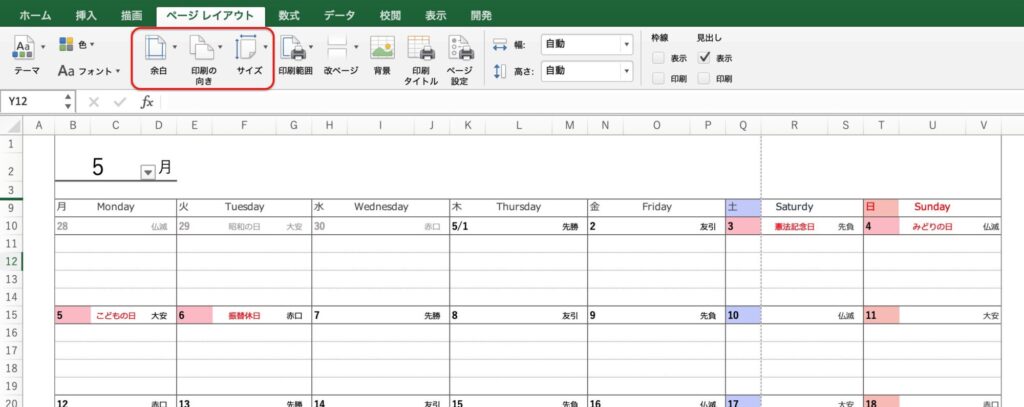
プリントの設定から印刷範囲が1枚に収まるように設定して下さい。
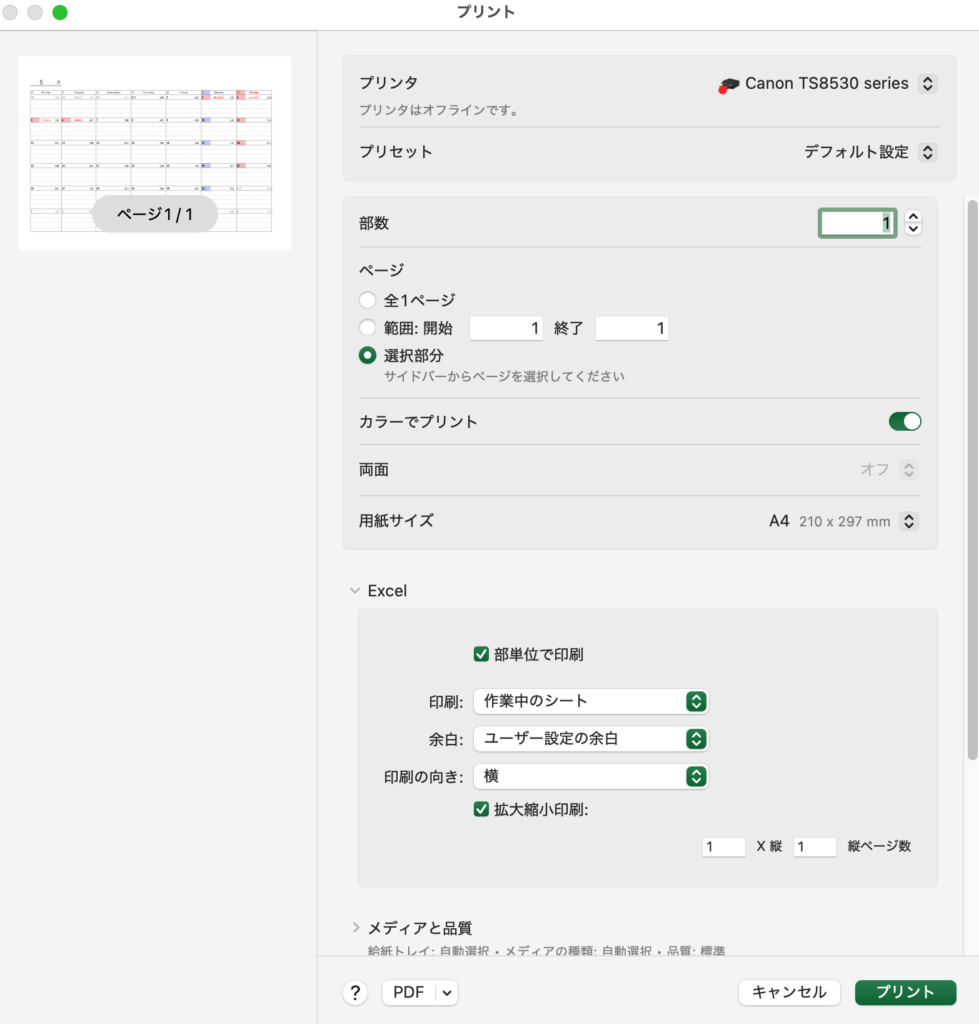
列の幅を変更したい場合は、対象の列を右クリックして「列の幅」を選択します。
同様に、行の高さを変更したい場合は、対象の行を右クリックして「行の高さ」を選択します。
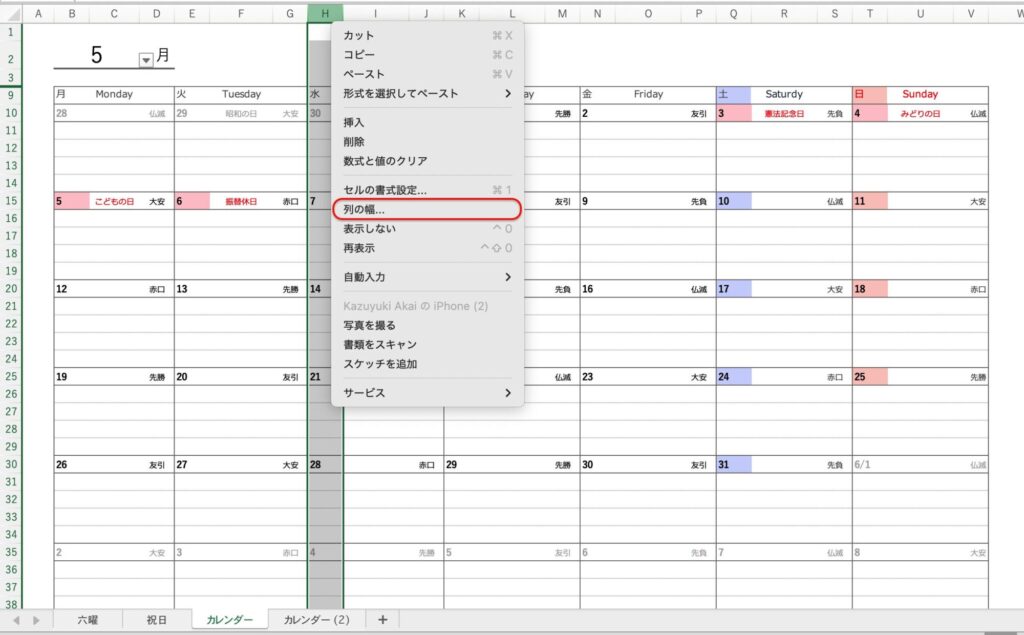
西暦が変わったときの設定
翌年の六曜リストをエクセルに貼り付けます。
加工が必要な場合は新しいシートに作成後、六曜シートの最終日以降に貼り付けます。
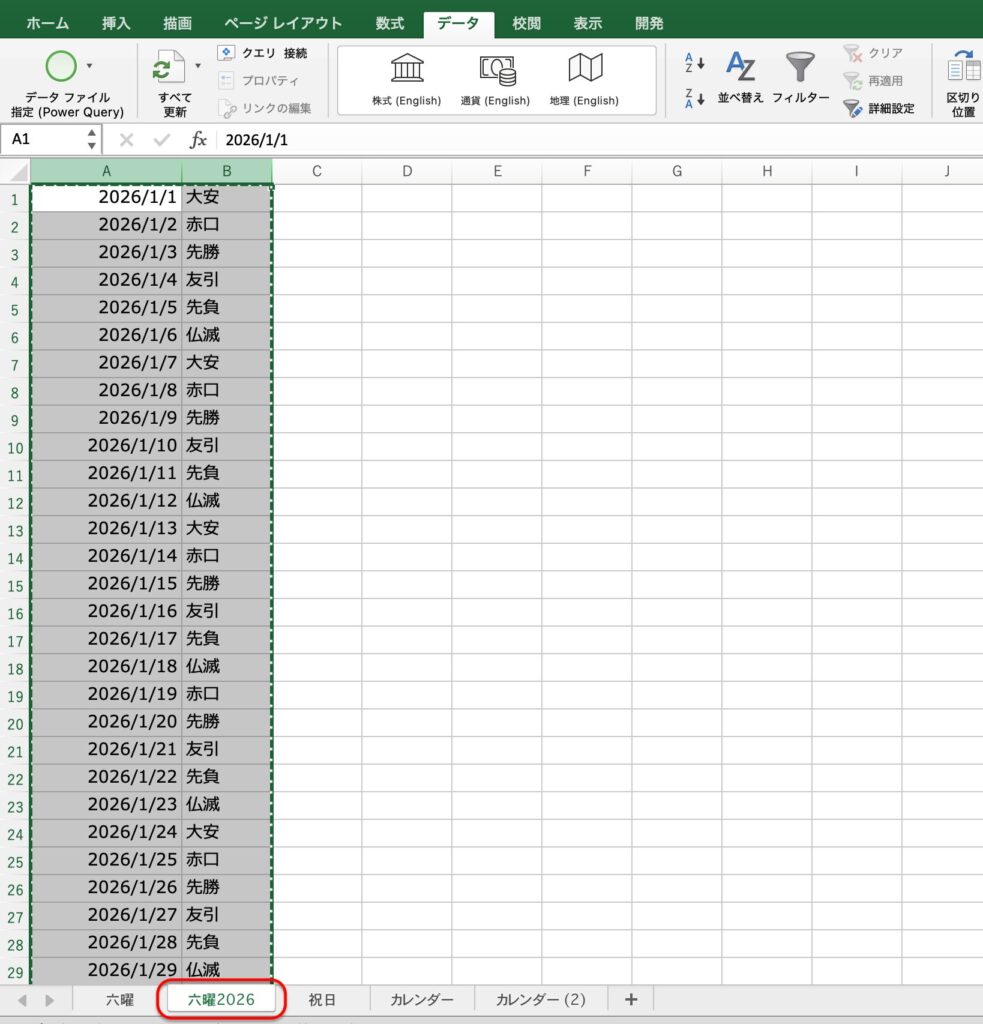
「数式」の「ネームマネージャー」を選択。
Windowsは「名前の管理」を選択して下さい。
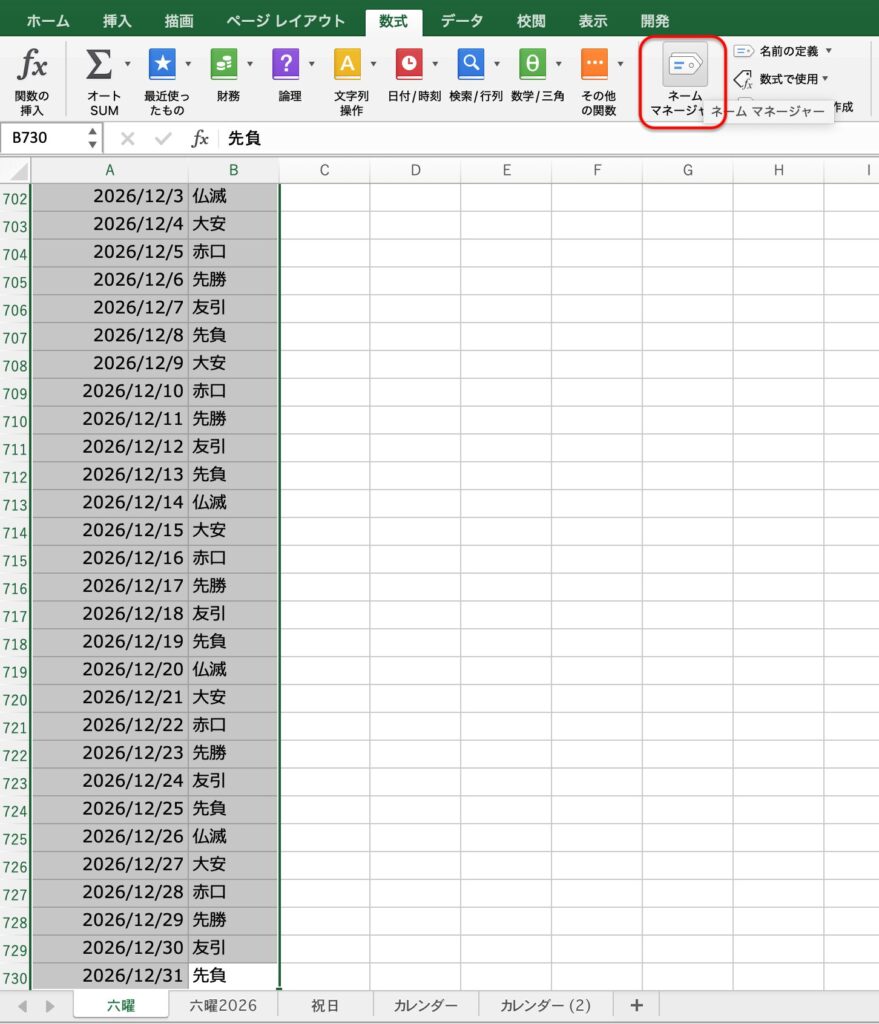
参照範囲に翌年データを追加して下さい。
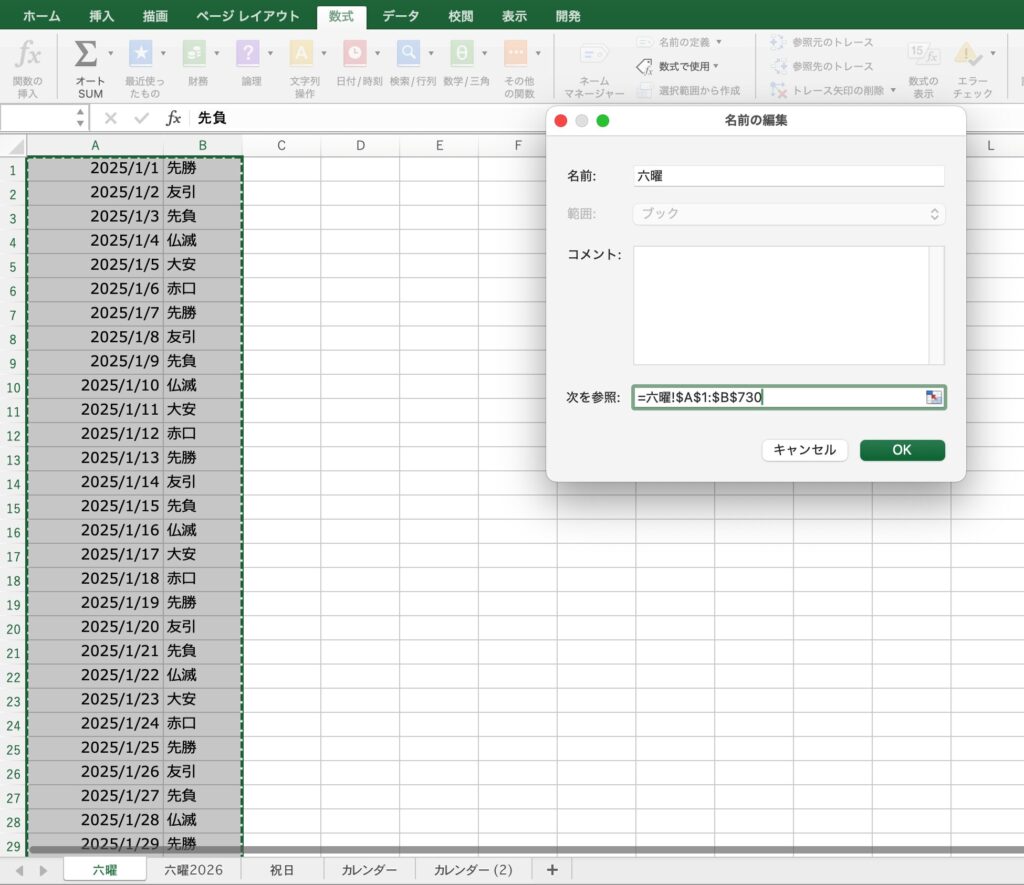
祝日も同様の方法で範囲を変更。
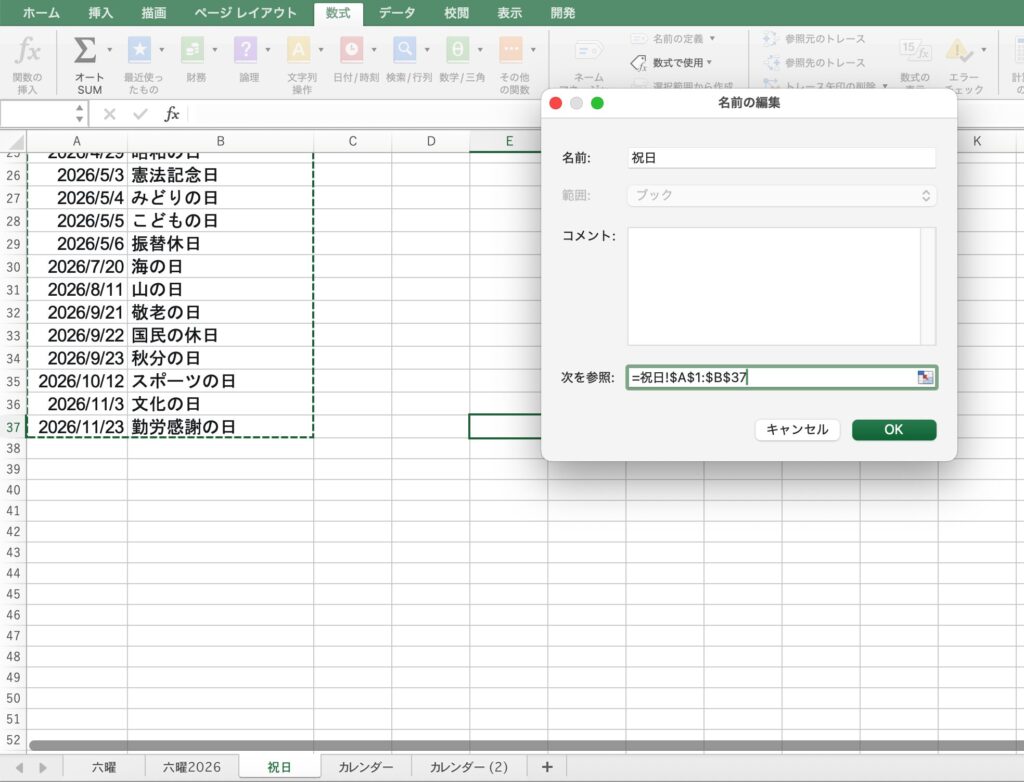
範囲には名前を設定しているため、カレンダーの六曜や祝日の数式は変更する必要はありません。
サンプルテンプレート
下記ボタンからサンプルテンプレートをダウンロードできます。