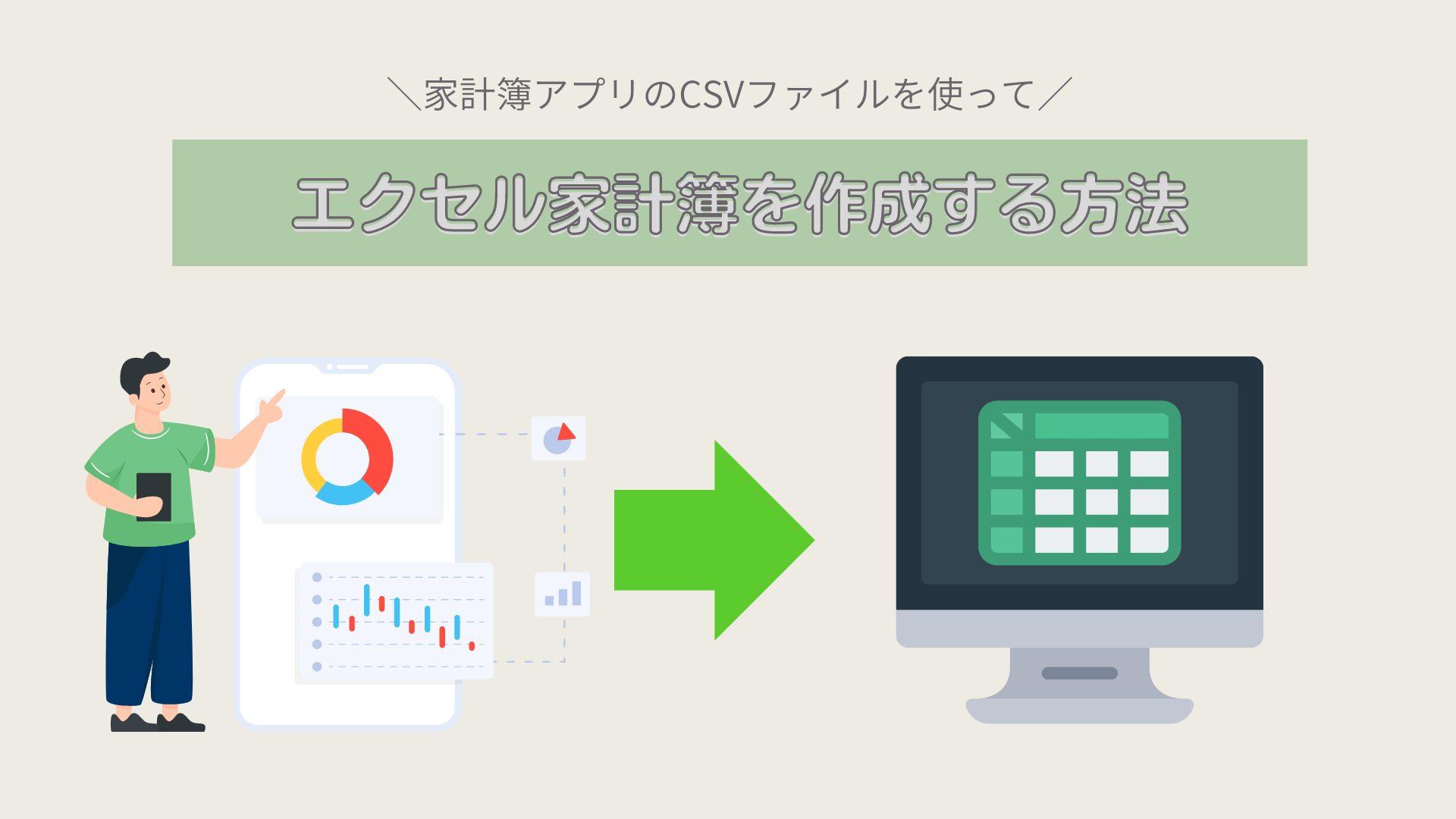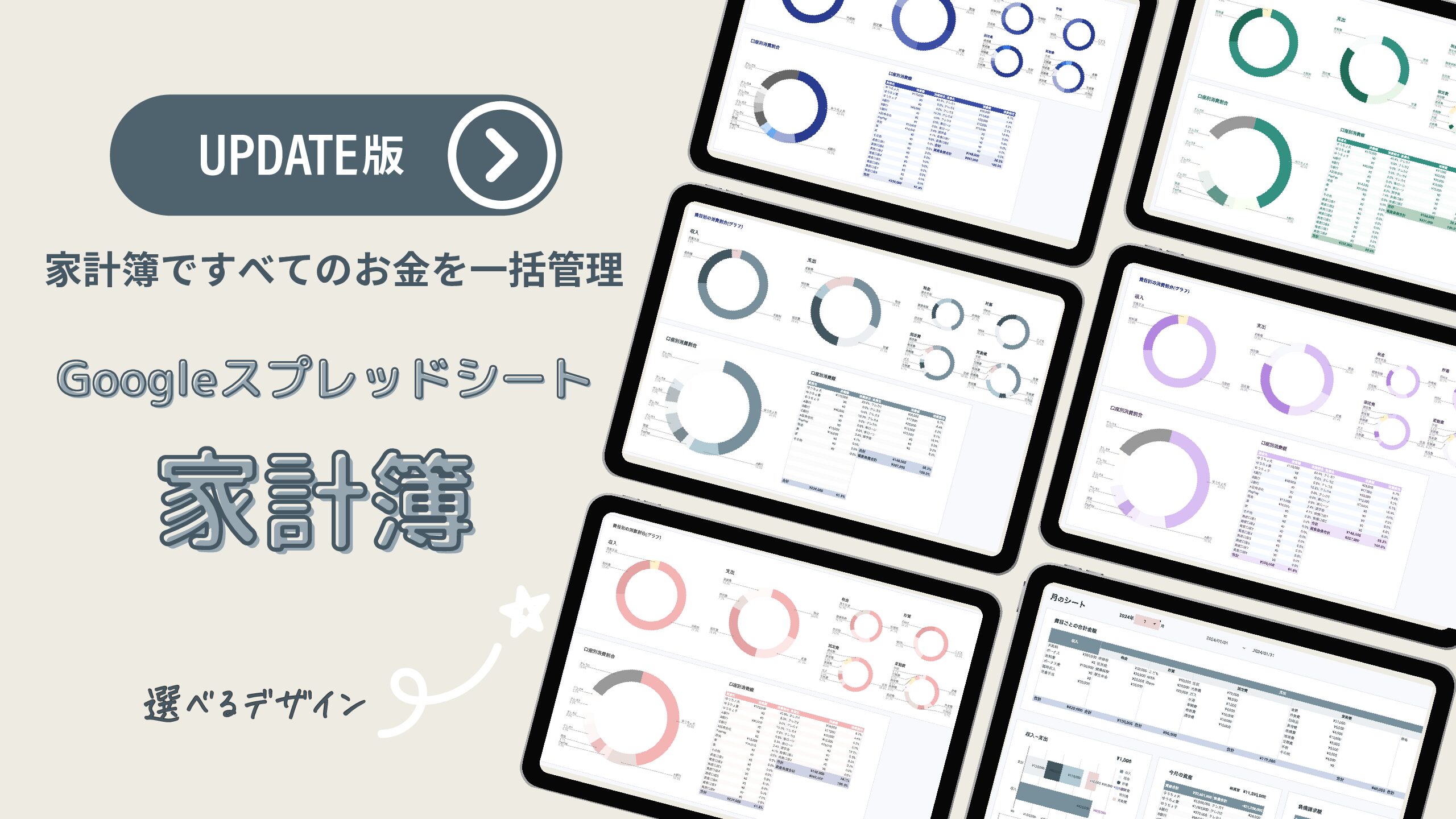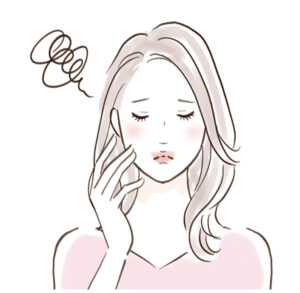
家計簿アプリのCSVファイルを活用できていない。
CSVファイルからエクセル家計簿を作成する手順が分からない。
そんな悩みはありませんか?
家計簿アプリでも十分に振り返ることができますが、
エクセル家計簿にすることで、より深く分析することができます。
家計簿アプリ「マネーフォワードME」のCSVデータを使用してエクセル家計簿を作成する手順を紹介します。
よりかんたんに作成できるようにサンプルテンプレート(無料ダウンロード)を用意しているので、活用してみてください。
CSVファイルからエクセル家計簿を作るメリット
- 家計簿アプリの内容をスマートフォンでみるより画像が大きくみやすい。
- 一度フォーマットを作っておくと月が変わったときのデータの更新がかんたん。
- 家計簿の推移を月ごとに一覧に表示されるのでみやすい。
- ボタンひとつで、日ごとの金額の推移から月ごとの推移に変更できる。
- 光熱費などの特定項目の推移だけをピンポイントで表とグラフにできるので分析がしやすい。
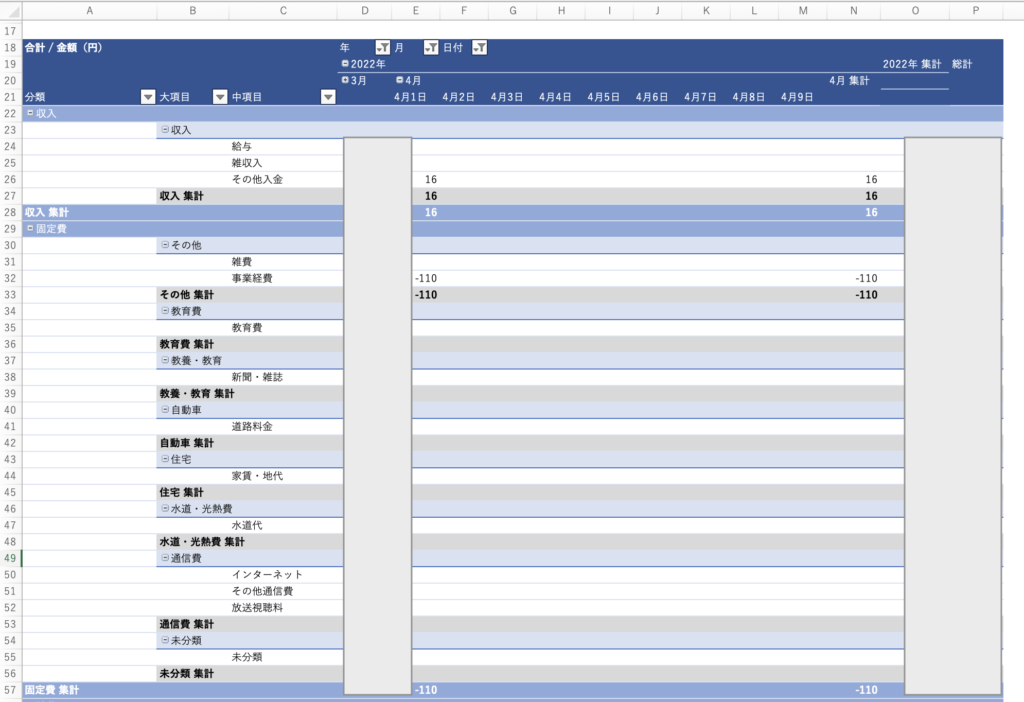
エクセル家計簿を作る手順
- 家計簿アプリのCSVファイルをダウンロード
- 新規のエクセルにデータを貼り付ける。
- データを元にピボットテーブルを作成する。
- ピボットグラフを作成する。
- 月が変わったタイミングで前月のCSVファイルをダウンロード
- ②のエクセルのデータの続きに貼り付ける。
- ピボットテーブルを更新する。
エクセル家計簿の作り方
今回は家計簿アプリ「マネーフォワードME」のCSVファイルを使用してエクセル家計簿を作成します。
※マネーフォワードMEのCSVファイルは有料会員限定でダウンロードできます。
-

-
「マネーフォワード ME」で家計を改善する4つのポイント
マネーフォワード MEってどうしてみんなに選ばれて ...
続きを見る
CSVファイルをダウンロード
マネーファワードMEのホームページからCSVファイルをダウンロードする。
月を選択して、家計簿データの出力からCSVファイルまたはExcelファイルをダウンロード
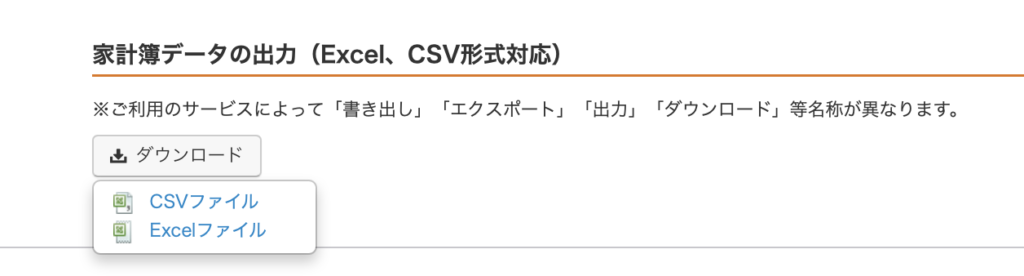
エクセルにデータを貼り付ける
新規のエクセルにデータを貼り付ける。(エクセルデータをダウンロードした場合は貼り付けしなくてもいいです。)
新規のエクセルには名前をつけて保存してください。

データを加工
データはこのまま使用することもできますが、よりみやすくするために分類します。
家計簿データを選択してIDの隣のK列に収入、貯蓄、固定費、変動費と記入。
大変な作業なので、サンプルテンプレートではかんたんに記入できるように数字を入力すると変換できるようにしています。
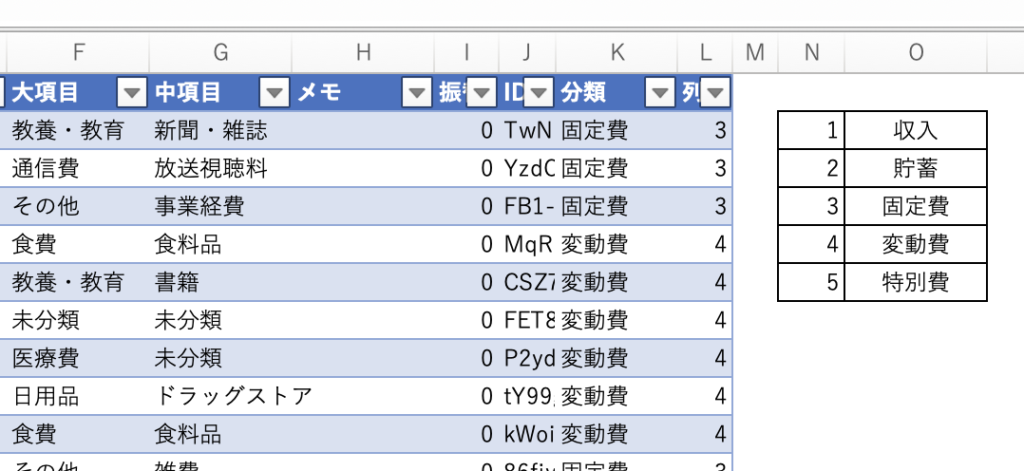
中項目に「カード引き落とし」という項目がある場合はその列を削除してください。
銀行口座から現金を引き出したり、クレジットカードの引き落としに口座から資金移動する項目です。
二重にお金を使用したことになるため、家計簿の計算には含めません。
データの分類とカード引き落とし項目の削除が終わったら、データをテーブルに変換します。
データをドラッグして挿入、テーブルをクリック、「データの先頭行を見出しとして使用する」にチェックをしてOKボタンをクリック。
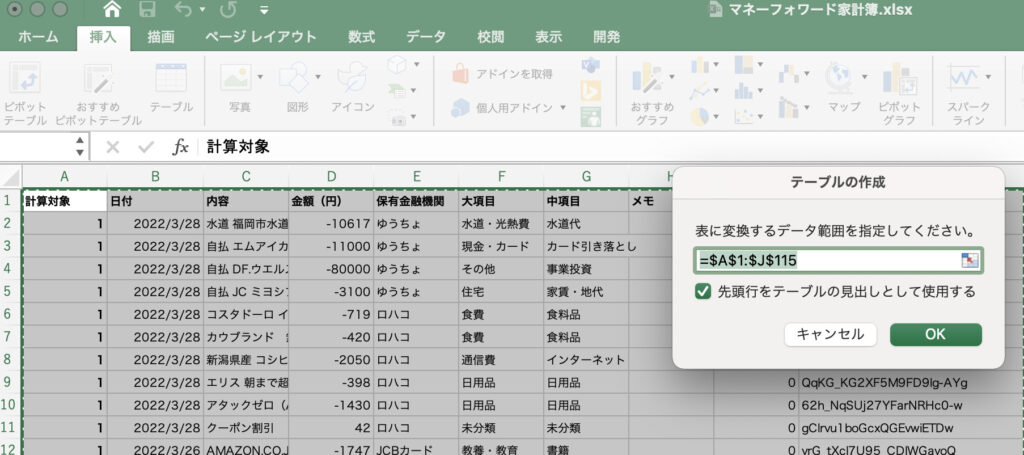
テーブルに変換されます。
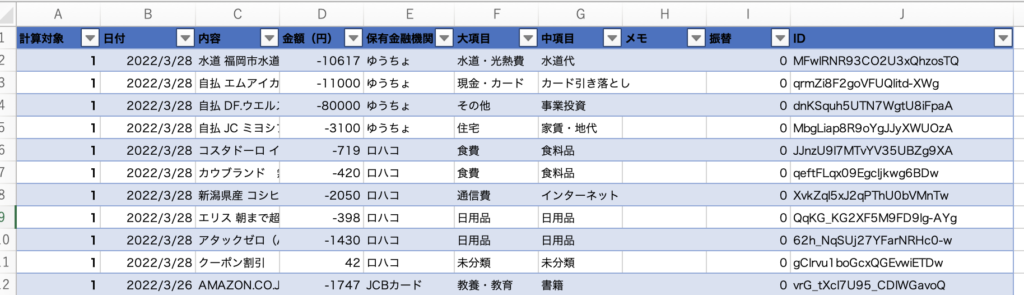
ピボットテーブルを作成
ピボットテーブルとは関数などは使わずに大量のデータを分析、集計できる表のこと。
挿入、ピボットテーブルを選択、テーブルの範囲を選択で家計簿のデータを見出しも含めてすべて選択、新規のワークシートを選択、OKボタンをクリックしてください。
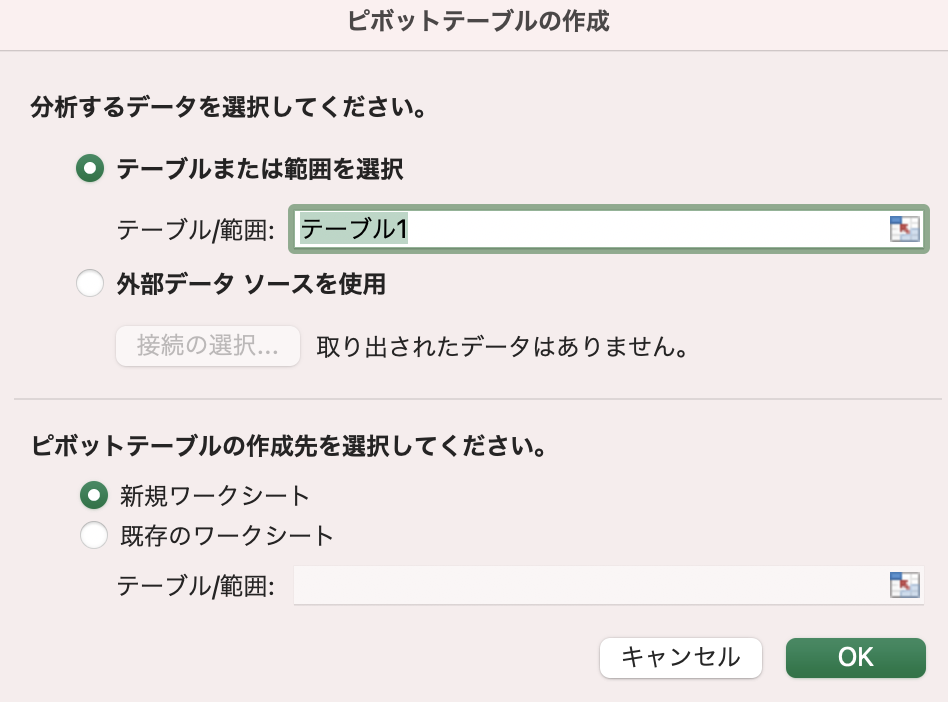
新しいシートの右側にピボットテーブルのフィールドが表示されます。
フィールド名の欄から表の配置を決定。
- 列:日付
- 行:分類、大項目、中項目
- 値:金額
上記の配置になるように、それぞれの項目欄にドラッグしてください。
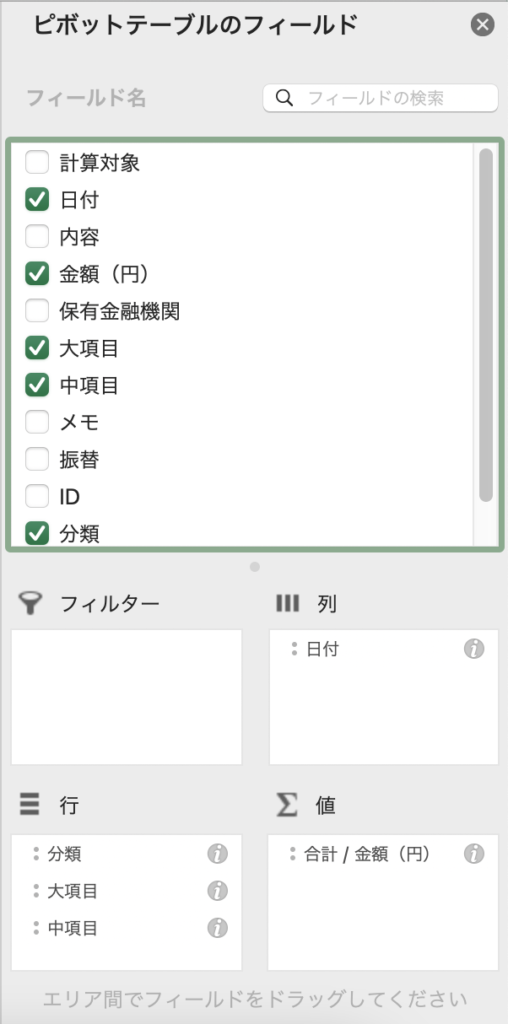
上の分類方法で配置すると下記の表が表示されます。
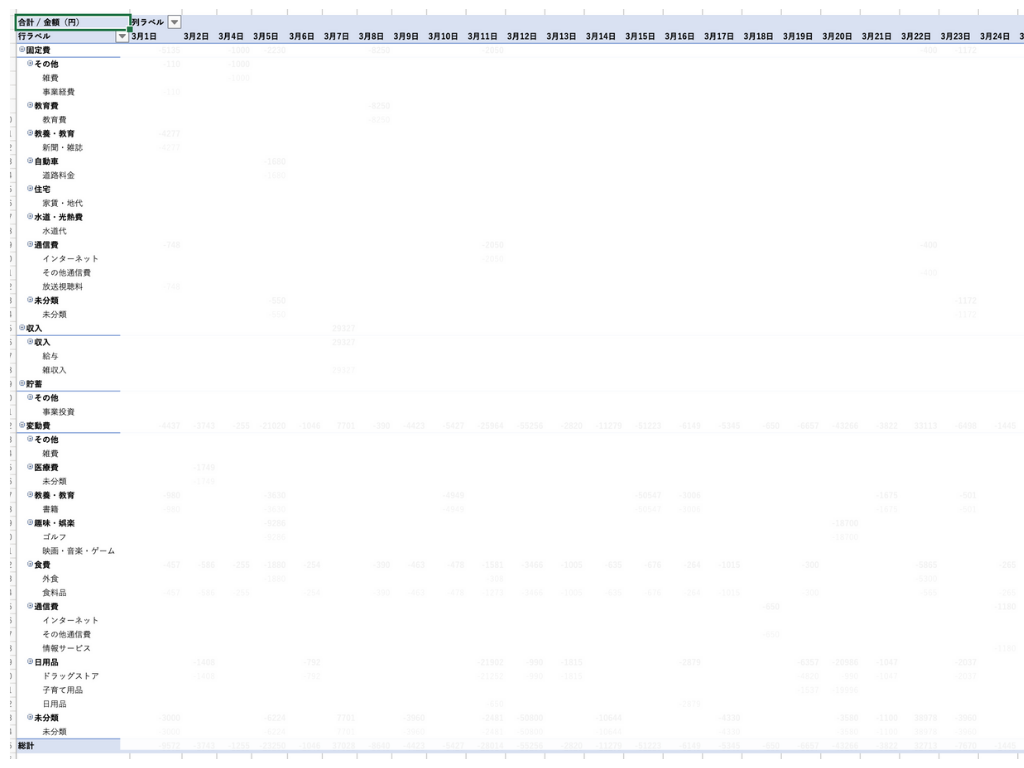
この表だと分析がしにくく、ひと目でみたときに分かりにくいのでみやすく変更していきます。
変更する箇所
- 集計箇所の追加
- 表のレイアウトを変更
- 収入、貯蓄、固定費、変動費になるように順序を変更する。
- 表のデザインを変更
- 日付を月単位に変更
- スライサーを追加
集計箇所の追加
ピポットテーブルのどこでも良いのでクリックすると、上部に「ピポットテーブル分析」と「デザイン」という項目が表示されます。

「デザイン」を選択
- 小計ーすべての小計をグループの末尾に表示する
- 集計ー行と列の集計を行う
小計で収入、貯蓄、固定費、変動費それぞれの合計を表示
集計で毎日の収支合計、月の合計を表示
表のレイアウトを変更
レポートのレイアウトを選択して「アウトライン形式で表示」をクリック
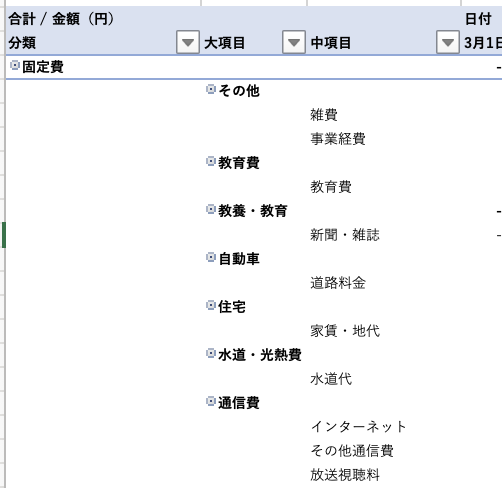
一列に表示されていたのが、三列になりだいぶみやすくなりました。
収入、貯蓄、固定費、変動費になるように順序を変更
分類の収入、貯蓄、固定費、変動費を記入されているセルをクリックしてドラッグして上下に移動します。
セルの上部に手のマークが表示されると移動できます。(Windowsの場合は+マーク)
表のデザインを変更
デザインから表のスタイルを選択
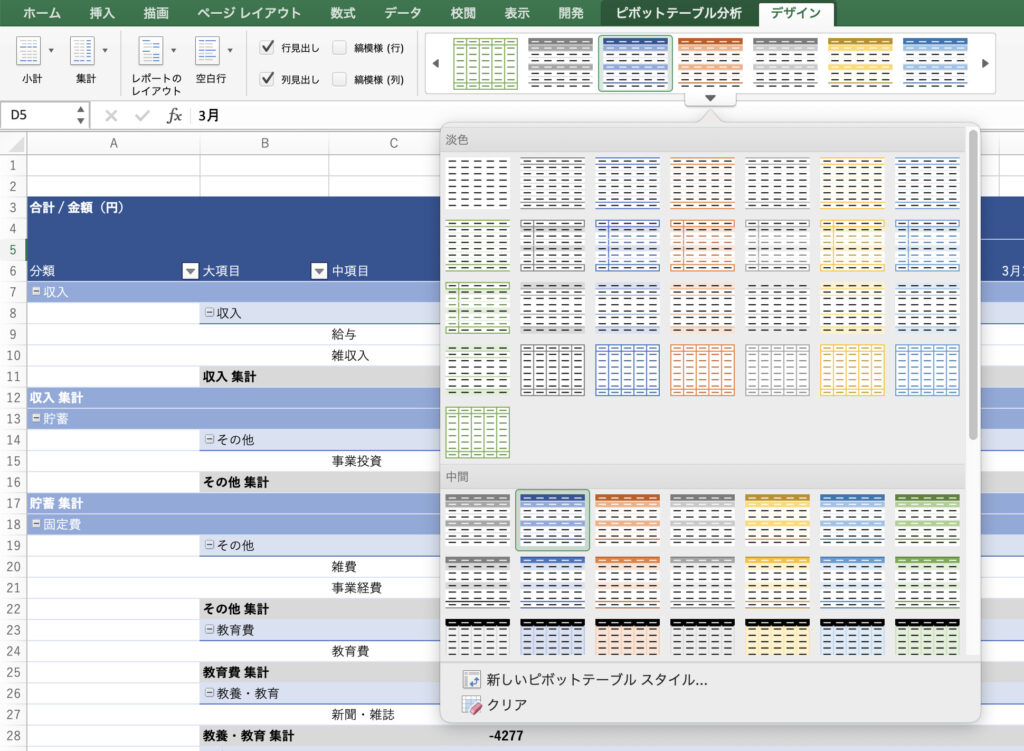
日付を月単位に変更
1日単位の表示から月単位での表示に変更します。
D3を右クリックして「グループ化」をクリック
日、月、年をクリックしてOK(Ctrlキーを押しながら選択)
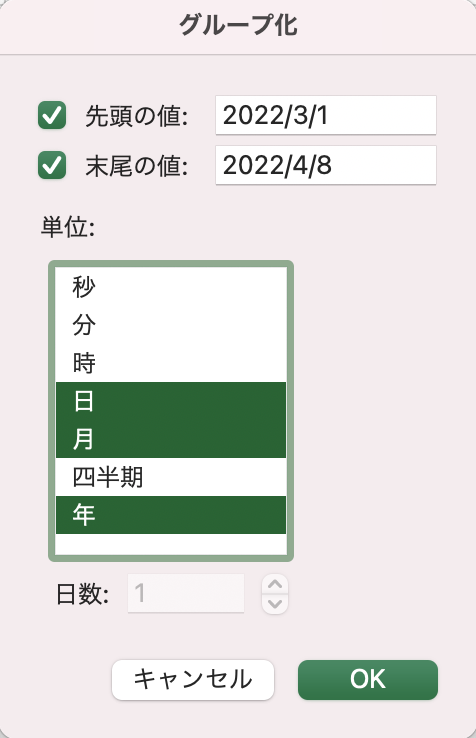
日付の横に「年」「月」という項目が追加されました。

3月の左のボタンをクリックすると月単位、日単位と変更ができます。

スライサーを追加
スライサーは、光熱費などのある費目の推移をみたり特定の口座の収支をみれるようにする機能です。
ピポットテーブルをクリックして、ピポットテーブル分析を選択、「スライサーの挿入」をクリック。
分析したい項目にチェックを入れてOKをクリックしてください。
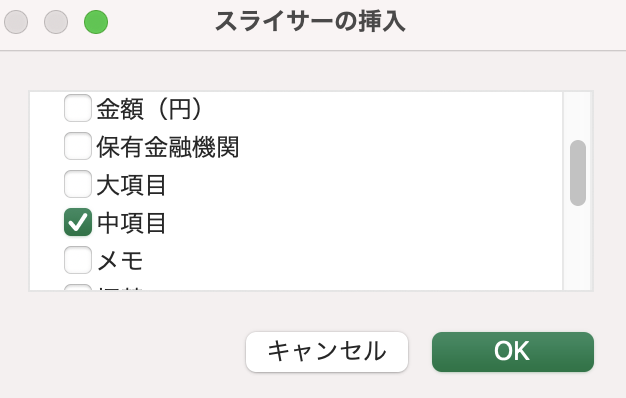
気になる項目をクリックするとその項目の推移金額が表示されます。
元に戻す場合は、右上のばつ印をクリック。
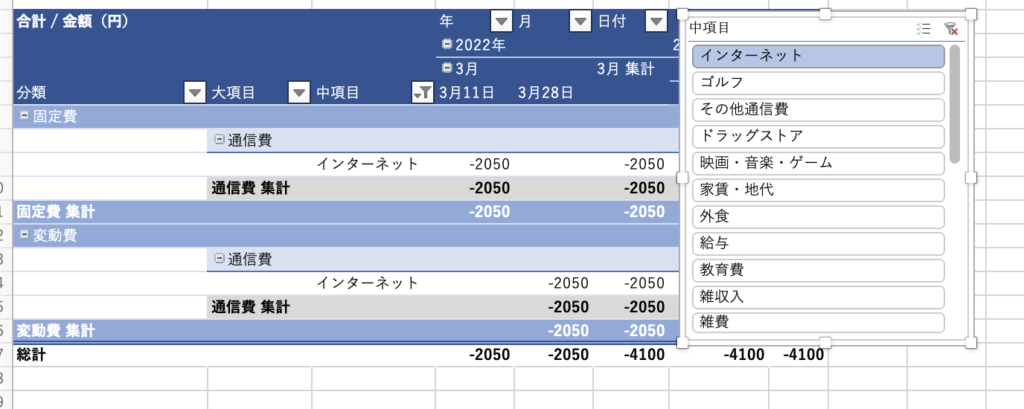
同様にタイムラインを追加します。
ピポットテーブルをクリック、ピポットテーブル分析、「タイムラインの挿入」をクリック。
日付にチェックを入れて、OKをクリックするとタイムラインが表示されます。
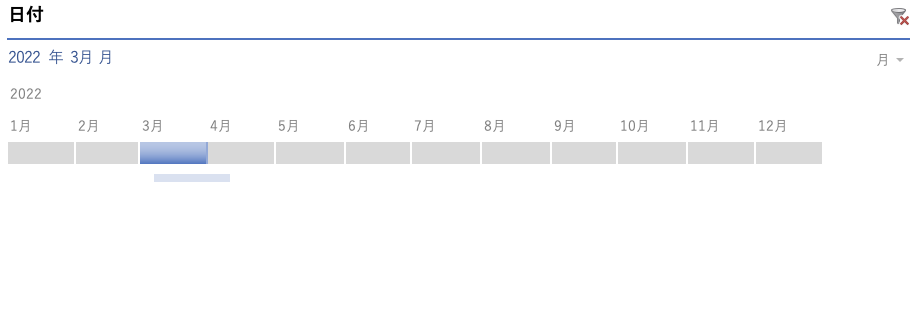
特定の月だけを表示したり、右上の「月」の横にある矢印をクリックすると、四半期や年など単位を変更できます。
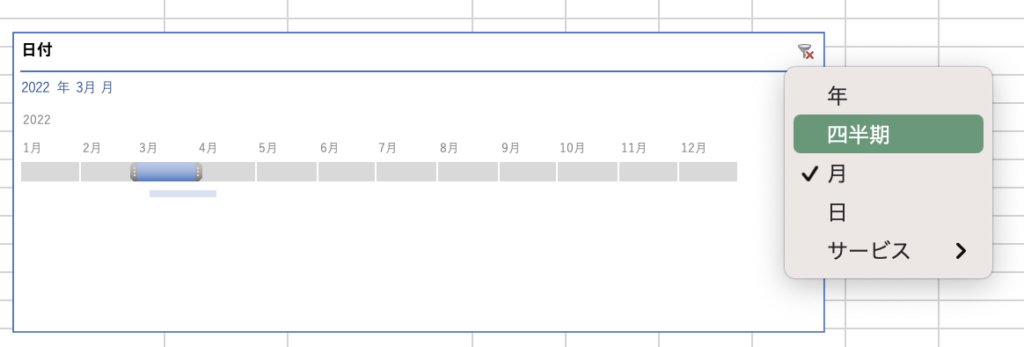
スライサーとタイムラインを表の上に配置。
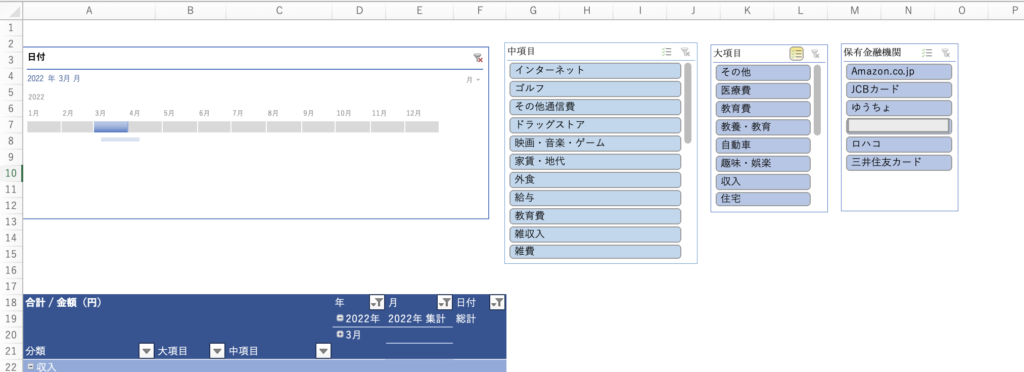
17行ぐらいの列を挿入して、タイムラインとスライサーを表示します。
スライサーは複数表示ができるので、気になる項目を追加してください。
ピボットグラフを作成
ピポットグラフを作成する場合は、家計簿のピボットテーブルのシートをすべてコピーして新しいシートに貼り付けます。
フィールドで行の大項目と中項目のチェックは外します。
大項目、中項目がグラフに表示されると情報が多く見づらくなるため。
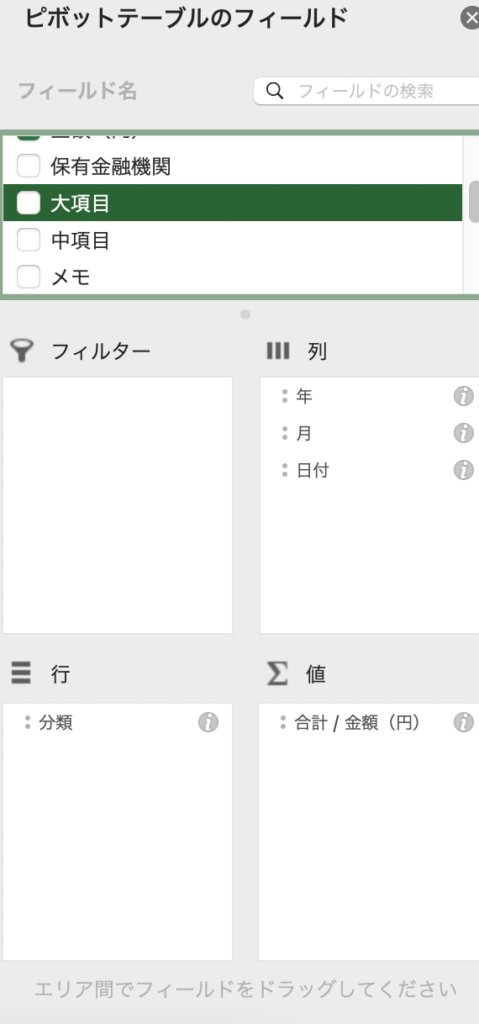
ピポットテーブル分析の「ピボットグラフ」をクリック

グラフが追加されます。
収入、貯蓄、固定費、変動費で分類したり、タイムラインやスライサーを使用してある項目の推移をピンポイントでグラフ化することもできます。
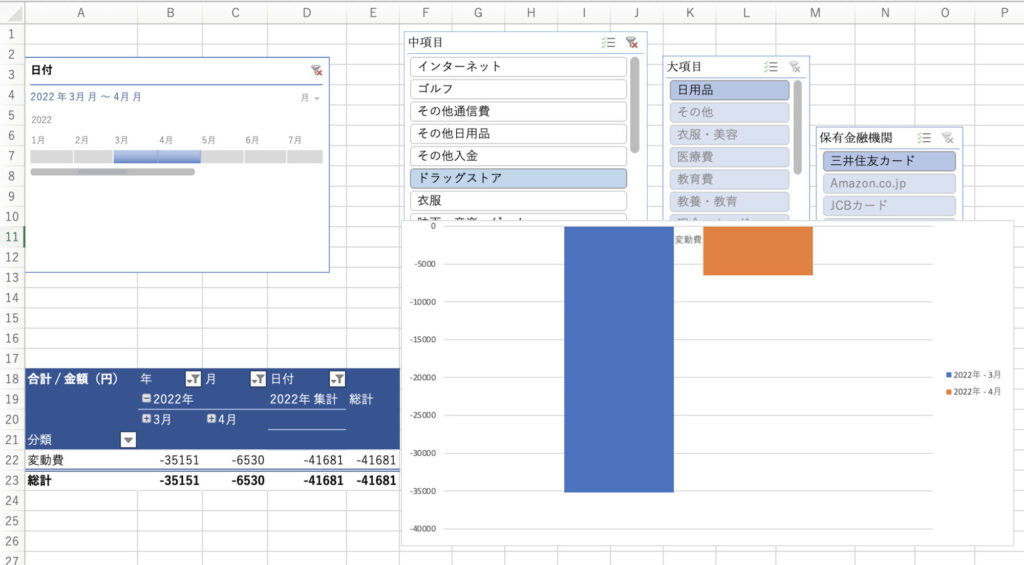
CSVデータを追加
月が変わったタイミングで家計簿に前の月のデータを追加します。
マネーファワードMEのホームページからCSVファイルをダウンロード。
月を選択して、家計簿データの出力からCSVファイルまたはExcelファイルをダウンロード。
見出しを除くデータを追加します。
計算対象、日付などが記入されている行を除いたデータをテーブルの最後の行に貼り付けてください。
追加すると自動でテーブルに変換されます。
家計簿データの編集
- 最後の列の横に分類の列を追加して、収入、貯蓄、固定費、変動費を記入
- 中項目に「カード引き落とし」という項目がある場合はその列を削除
データの編集ご、ピポットテーブル分析の「更新」ボタンをクリックするとすべてのピポットテーブルが更新されます。
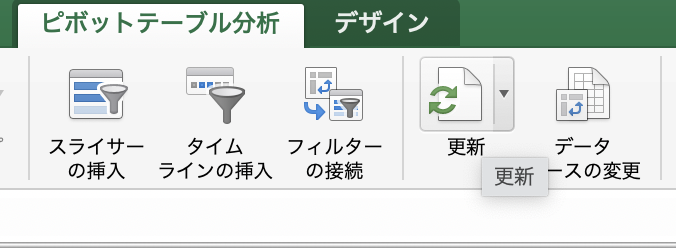
4月分が追加されました。

サンプルテンプレートの使用方法
サンプルダウンロードのダウンロードボタンからエクセルテンプレートをダウンロード。
このテンプレートはマネーフォワードMEのCSVファイルまたはエクセルファイルにのみ適用しています。
今後、マネーフォワードMEのファイルの仕様の変更が合った場合は、ご利用いただけなくなる可能性がございます。
ご了承ください。
- 「マネーフォワードME」のホームページからCSVファイルまたはエクセルファイルをダウンロード
- 家計簿データシートのA2セルに見出し行を除いたデータを貼り付ける。
- 中項目に「カードの引き落とし」がある場合は、その行を削除
- 家計簿データのL列に数字を入力して、収入、貯蓄、固定費、変動費に変更する。
- ピポットテーブルの更新ボタンをクリック。
- 収入、貯蓄、固定費、変動費の順になるように並び替え
- 日付のグループ化を編集
- スライサーとタイムラインを追加
- 月が変わったタイミングで「マネーフォワードME」のホームページから前月のデータをダウンロード
- 家計簿データ、口座データのシートの表の最後に見出し行を除いたデータを貼り付ける。
- ③、④、⑤の項目を繰り返す。
① CSVファイルをダウンロードを参照
② CSVファイルを追加を参照
③、④ データを加工を参照
⑥、⑦、⑧ ピボットテーブルを作成を参照
⑤、⑨、⑩ CSVデータを追加を参照
無料ダウンロード
このテンプレートはマネーフォワードMEのCSVファイルまたはエクセルファイルにのみ適用しています。
今後、マネーフォワードMEのファイルの仕様の変更が合った場合は、ご利用いただけなくなる可能性がございます。
ご了承ください。
ダウンロードボタンを押して、エクセルテンプレートをダウンロードしてください。