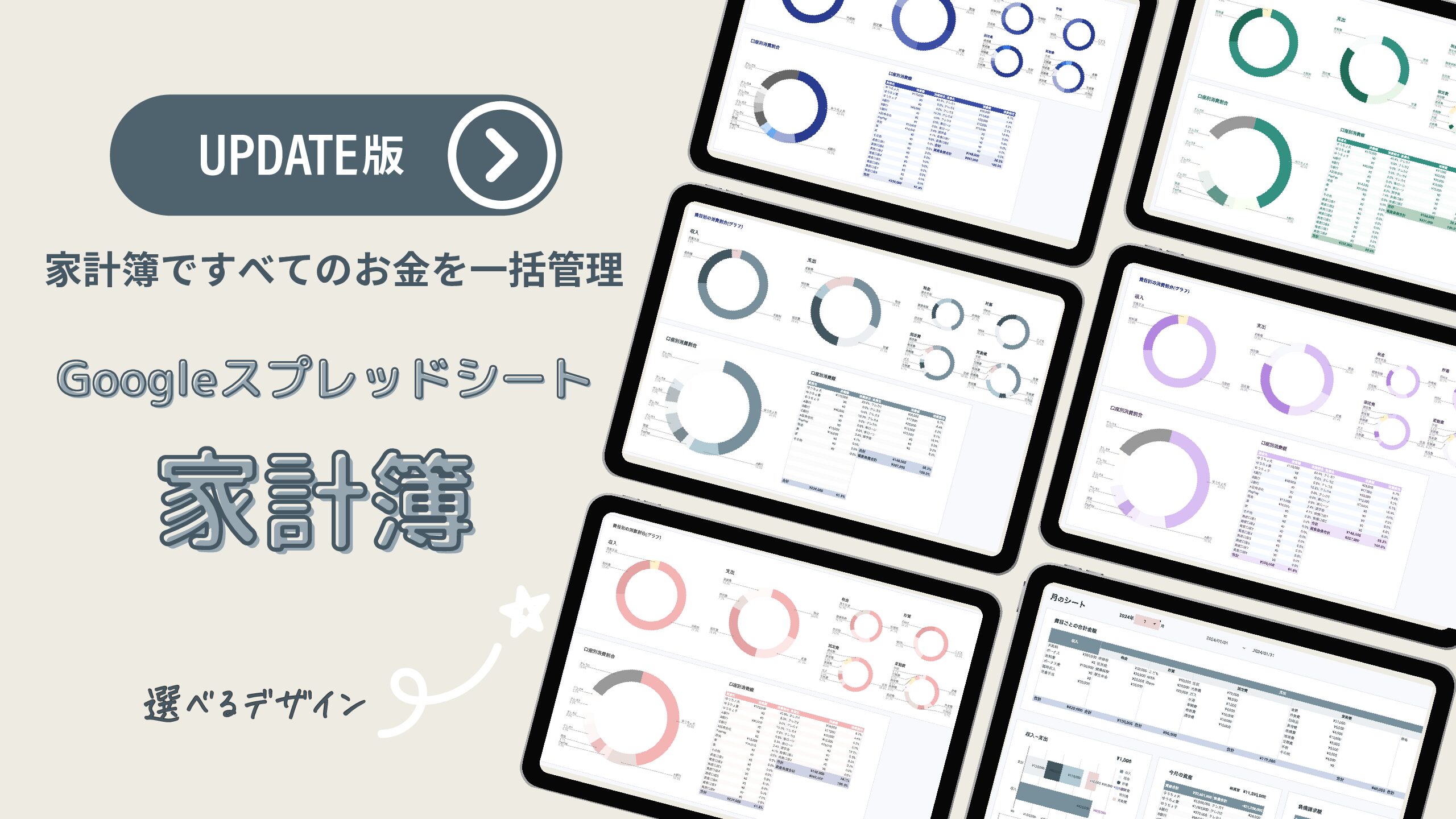みなさんは、ID、パスワードの管理をどのようにされていますか?
私は以前パソコンソフトにID、パスワードを保存していましたが、ある日突然ソフトが開かなくなって、大慌てしました。
というわけで、今はOne Note(無料版)でクラウド保存しています。
ID、パスワードを保管する必要性
ID、パスワードを忘れてしまってログインできない。
こんなことありませんか?
その都度問い合わせることはできますが、そんなことが続くと時間の無駄にもなりますし、モチベーションも下がっちゃいますよね。
そこで、あらゆるIDとパスワードを一括管理することで、いざ忘れてしまった時でも安心できます。
OneNoteで管理するメリット
ID、パスワードを一括管理する方法は、
- ノート
- スマホアプリ
- OneNoteなどのソフト
があります。
OneNoteのメリット
OneNoteはクラウド保存にすることができるので、パソコンからでもスマ(OneNoteアプリ)からでも外出時でもどこでもID、パスワードを参照することができます。
また家族間で共有することもできるので、共有で使っているサイトのID、パスワードを一覧にして保存することもできます。
この場合は、みられたくないパスワードは別のノートに鍵をつけて保存する必要があります。(OneNote有料版のみ適用)
ノートに保管する場合
ノートはすぐに控えることができるというメリットがありますが、持ち運ぶのにリスクがかかります。
それでも参照がしやすい、ノートの方が使い勝手が良いという方もいらっしゃると思います。
その場合はノートは基本持ち運ばずに、さらに一部伏字にするなどしてまとめておくと安心です。
↓↓パスワード管理専用のノートもあります。
アプリで保管する場合
IDとパスワードを一括保管するためのアプリが多数存在します。
また2段階認証などセキュリティも高いので、安心して使えます。
ただし、無料版は保管数の制限がある場合が多くほとんどは有料での保管になります。
基本的にパソコンは使わずにスマホのみ使用する方、またセキュリティが高い方が安心という方にお勧めです。
ID、パスワードの管理方法
OneNoteの基本的な使い方については、こちらを参照ください。
パソコンで作成する
① OneNoteを開き、名前をつける。
ここでは、ノート名「ID管理」セクション名「サンプル」ページ名「test」としています。
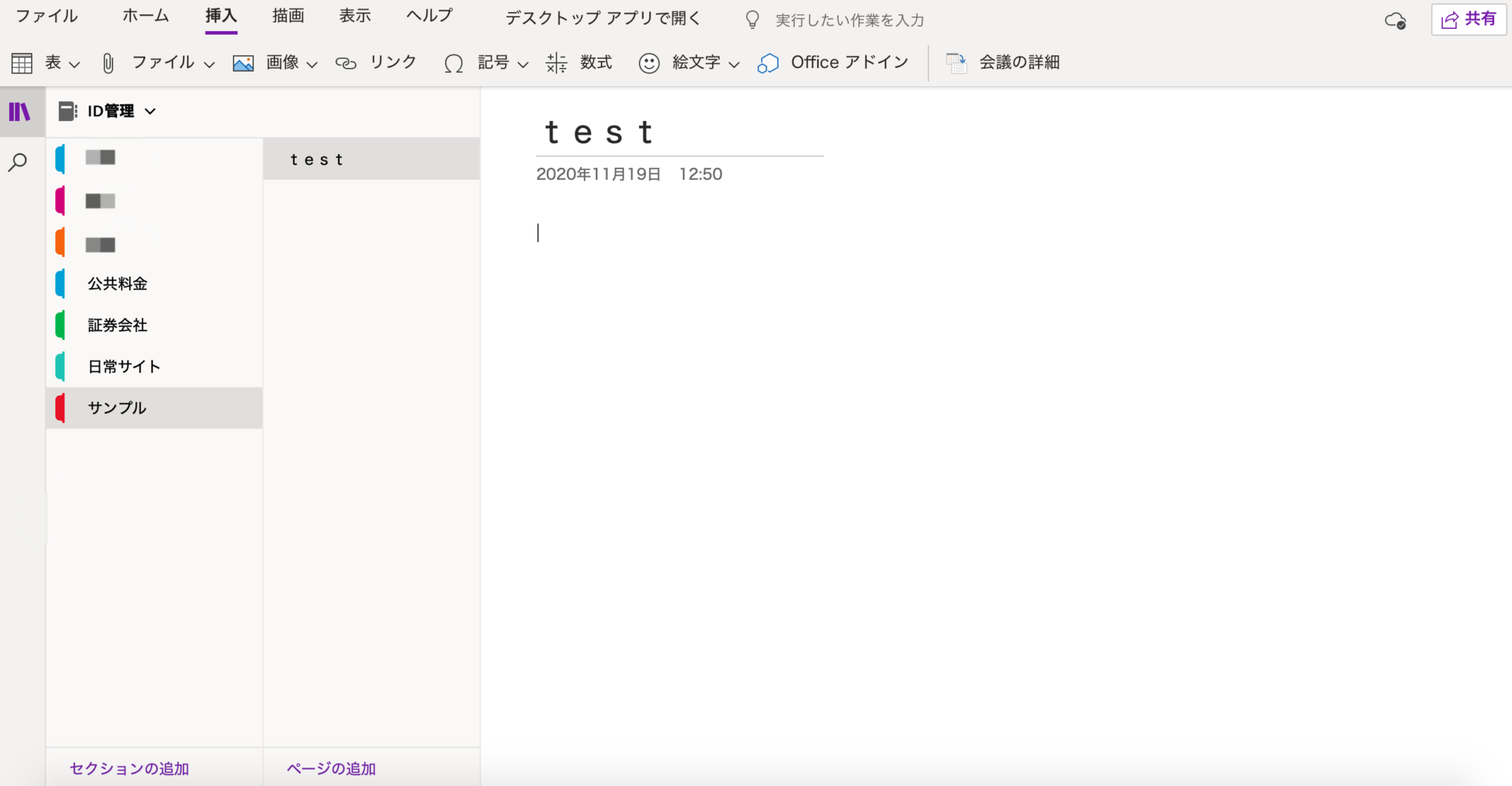
② 挿入をクリック、表をクリック、表(4行×4列)を選択します。
(行や列の数は後で修正できます)
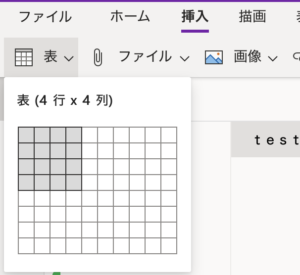
③ 行や列の調整を行う。
表を右クリックすると編集画面がでてきます。
行や列の削除や挿入ができます。
幅を変更する際は、表の罫線にマウスを合わせると変更できます。
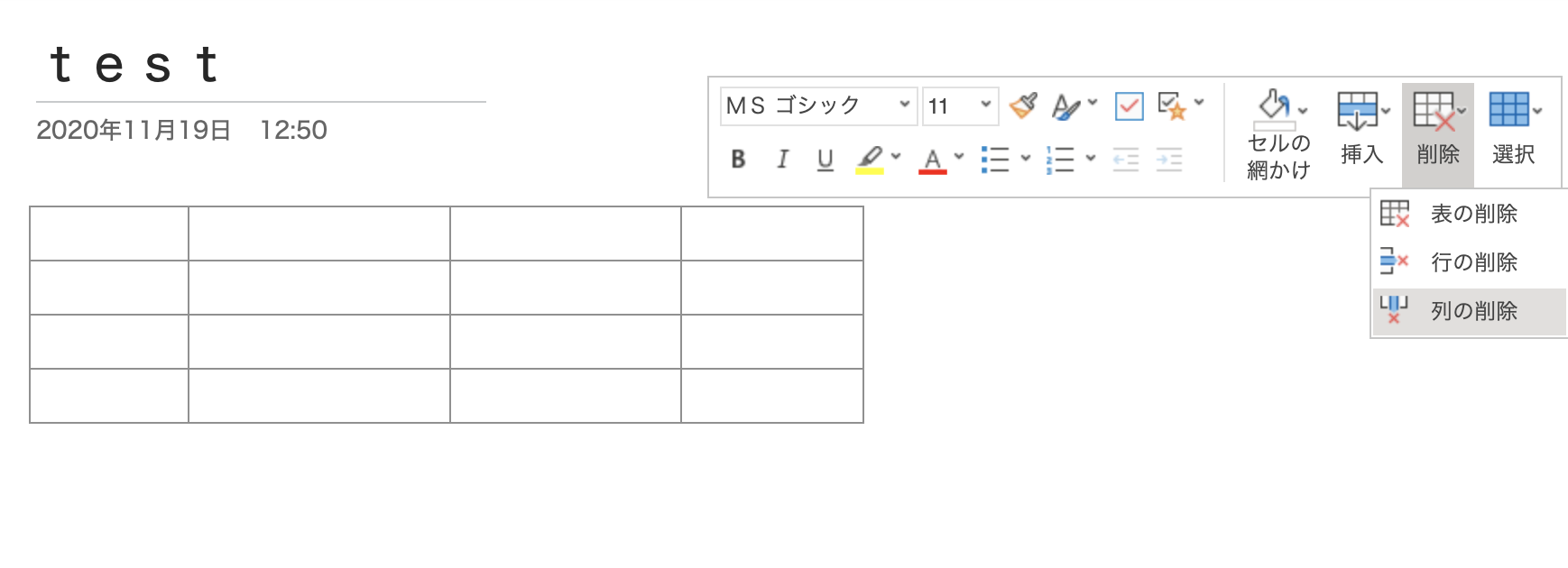
④ ID、パスワードを記入する
表の一番上の行を名前、ID、パスワード、メモに分類して、それぞれ記入していきます。
メモの一番下の行(ここでは3列目)をクリックしてエンターキーをクリックすると新しい行が追加されます。
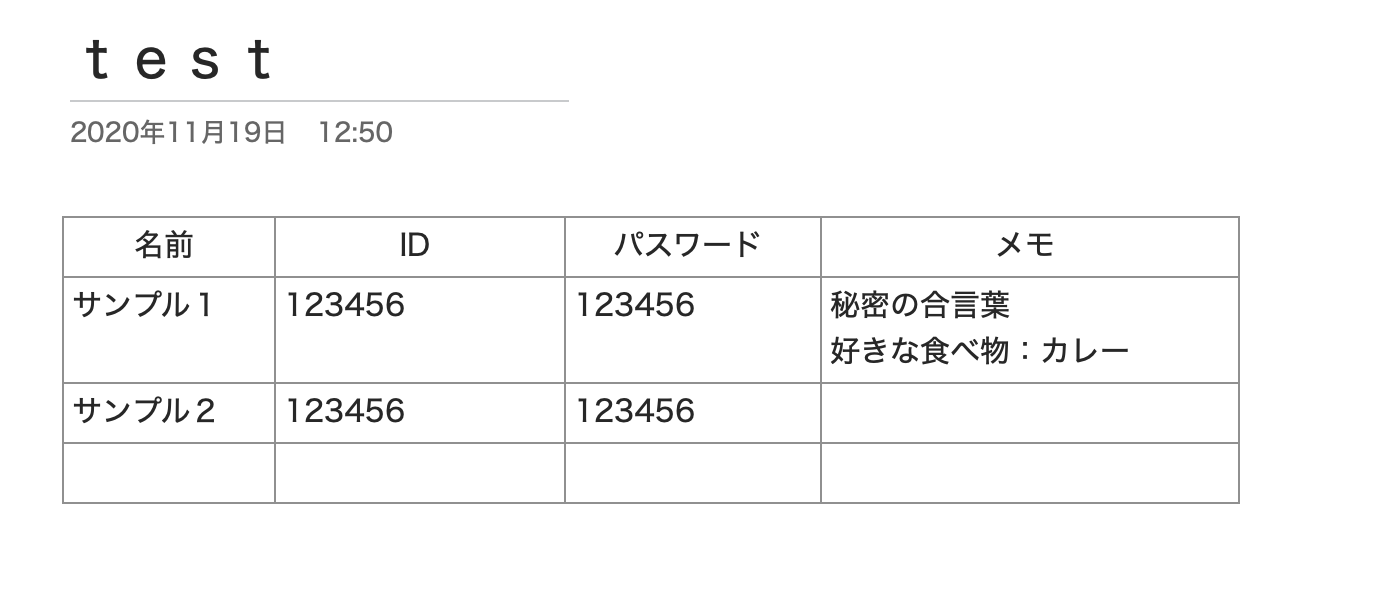
OneNoteの有料版のみ、セクションにパスワード設定をすることができます。
家族間で共有したいけれど、みられたくないID、パスワードがある場合は、有料版で使用することを推奨します。
スマホアプリ「OneNote」で活用
OneNoteのアプリでも、パソコンで作成した内容を確認することができます。
ただし、スマホの場合は表を挿入したり削除したりすることができません。
一度パソコンで表を作成した後に、スマホで編集することはできるので、パソコンで一度作成した後に、追加や修正で使用すると良いでしょう。
スマホの機能に指紋認証、顔認証、パスワード設定がありますが、心配な方はアプリを閉じる際にサインアウトすることをお勧めします。
サインアウトの方法
① 上部の緑の丸イニシャルマークをクリックします。
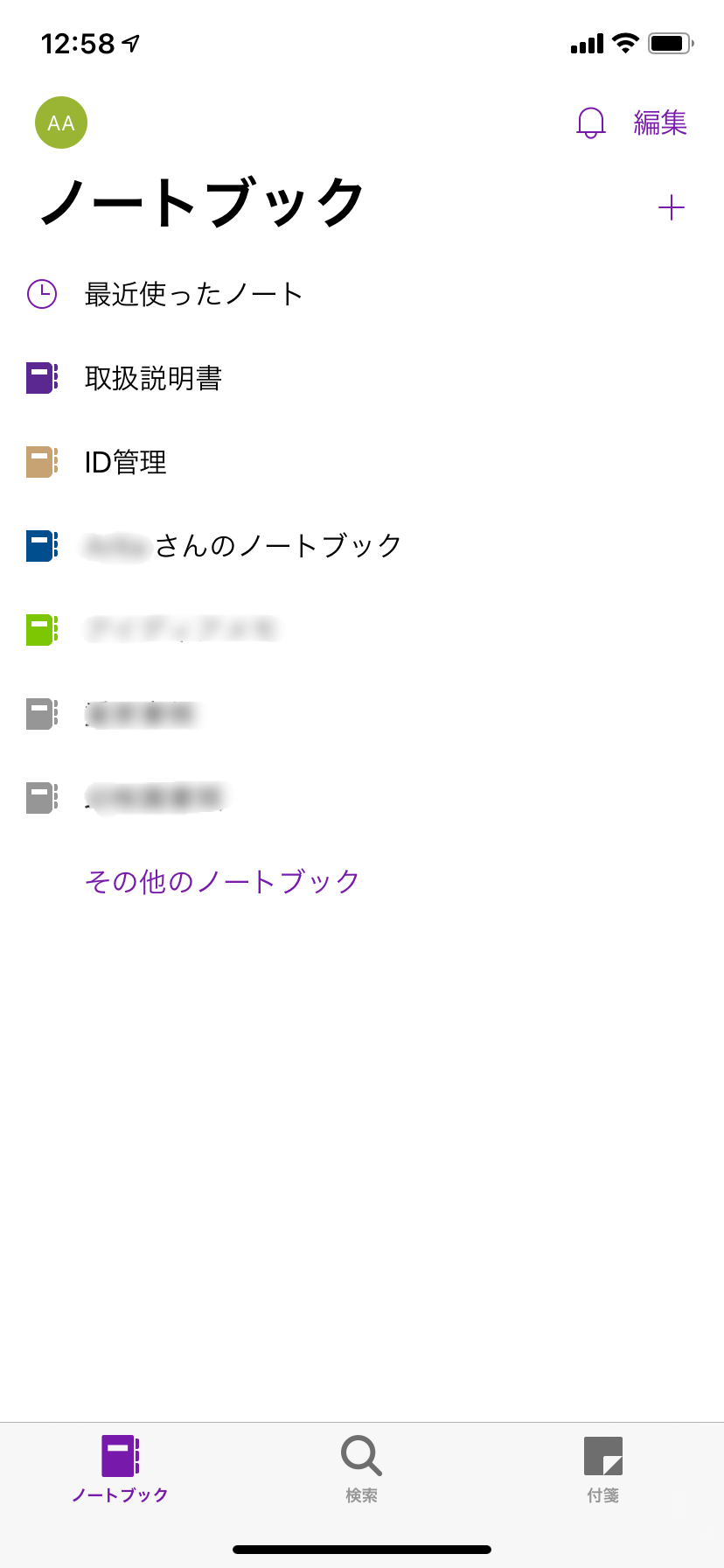
② アカウントの下のマーク 〉をクリックします。
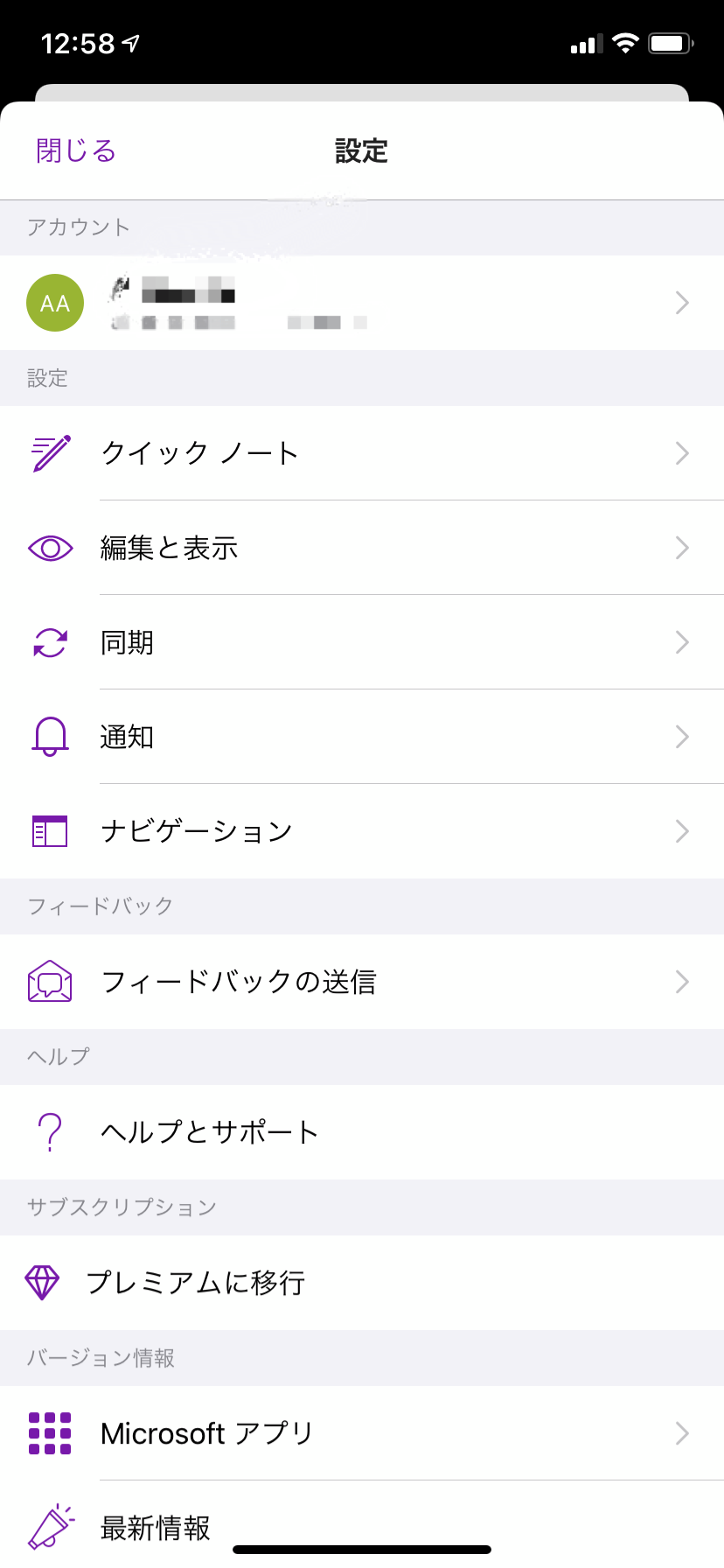
③ サインアウトをクリックすると終了です。
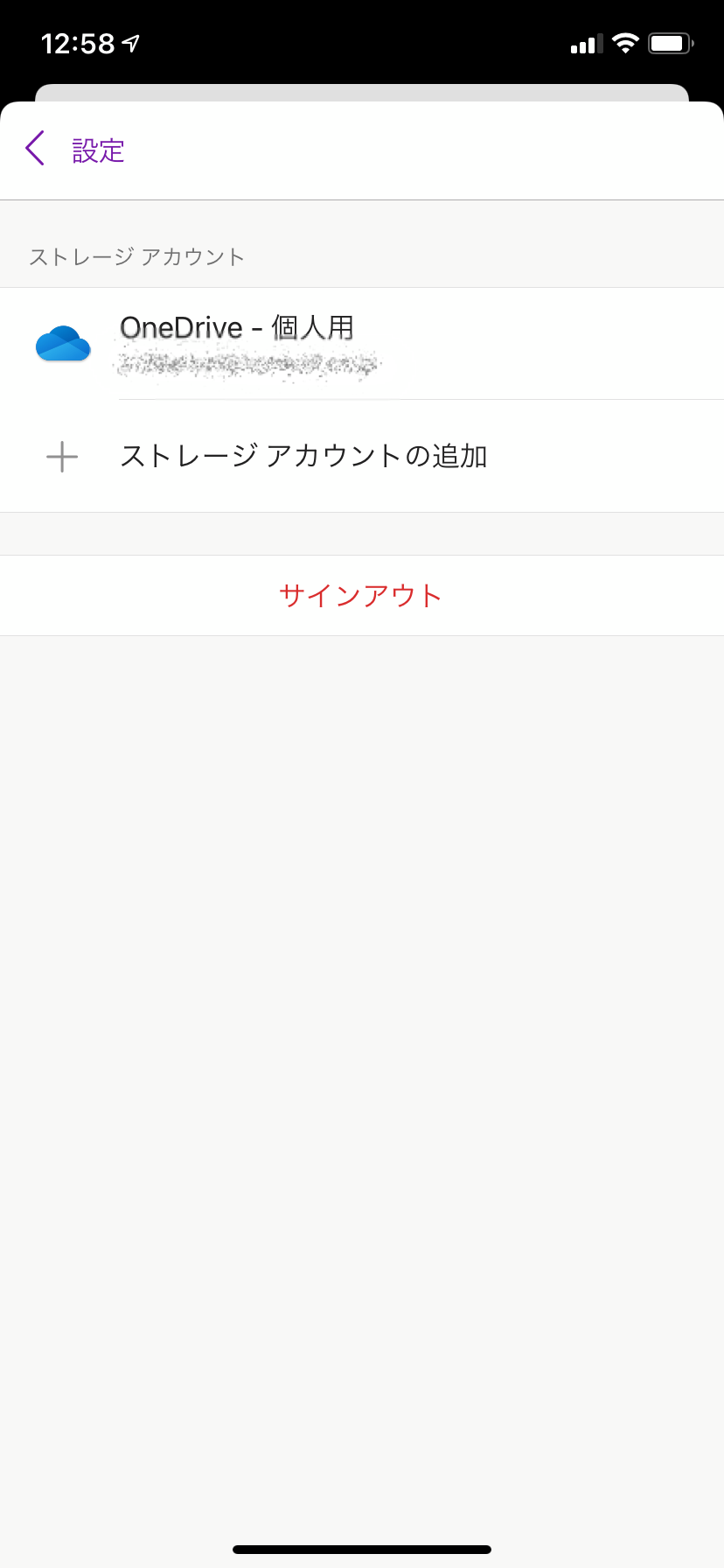
いかがでしたか?
ID、パスワードが必要な物は多くあり、控えていてもバラバラに収納すると探すのが大変になります。
今回はOneNoteを使用したID、パスワード管理方法を紹介しましたが、自分に合った方法で管理してみましょう。