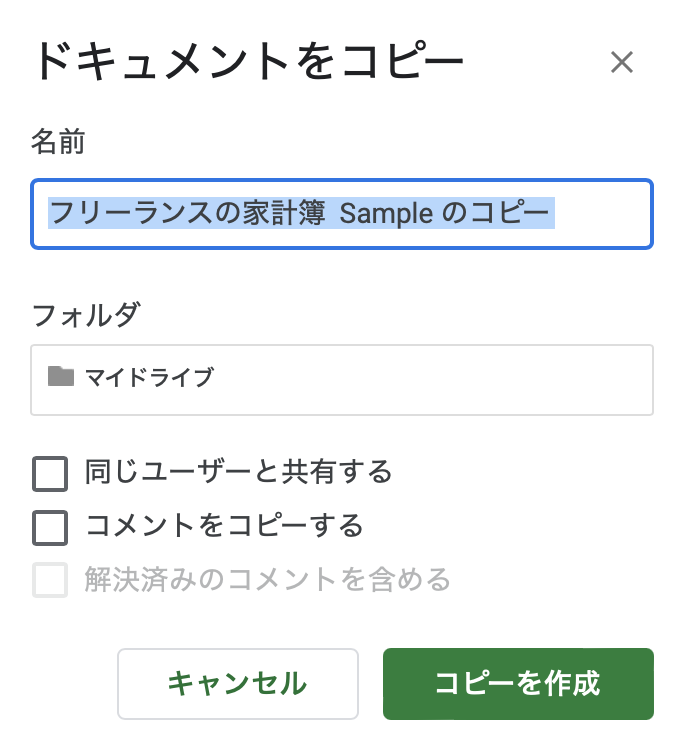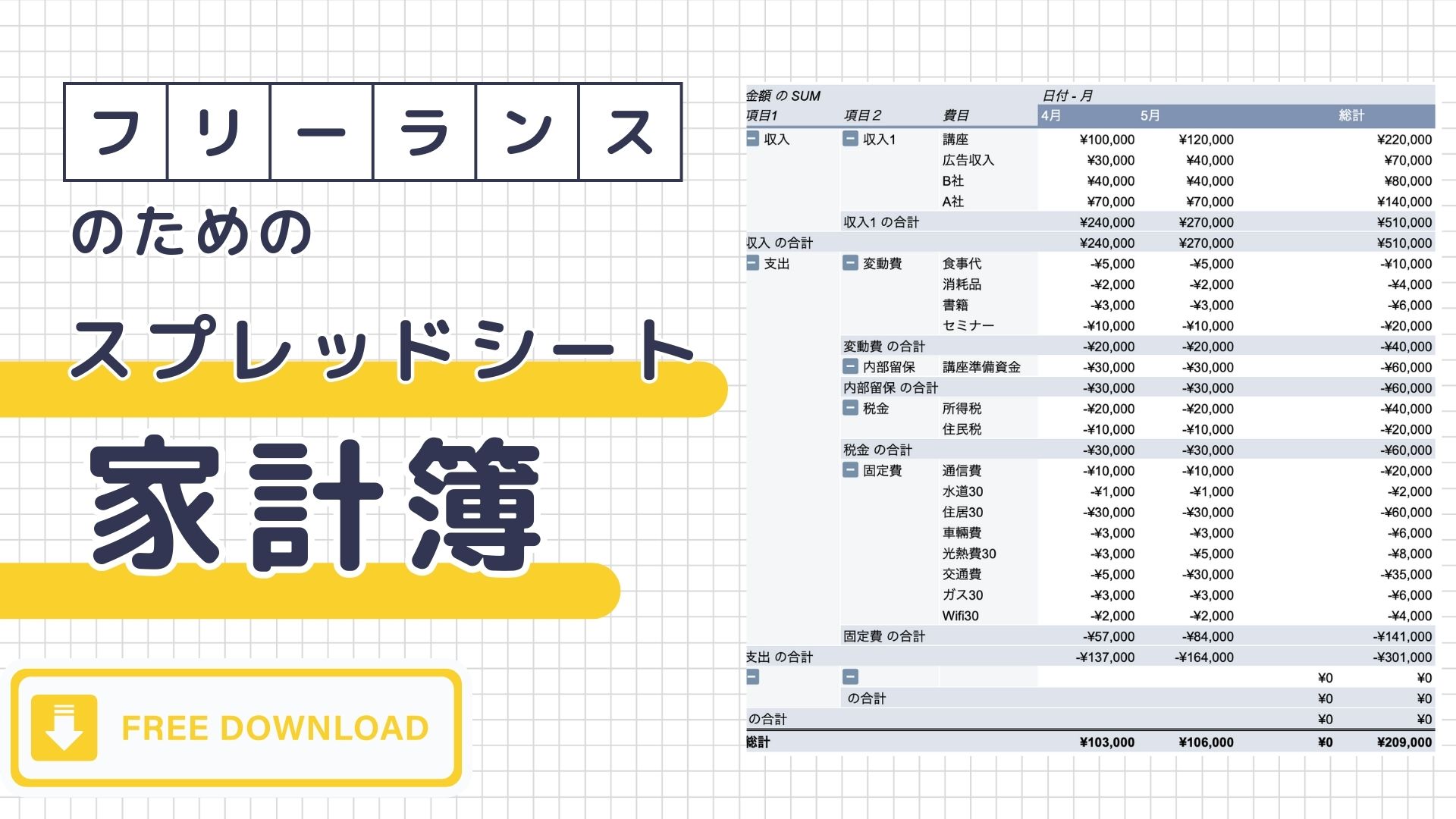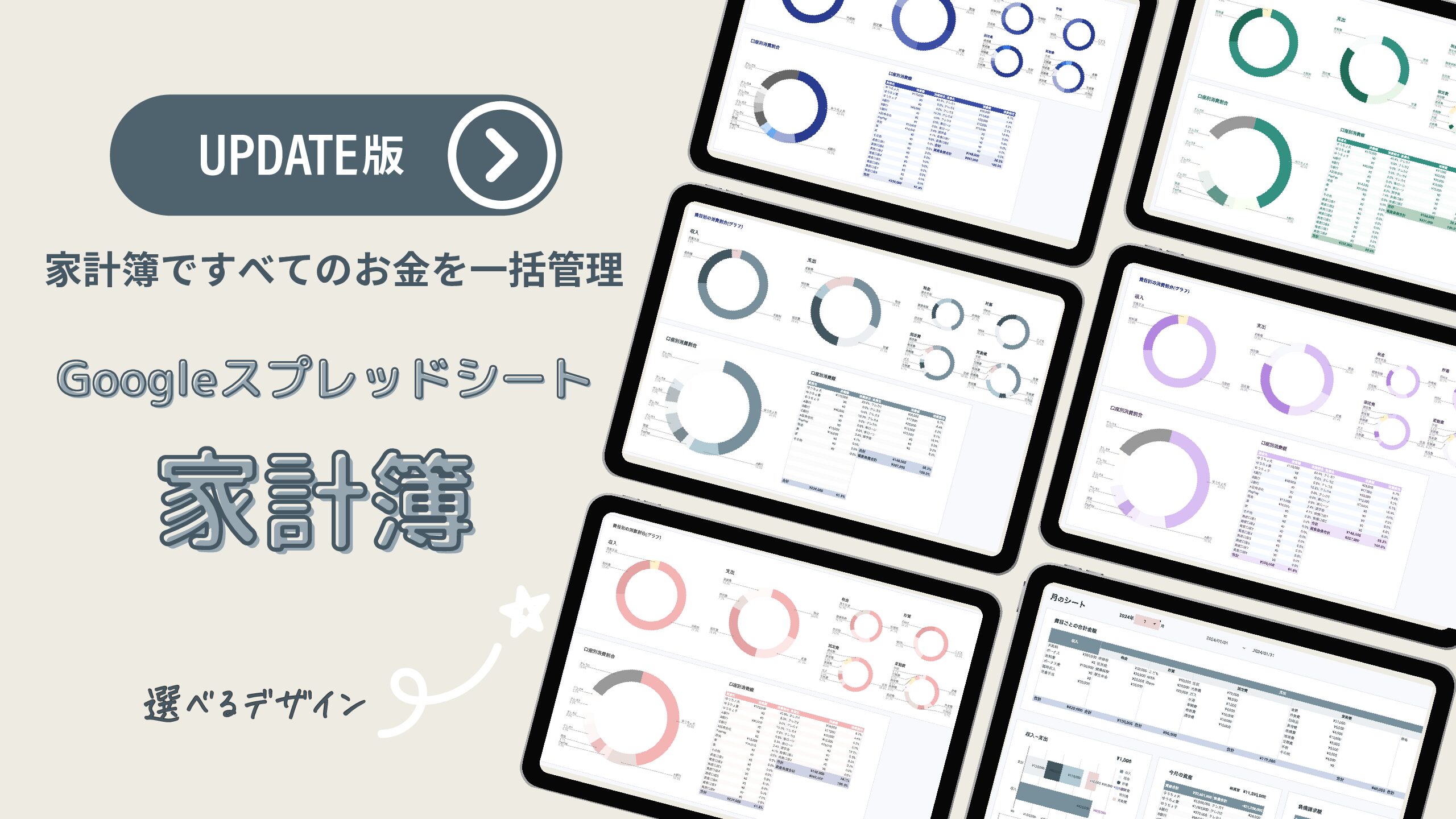家計簿で経費の管理もしたい。
一般の家計簿では、フリーランスの経費の記入方法が分からない。
そんな悩みはありませんか?
このテンプレートは、フリーランスの収入や経費と生活費を別々に分けて管理ができる家計簿です。
家賃や光熱費の家事按分にも対応しているので、経費と生活費をしっかりと分類することができます。
家計簿の特徴
このテンプレートは、スプレッドシート家計簿です。
スプレッドシートはアカウントがあれば無料で使用することができます。
個人の生活費の収支表とフリーランスの経費の収支表を独立したシートに作成していきます。
- フリーランス:設定シート、入力シート、収支表シート
- 個人:設定シート、入力シート、収支表シート
- 設定シートで費目、口座名、店名を入力
- 入力シートで日々の家計簿の記録
- 収支表シートで毎月の家計簿の比較
- 費目別、口座別、お店別など知りたい情報のみをピックアップ
フリーランス設定
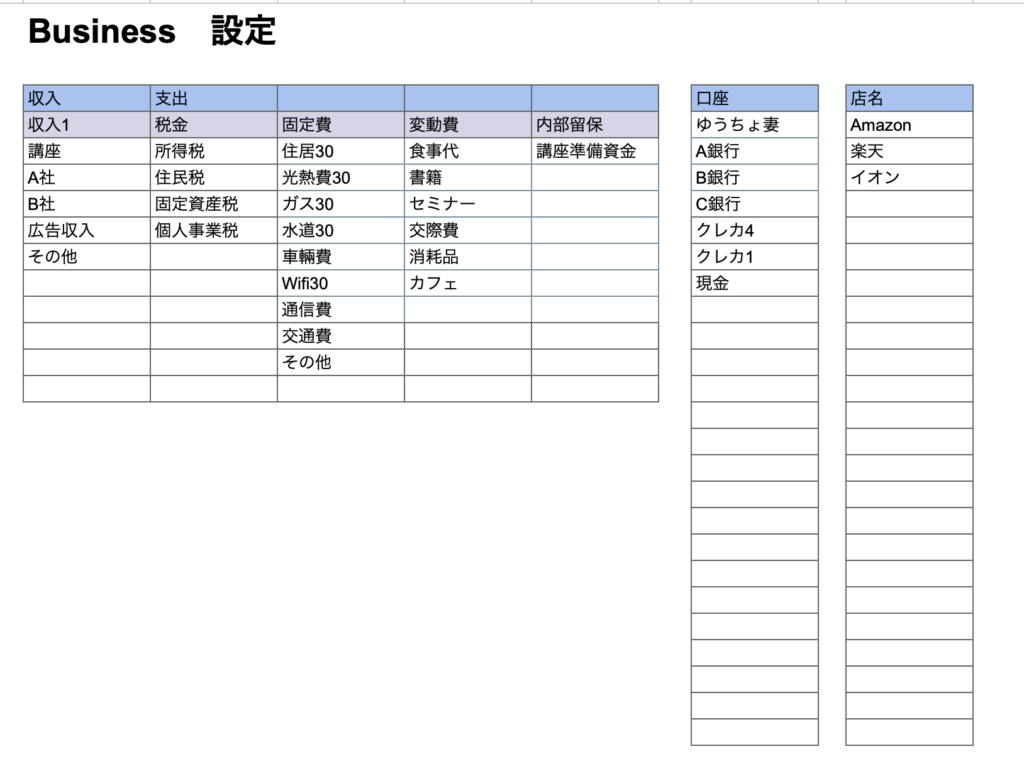
フリーランス入力
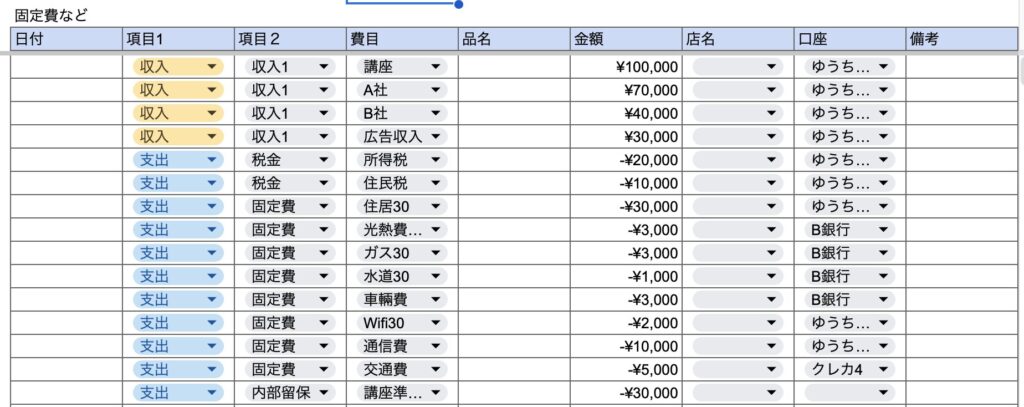
フリーランス収支表
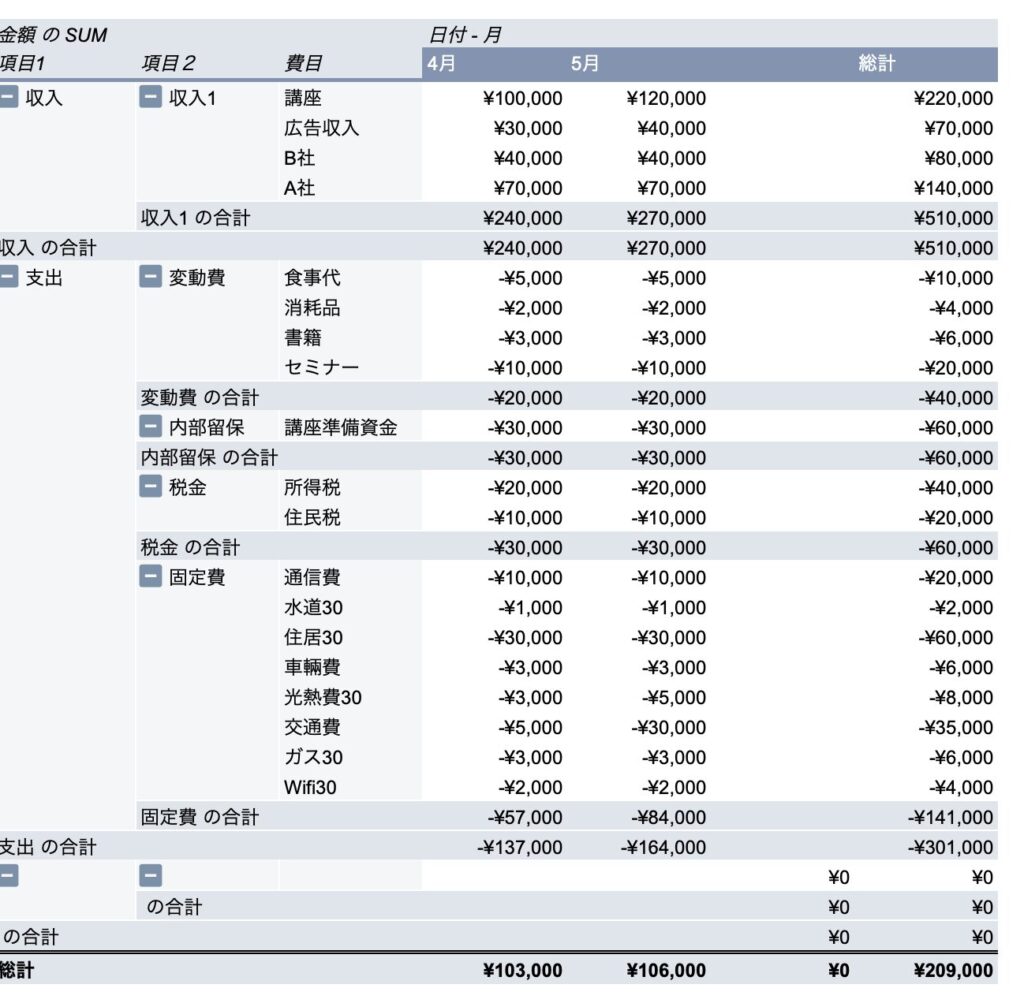
個人設定
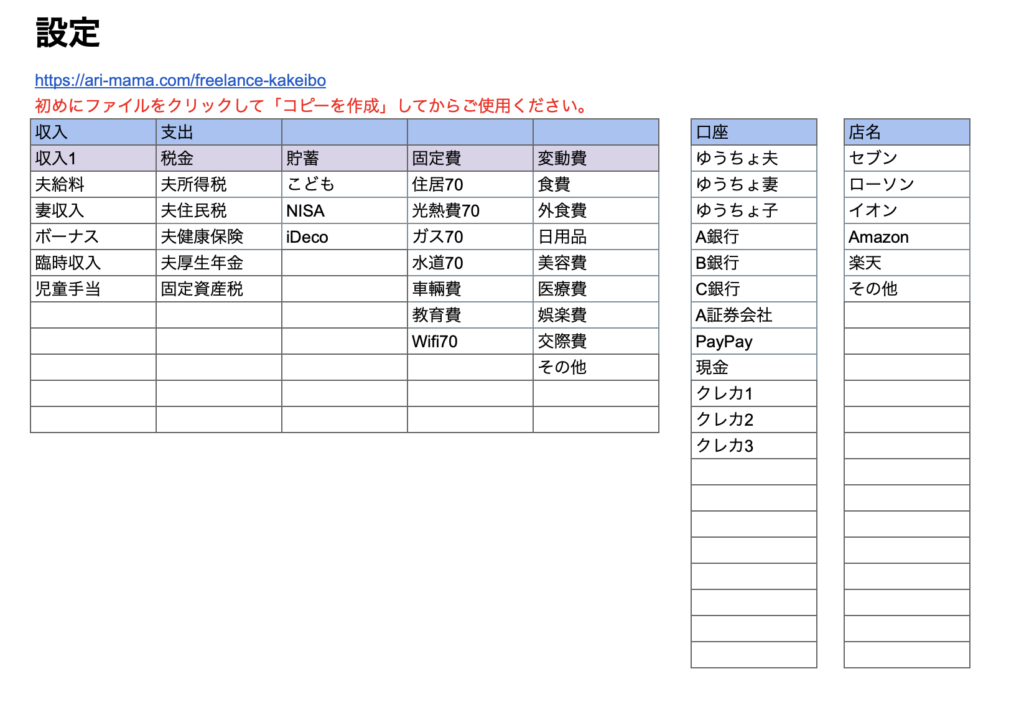
個人入力
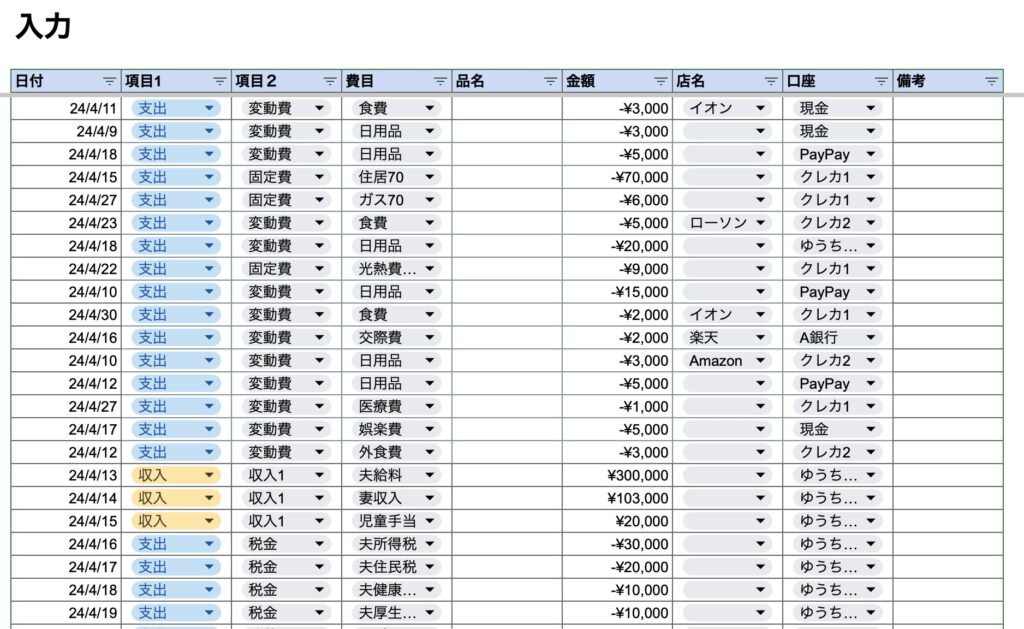
個人収支表
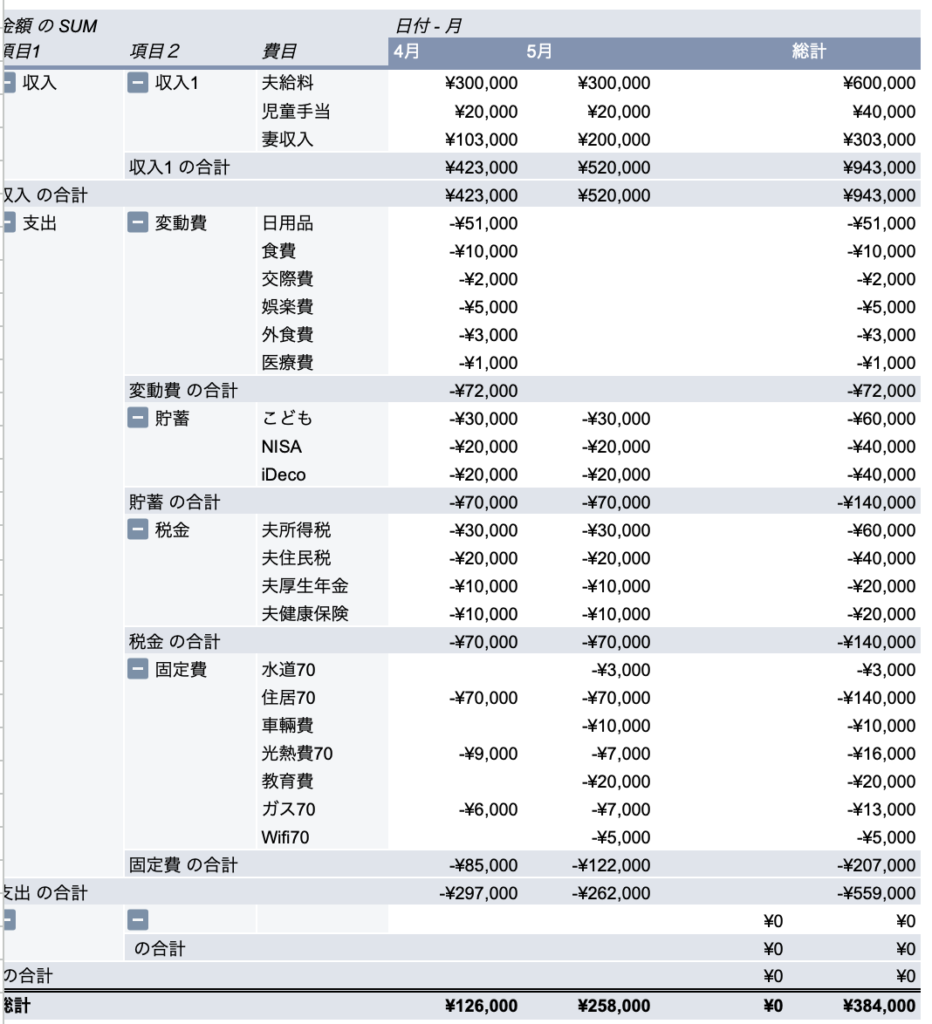
家計簿の使い方
このスプレッド家計簿の原本は閲覧専用になっています。
初めに「コピーして保存」をしてからご使用ください。
ファイルから「コピーを作成」をクリック。
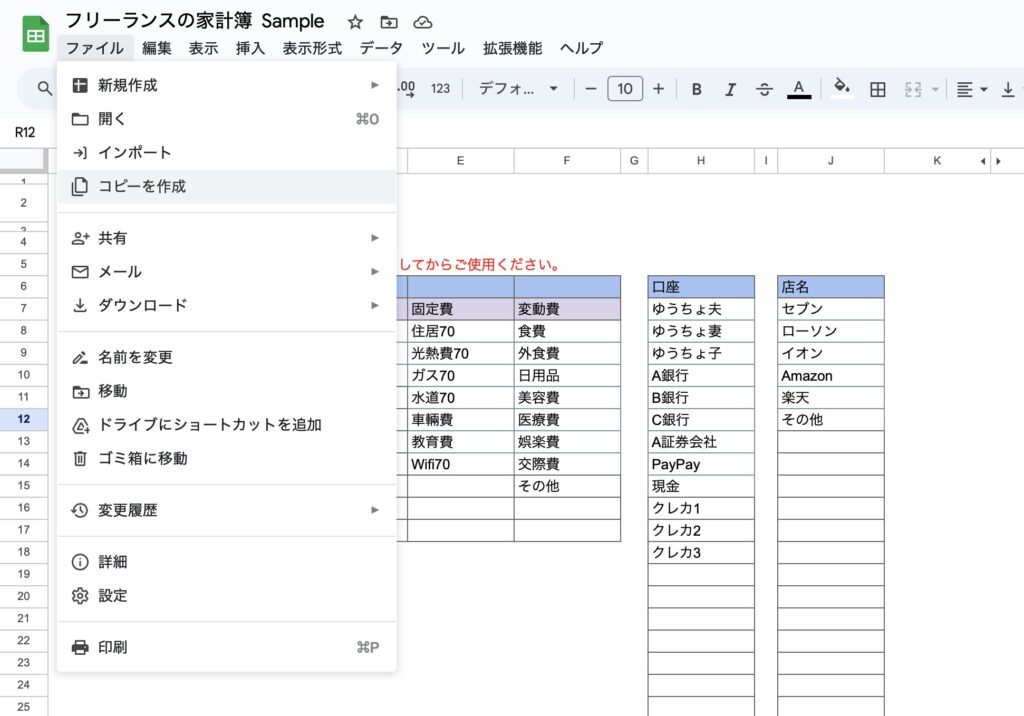
名前付けをして「コピーを作成」をクリック。
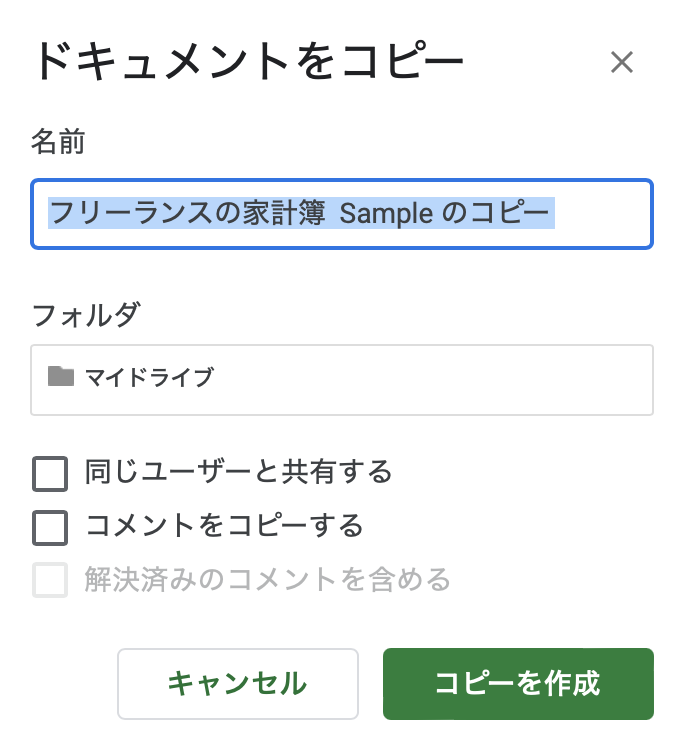
B設定シート
フリーランスのシート名には、名前の前にB(Business)と付けています。
B設定シートでは、フリーランスの収入名と支出名を入力します。
費目名
- 収入
- 税金
- 固定費
- 変動費
- 内部留保
フリーランス用の貯蓄名を入力 - 口座名
支出で使用する口座を登録 - 店舗名
よく使用する店舗名を入力
住居や光熱費など家事按分を用いる場合は、固定費に入力します。
家賃の30%を経費として計上する場合、「住居30」などと分かりやすいように入力すると良いです。
内部留保は、生活用の貯蓄と分けたい場合に登録して下さい。
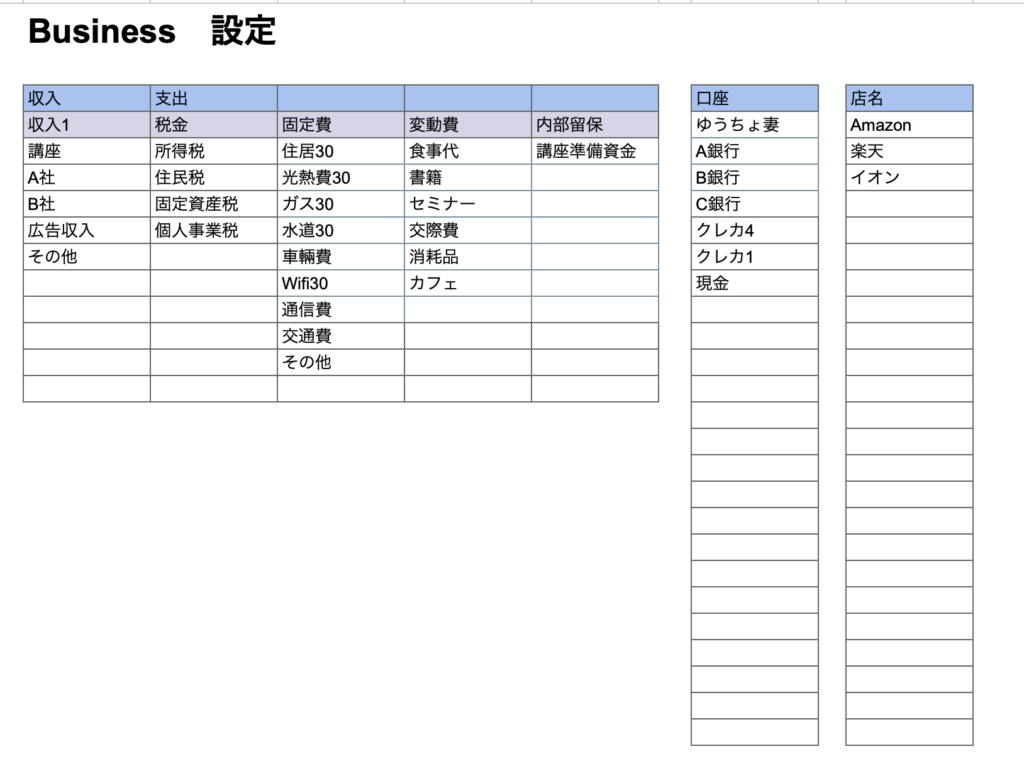
B入力シート
入力シートでは収入と支出の金額や店名、口座を入力します。
プルダウンが入っている項目は選択、それ以外は入力します。
変動費の入力
入力内容
- 日付:日付を選択
- 項目1:収入or支出
- 項目2:収入1、税金、固定費、変動費、内部留保
- 項目3:費目(項目2で設定した内容の費目)
- 品名:空欄でもOK
- 金額:商品やアイテムの金額
- 店名:あてはまる店名があれば入力
- 口座:あてはまる口座名があれば入力
- 備考:メモしたい内容などあれば入力
金額の欄は支出の場合すべてマイナス表示にしてください。
ダブルクリックして日付を選択。
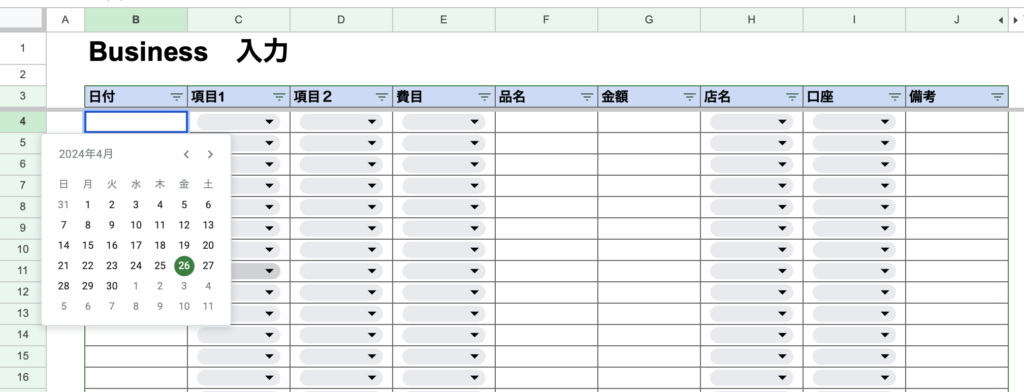
項目1は「収入」または「支出」を選択。
項目2、項目1で選択した内容が反映。(項目1が支出のときは、項目2は税金、固定費、変動費、内部留保から選択)
費目は、項目2で選択した内容が反映されます。
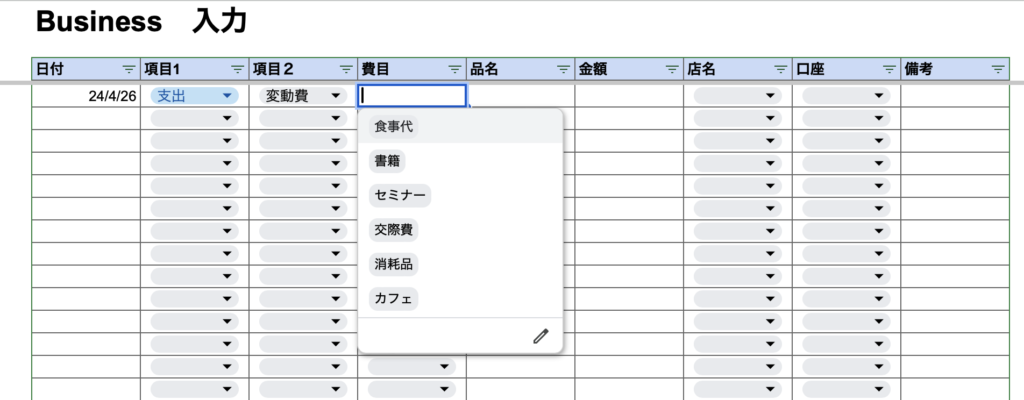
変動費以外の入力
入力シートの右側に同じ表が用意されています。
変動費以外の毎月必要になる項目を登録します。
日付は空欄にして下さい。
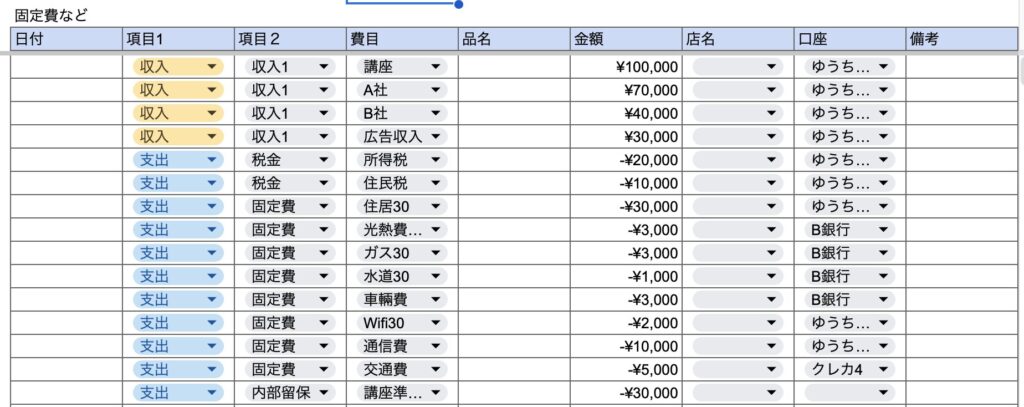
月が変わるタイミングで、見出し以外の項目をコピーして、左の変動費の表に貼り付けます。
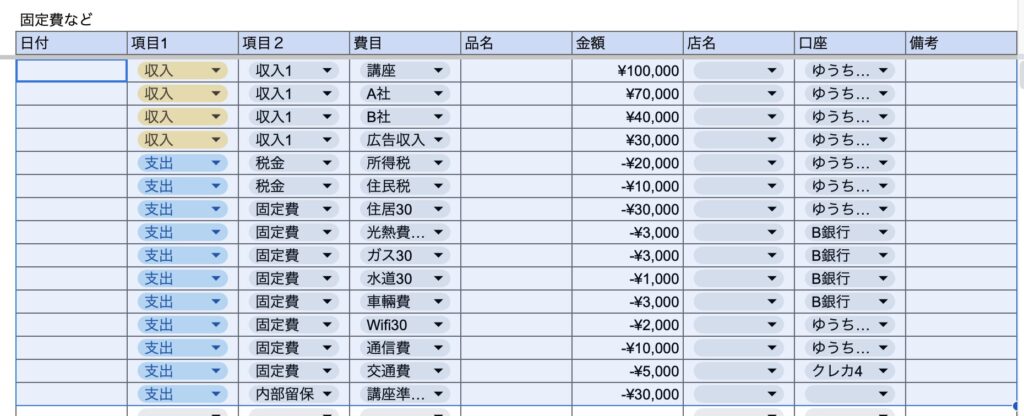
貼り付けたら、日付を選択して、金額、口座名、店名に変更がある場合は修正して下さい。
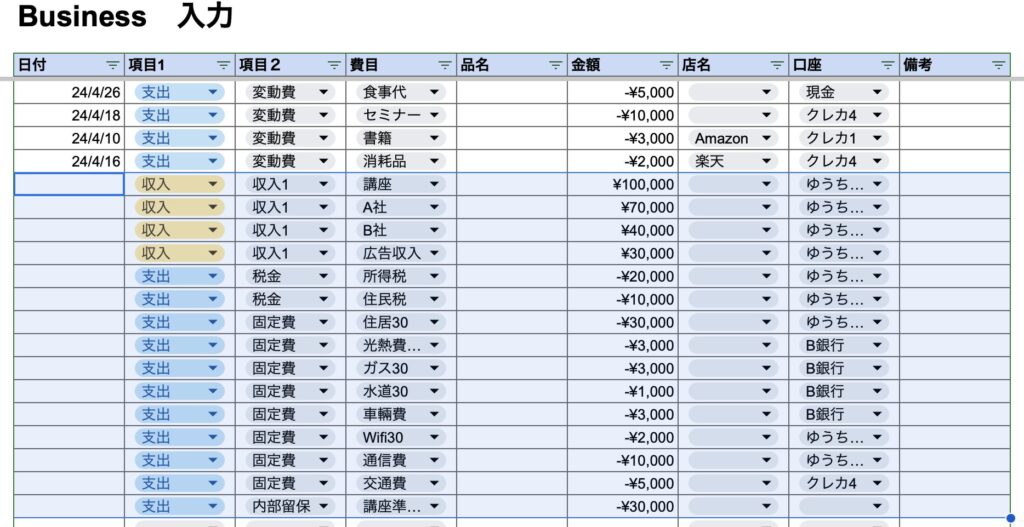
B収支表
収支表では入力項目はありません。
入力シートに入力した内容が月ごと、費目別に表示されます。
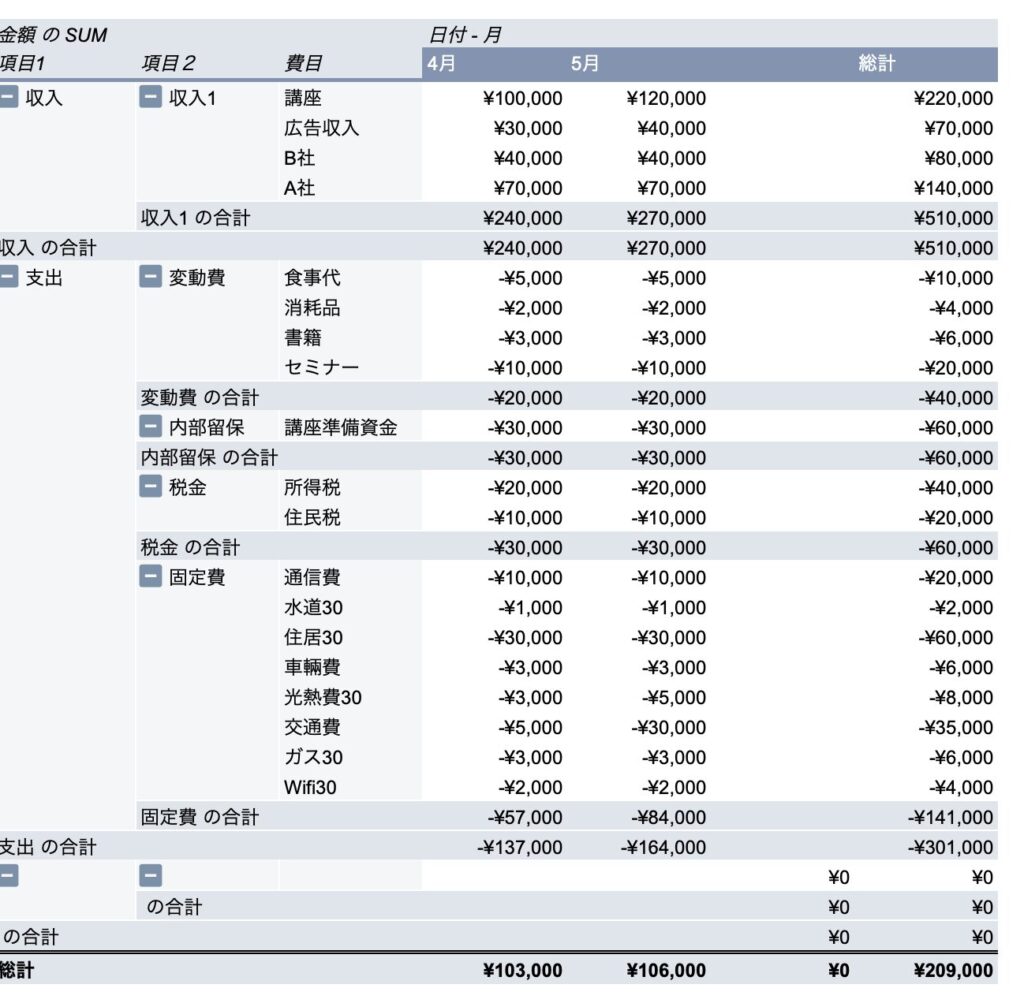
スライサーの機能
例えば入力シートで品名に特定の商品名を入力してその特定の商品名のみを表示させることができます。
楽天やAmazonで月にいくら消費したのか、クレジットカードの月の使用金額を知りたい場合にも便利です。

スライサーの「すべて」のタブをクリックして、表示させたい項目にチェックを入れて下さい。
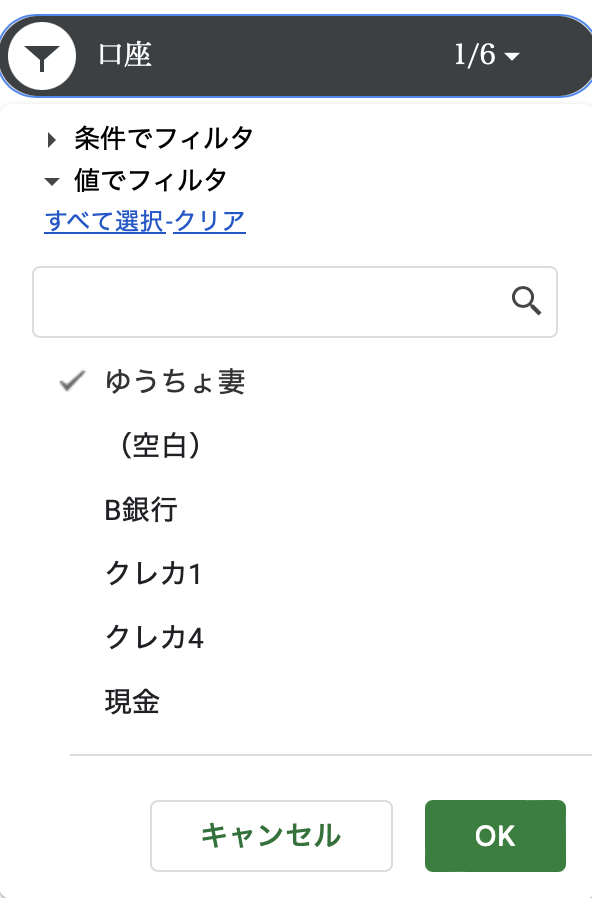
チェックを入れた項目の収支表が表示されます。
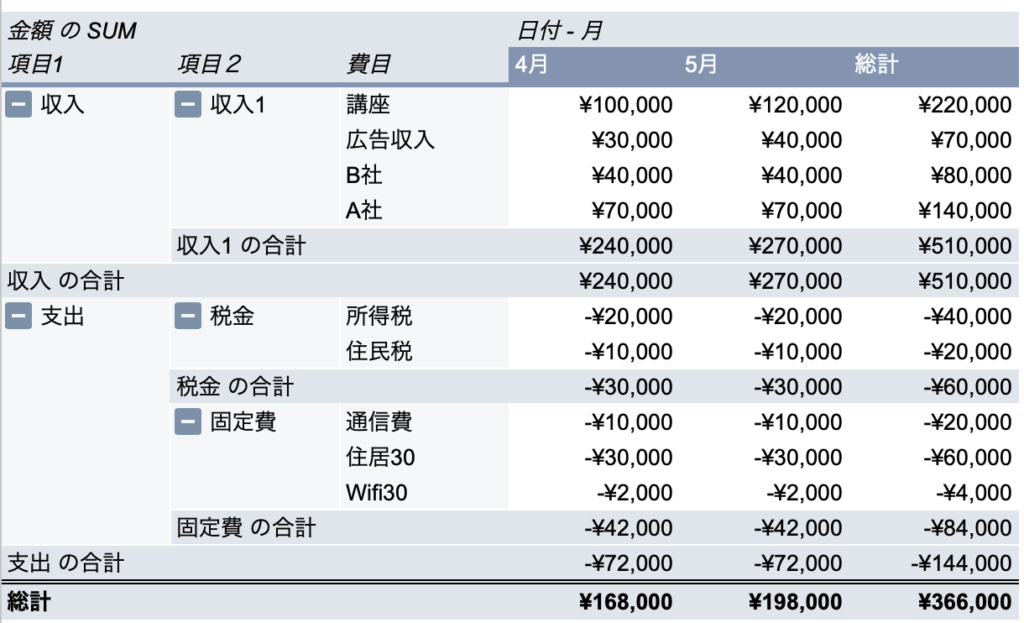
元に戻す場合は、スライサーで「すべて選択」をクリック。
設定シート
この設定シートでは、フリーランス以外の支出項目を入力します。
サンプルは、会社員の夫、フリーランスの妻、子供という設定です。
税金は、会社員の夫の税金を入力しています。
不要な場合は、空欄のままにして下さい。
フリーランスの家事按分の費目名は、分かりやすいように入力して下さい。
フリーランスと通常の分析シートはそれぞれ独立しているので、費目名、口座名、店舗名が同じ名前でも構いません。
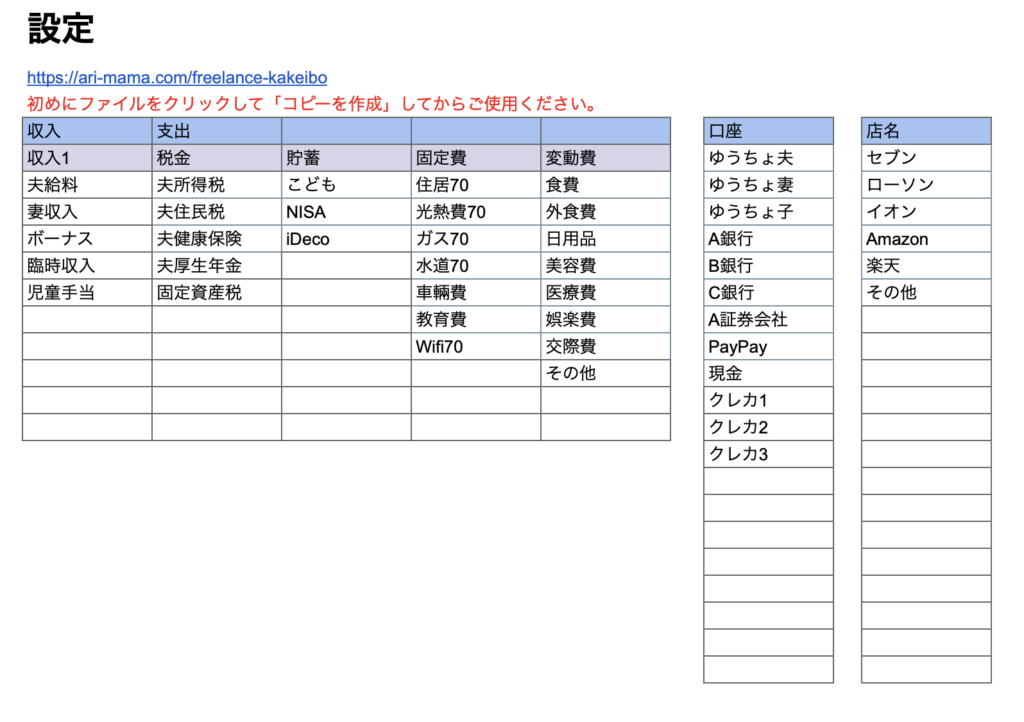
入力シート
B入力シートと同様に入力して下さい。
収入の「妻収入」の金額は、フリーランスの収支表シートの月の総計(収入ー支出)を入力します。
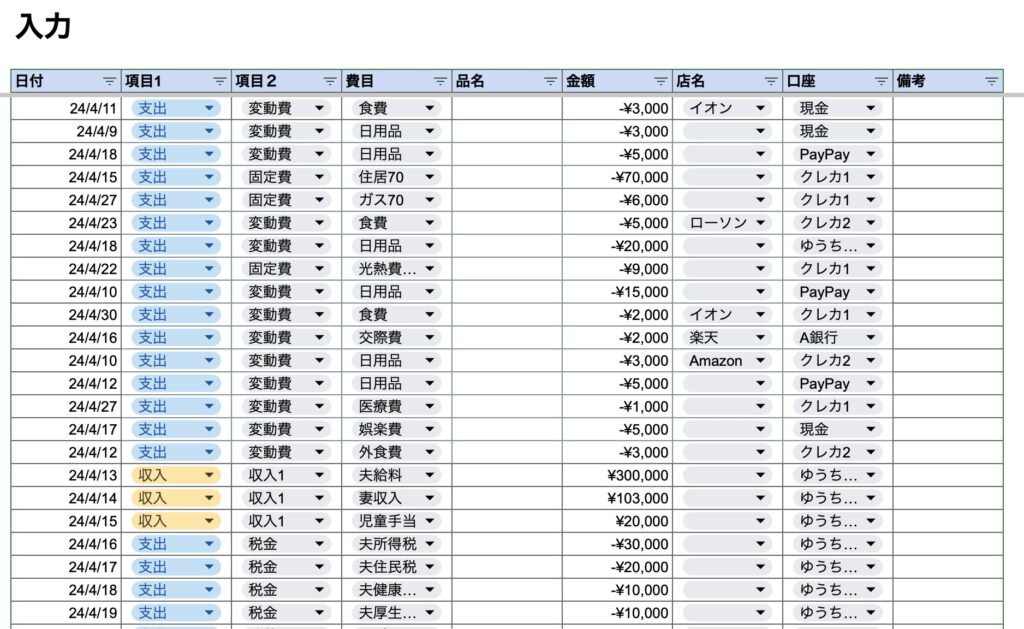
支出金額はマイナスをつけて下さい。
収支表
収支表では入力項目はありません。
入力シートに入力した内容が月ごと、費目別に表示されます。
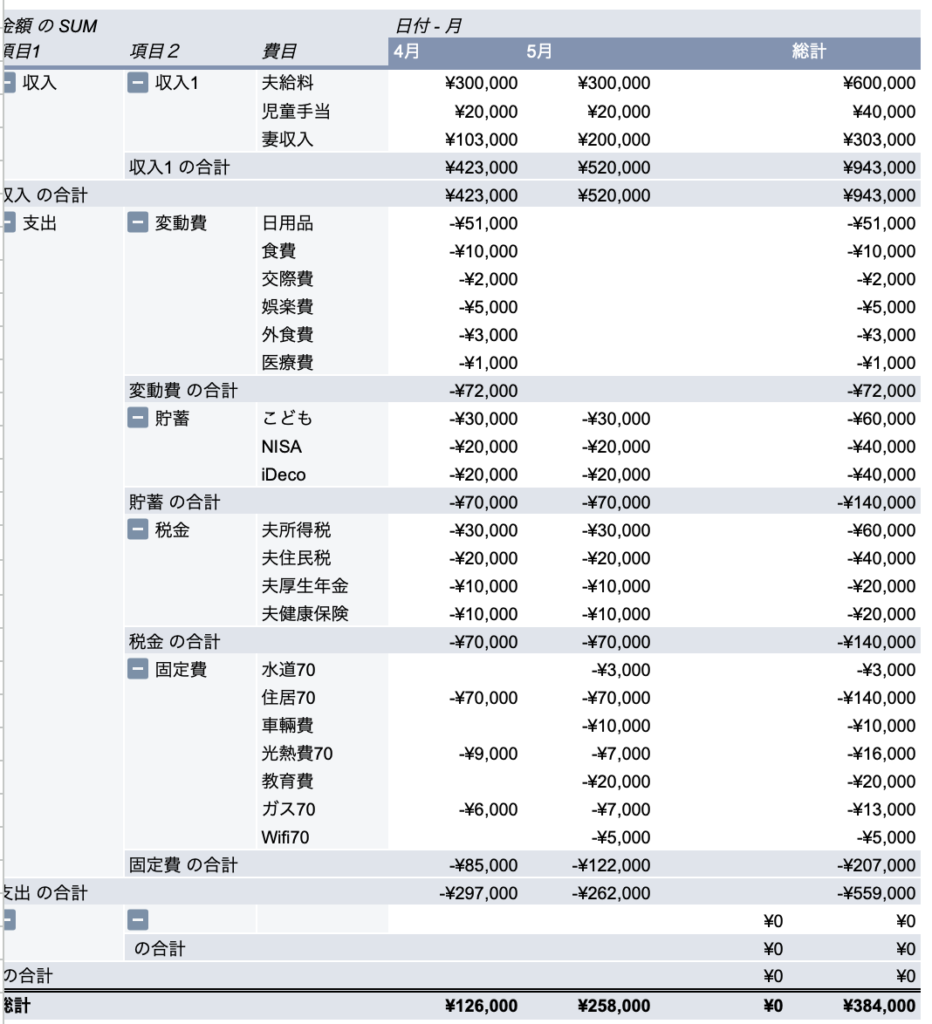
スライサーの機能
例えば入力シートで品名に特定の商品名を入力してその特定の商品名のみを表示させることができます。
楽天やAmazonで月にいくら消費したのか、クレジットカードの月の使用金額を知りたい場合にも便利です。

スライサーの「すべて」のタブをクリックして、表示させたい項目にチェックを入れて下さい。
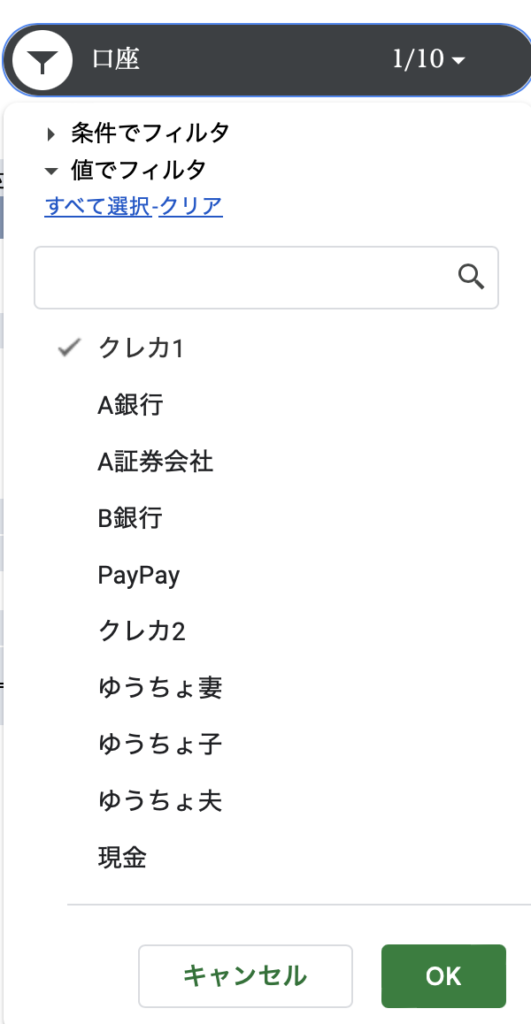
チェックを入れた項目の収支表が表示されます。
元に戻す場合は、スライサーで「すべて選択」をクリック。
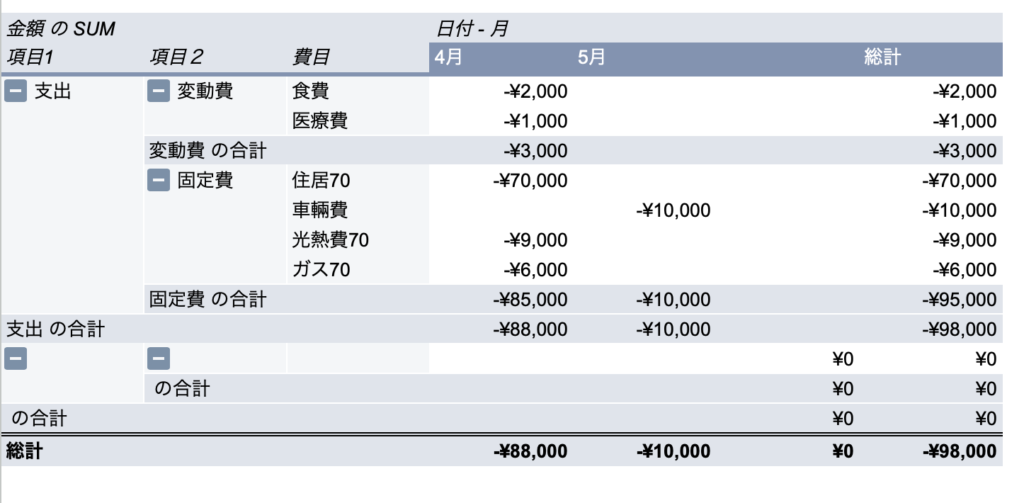
無料ダウンロード
ダウンロードしたファイルは閲覧専用になっています。
ダウンロード後、コピーを作成してからご使用ください。