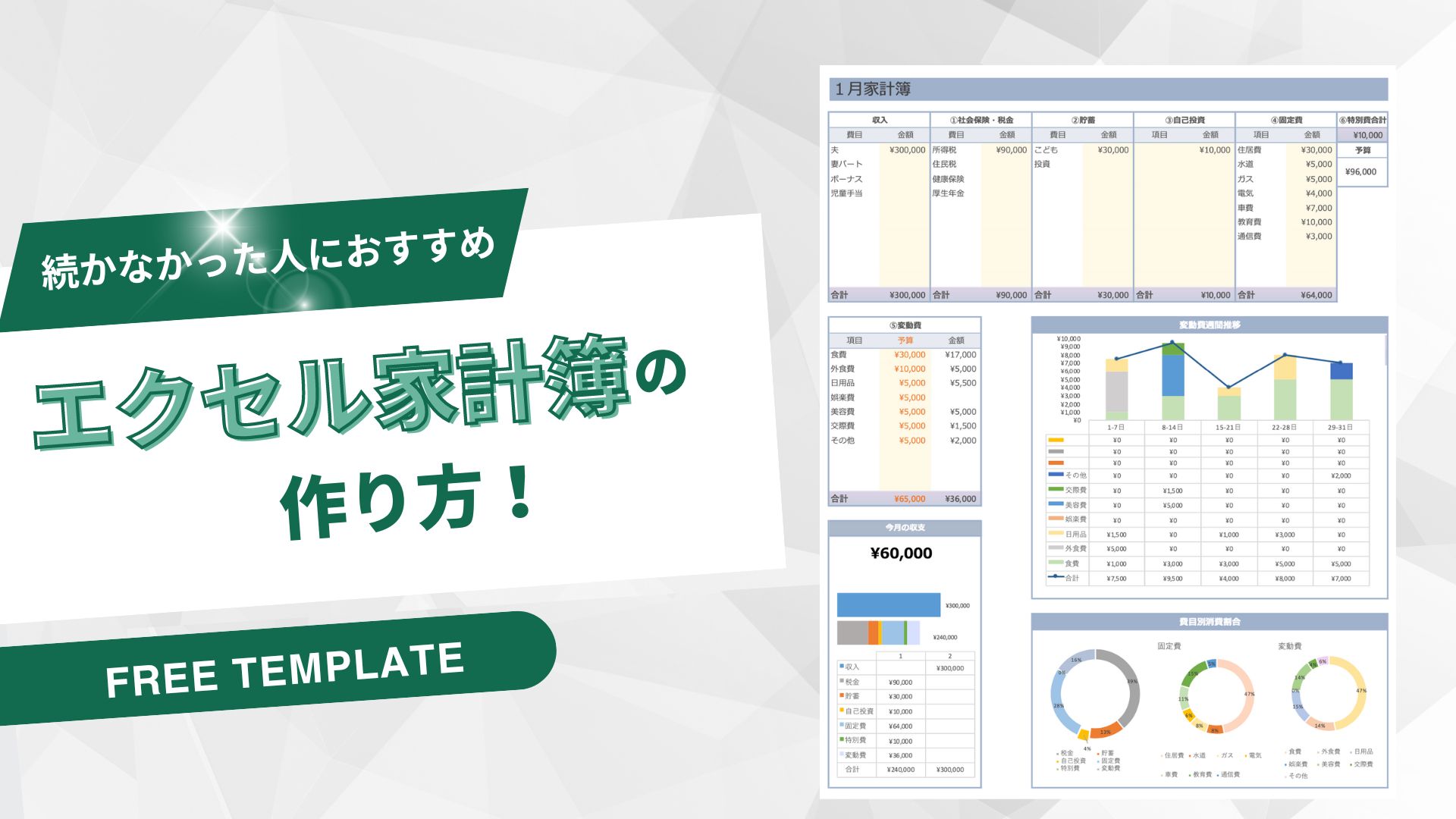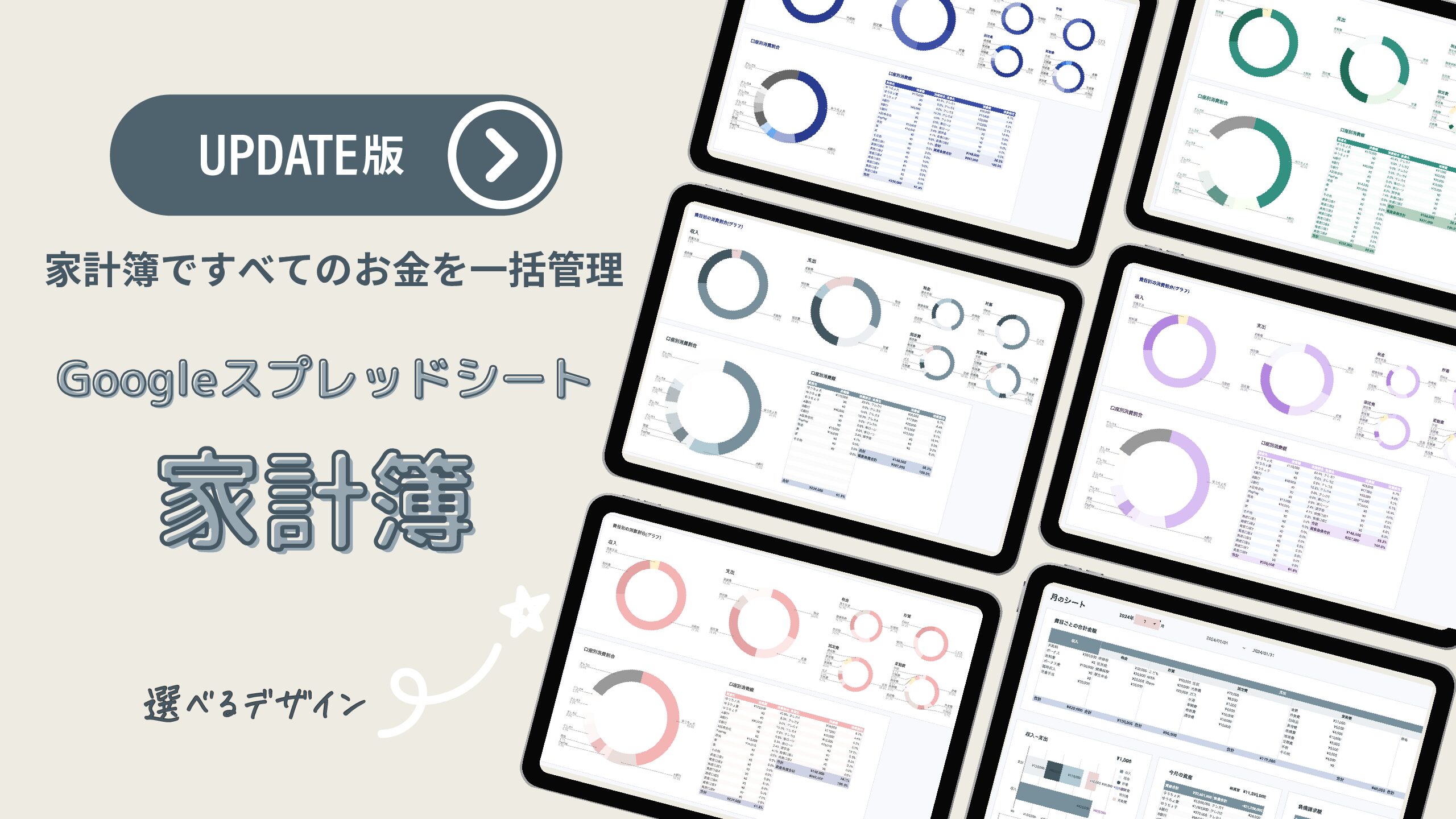この記事では、[2024年版]続かなかった人におすすめエクセル家計簿の作り方を解説しています。
このエクセル家計簿は、2021年からブログで無料配布しており、
- こんな家計簿が欲しかった。
- とても使いやすく1年間続けられた。
など多くの方に支持していただいています。
カスタマイズしたい方や、自作したい方の参考になれば嬉しいです。
またYoutubeでも解説しています。
家計簿の特徴
初めに、この家計簿の特徴を簡単に説明します。
収入を上げるために必要な先取り自己投資ができる家計簿。
お金の優先順位を決めて、毎月の使える金額を把握します。
収入ー(税金+貯蓄+自己投資+固定費)=変動費予算
また分析に必要なグラフを多く使用することで、お金の流れがひと目で分かるだけでなく、月の残りをどのようなお金の使い方をすればよいのかが分かるようになります。
- 費目は自由に設定できる
- 月ごとにシートが設定されており、入力が簡単
- お金の優先順位が分かる
- 変動費の週間推移がグラフで表示されるので、予算の修正がしやすい。
- 費目ごとに円グラフが表示され、使いすぎている項目が分かる。
- 1年の特別費を費目別に入力できる。
- 毎月の収支を一覧、グラフで表示され月ごとの推移が一目で分かる。
- 給料日などに合わせた開始日をかんたんに設定できる。
設定シート
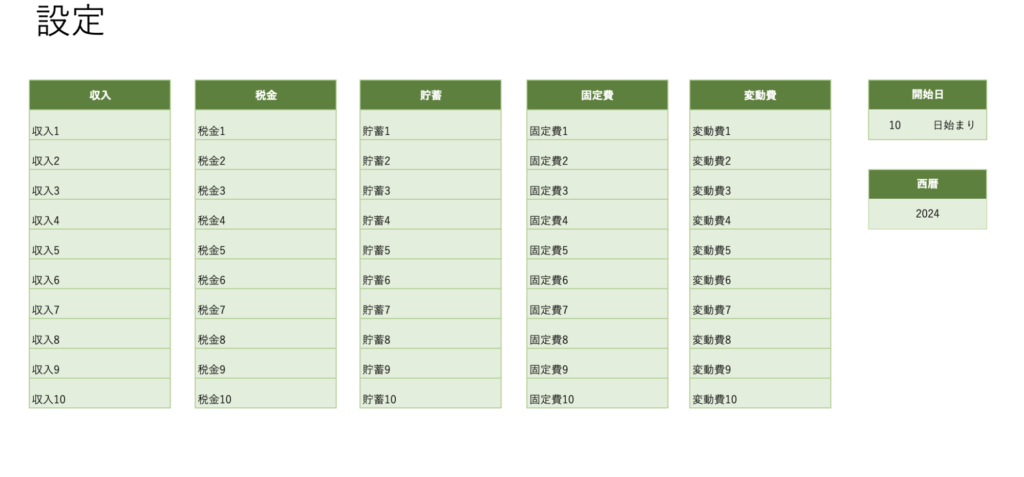
月のシート(表とグラフ)
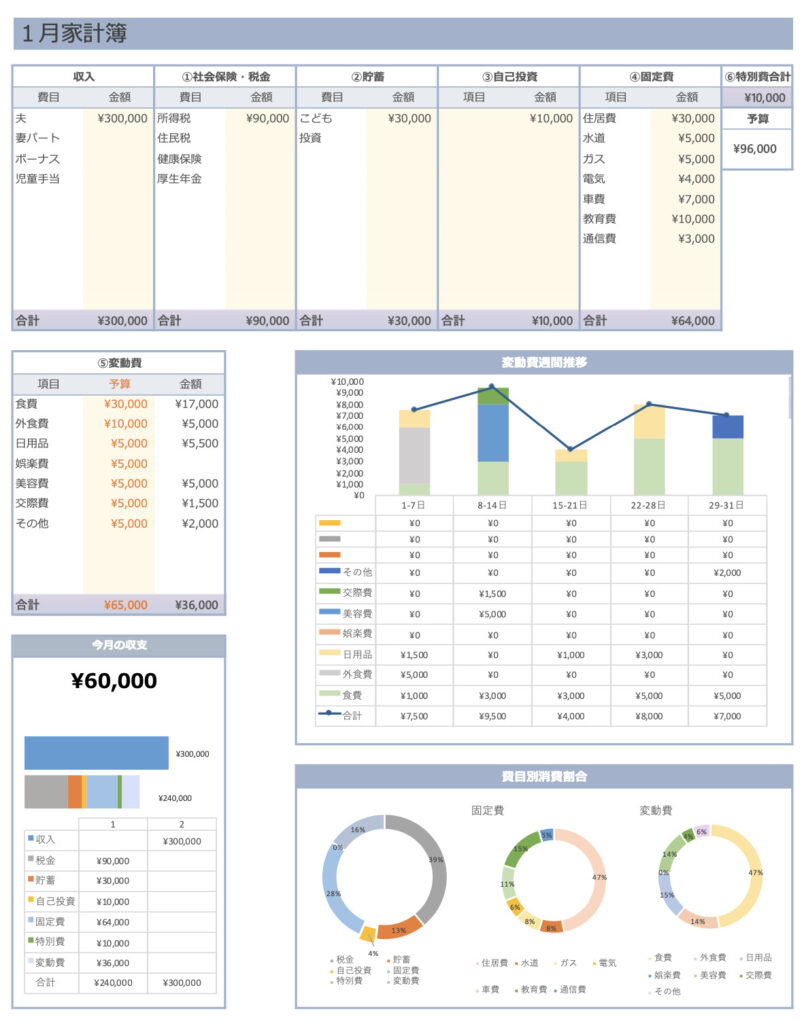
月のシート(変動費カレンダー)
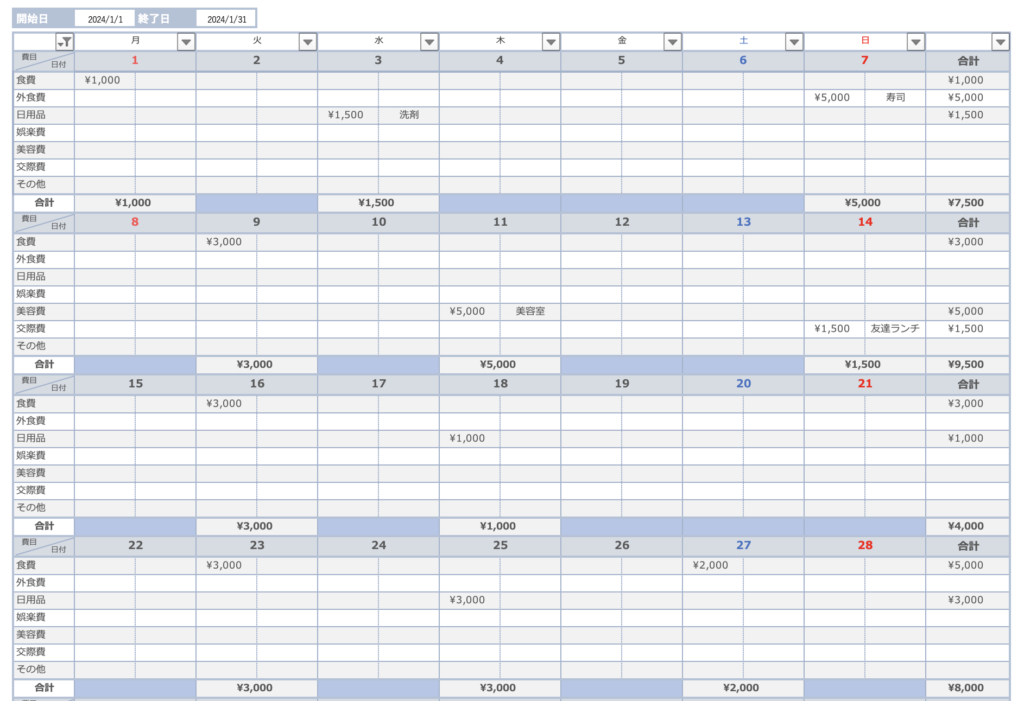
特別費シート
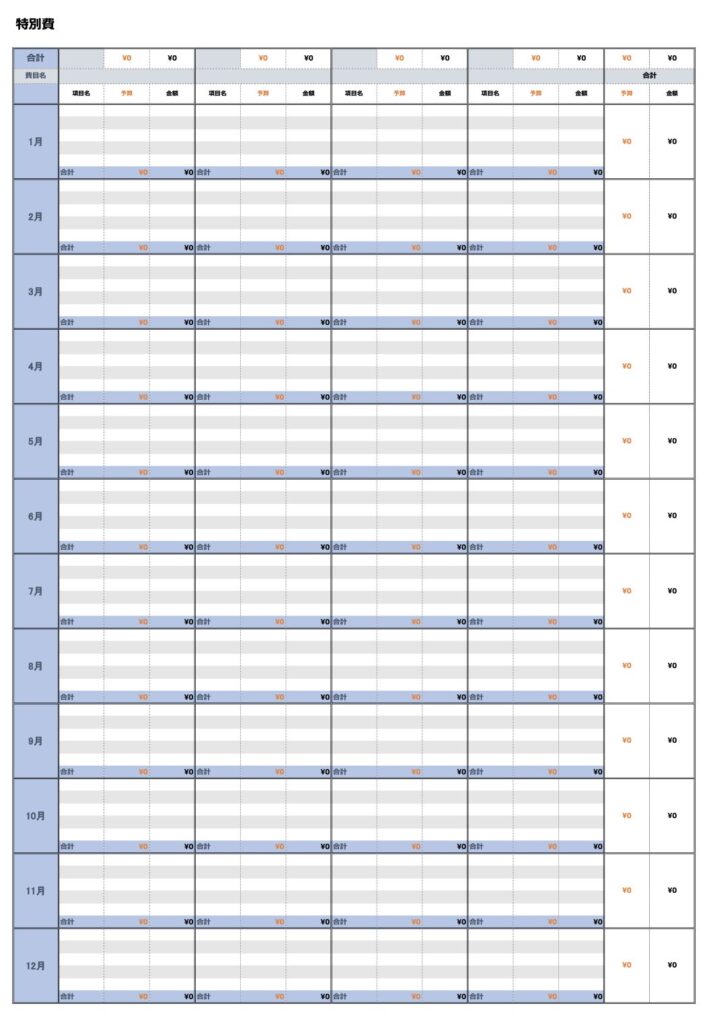
年間シート
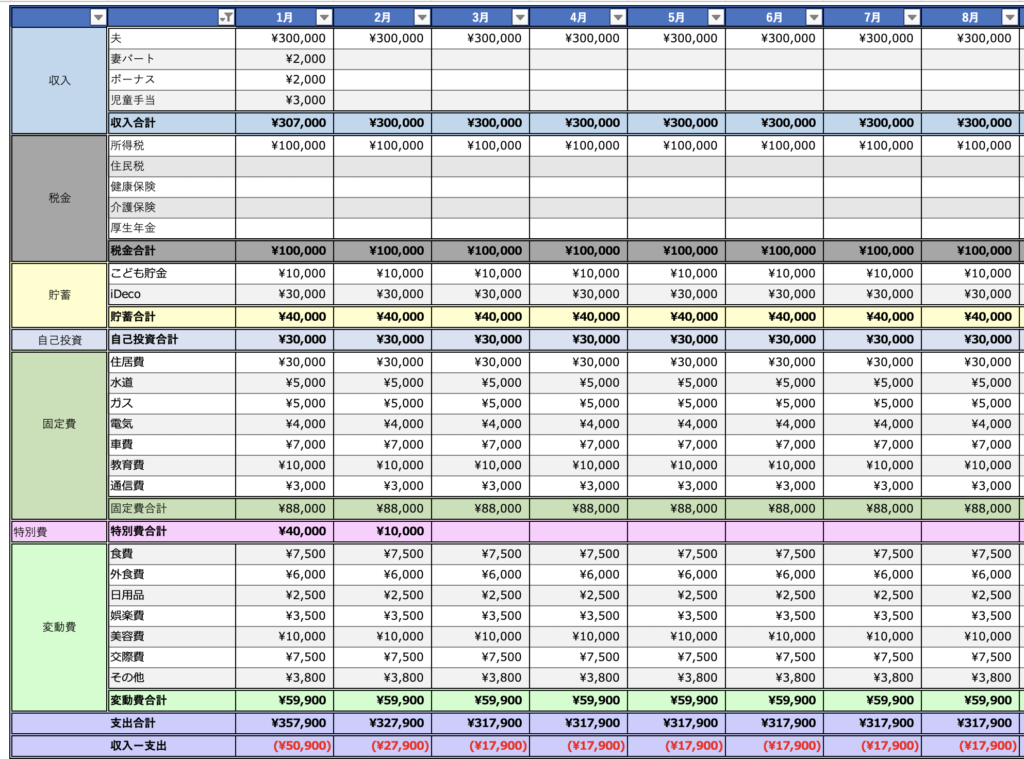
使用頻度の高いエクセル操作
エクセル家計簿を作る過程で、よく使用する機能を解説します。
シートの枠線を外す
シートを見やすくするために、全てのシートの枠線を外します。
左上の三角マークをクリックして、全てを選択した後に、表示の目盛線のチェックを外して下さい。
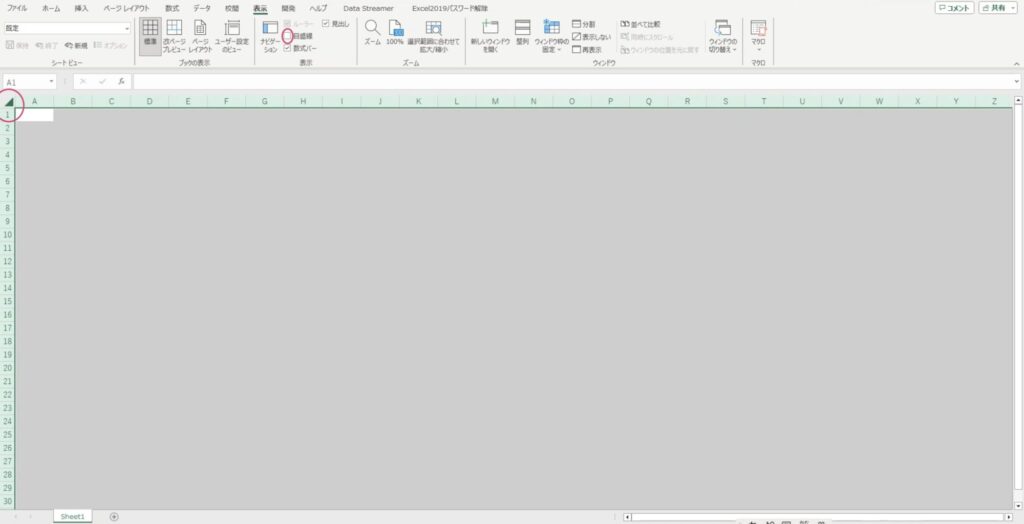
文字の書式、文字色、背景色、太字の変更
ホーム画面から変更。
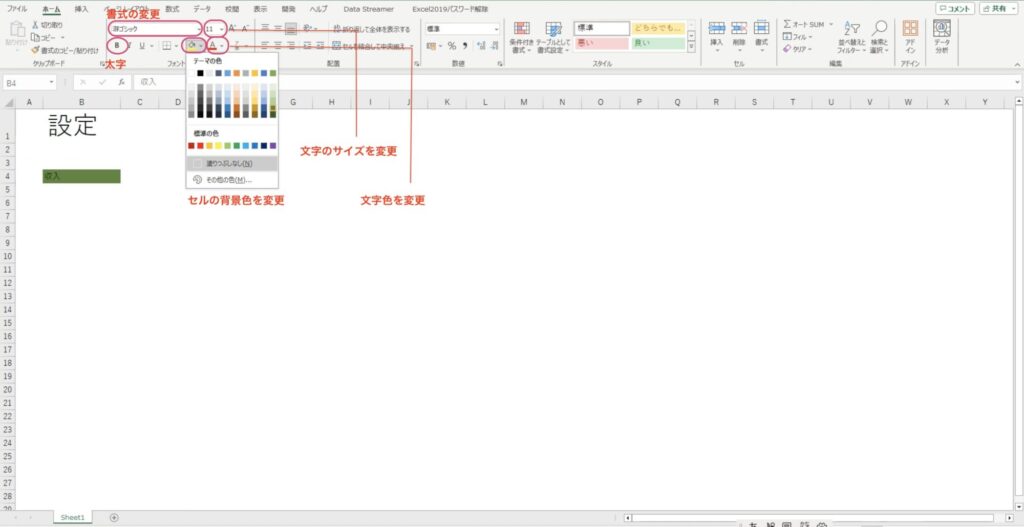
文字の配置の変更
上に3つで文字の高さを調整。
下の3つで文字の配置を調整。
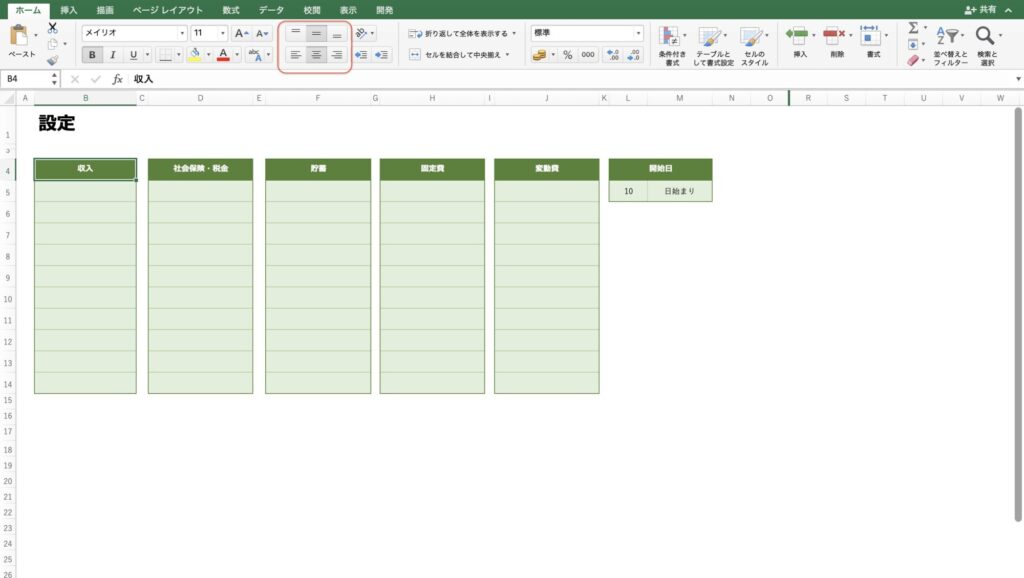
セルを結合する
2つ以上のセルを繋げる際に使用します。
2つ以上のセルを選択して、「セルを結合して中央揃え」をクリック。
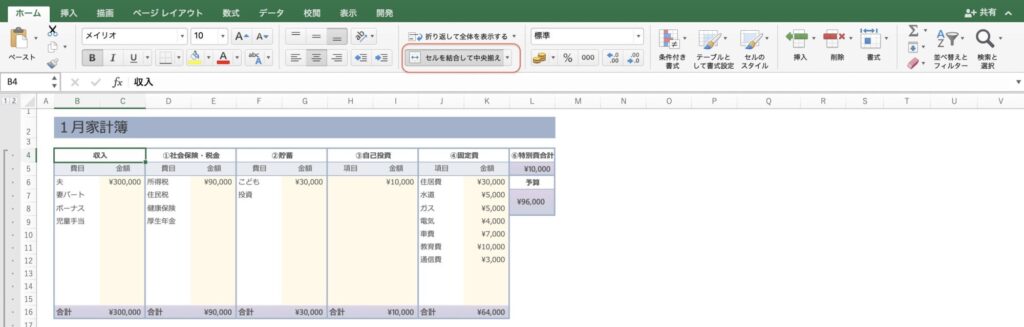
コピーして貼り付け
セルの値や数式、書式を貼り付ける際に使用します。
コピーしたいセルをクリックして、右クリックして「コピー」。
貼り付けたい範囲を選択して、右クリックして「形式を選択して貼り付け」を選択。
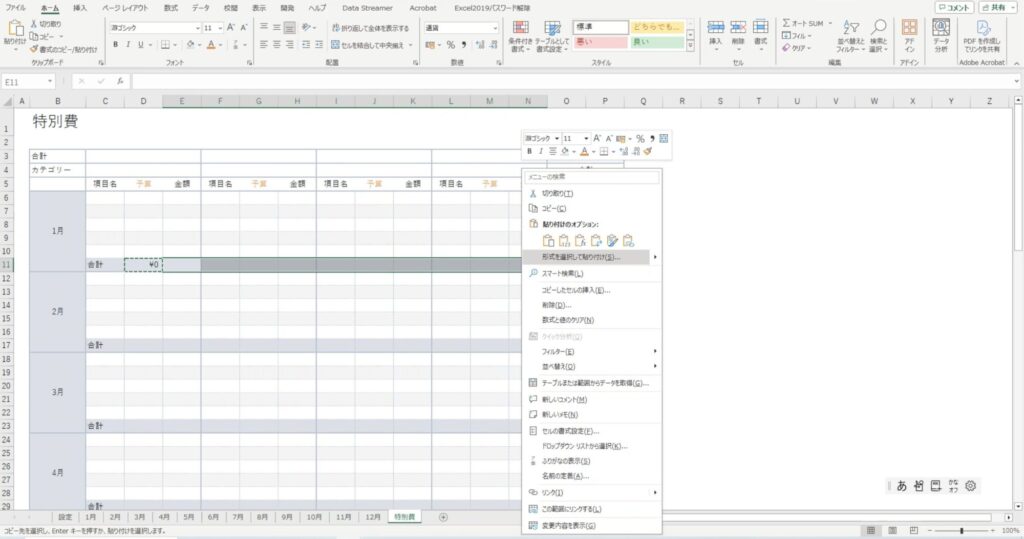
「すべて」を選択すると書式や数式などのすべてが貼り付けされます。
「数式」を選択すると、数式のみを貼り付け。
「値」を貼り付けると、値のみ貼り付け。(単位は貼り付けられません。)
「書式」を貼り付けると背景色や罫線などの書式のみ貼り付けされます。
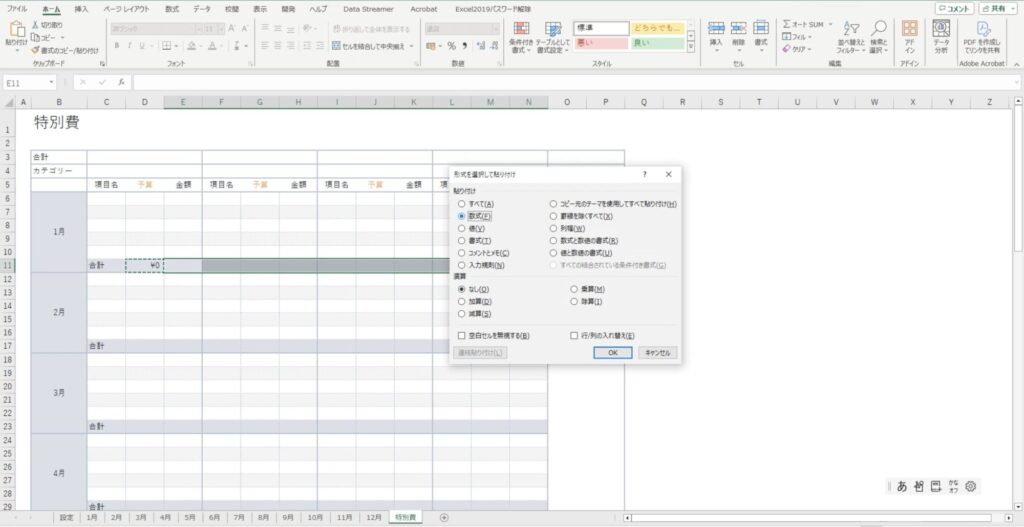
行の高さと列の幅を変更
列の幅を変更
列の全体をクリック(B列を選択したい時は、Bをクリック)
右クリックして「列の幅」を選択。
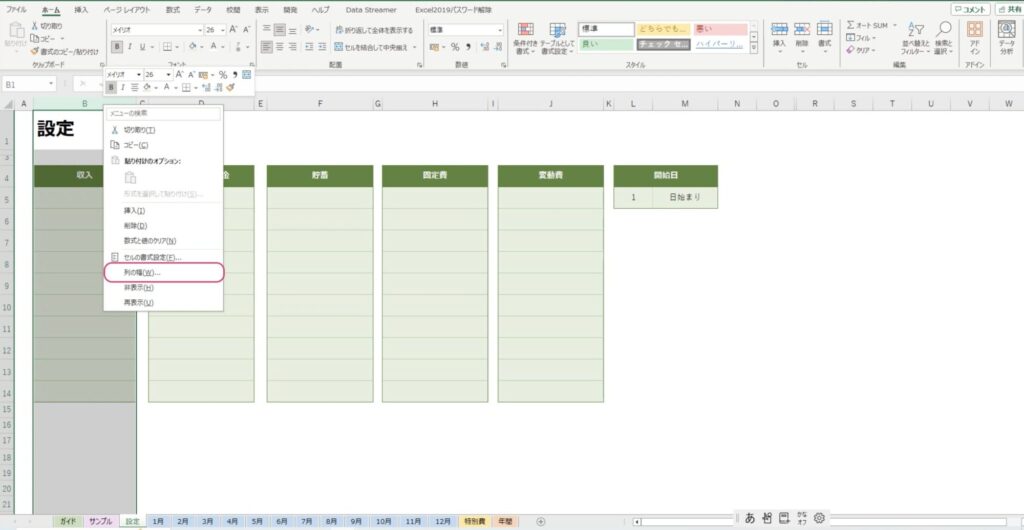
列の幅を入力。
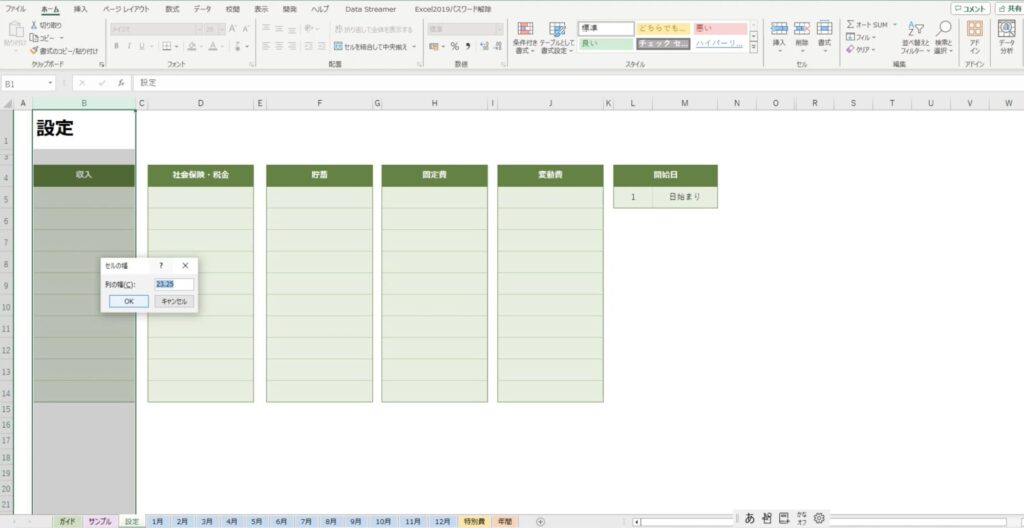
行の高さを変更
変更したい行を選択して、右クリック、「行の高さ」をクリック。
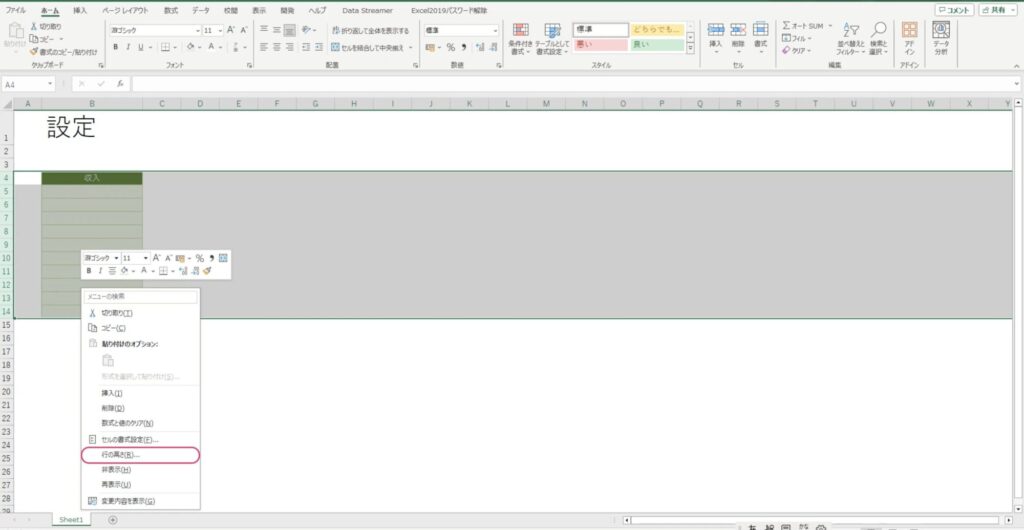
行の高さを変更。
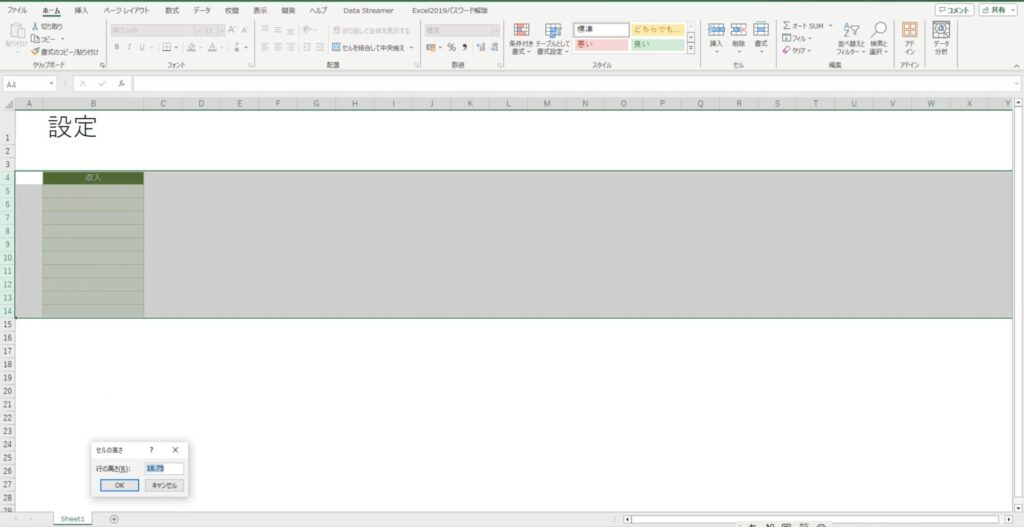
セルに枠線を追加
枠を追加したいセルを選択して右クリックして、「セルの書式設定」を選択。
「罫線」をクリックして、「線のスタイル」、「線の色」を選択。
「輪郭」に線を入れたい部分をクリックして下さい。
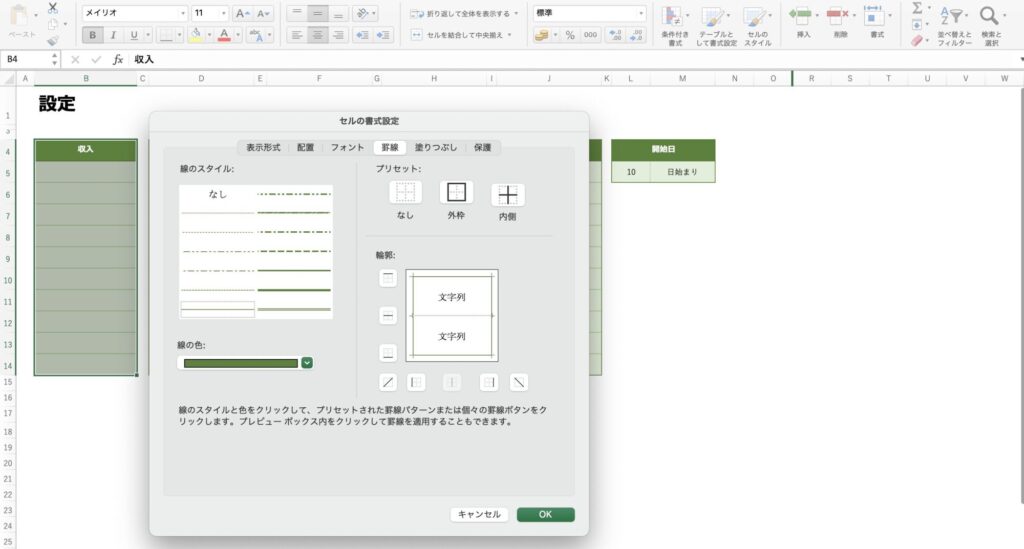
SUM関数の使い方
SUM関数は、複数のセルの値を合計する際に使用します。
合計を表示させたいセルをクリックして、上部の「Fx」をクリック。
「関数の挿入」が表示されます。
関数名は、「SUM」を選択。
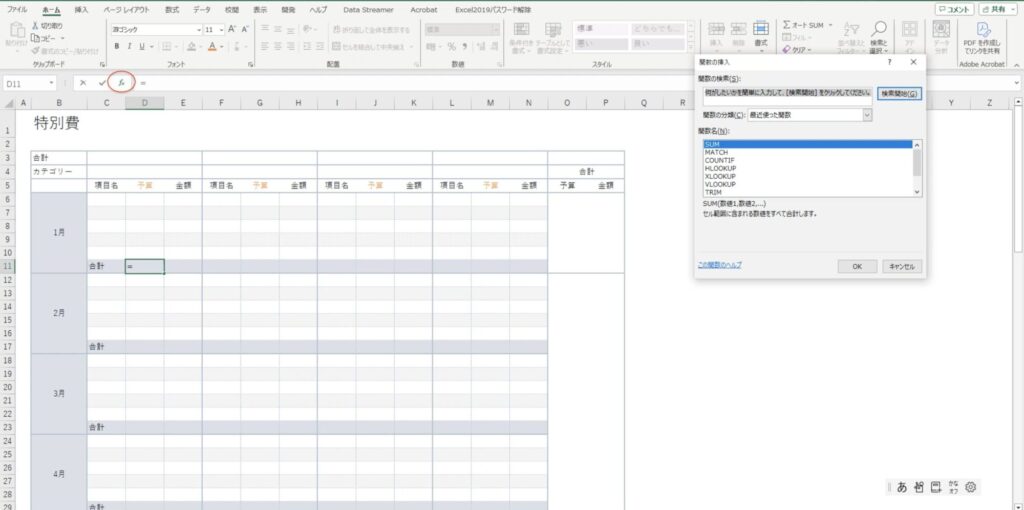
数値1の欄に、合計したいセルの範囲を選択して「OK」をクリック。
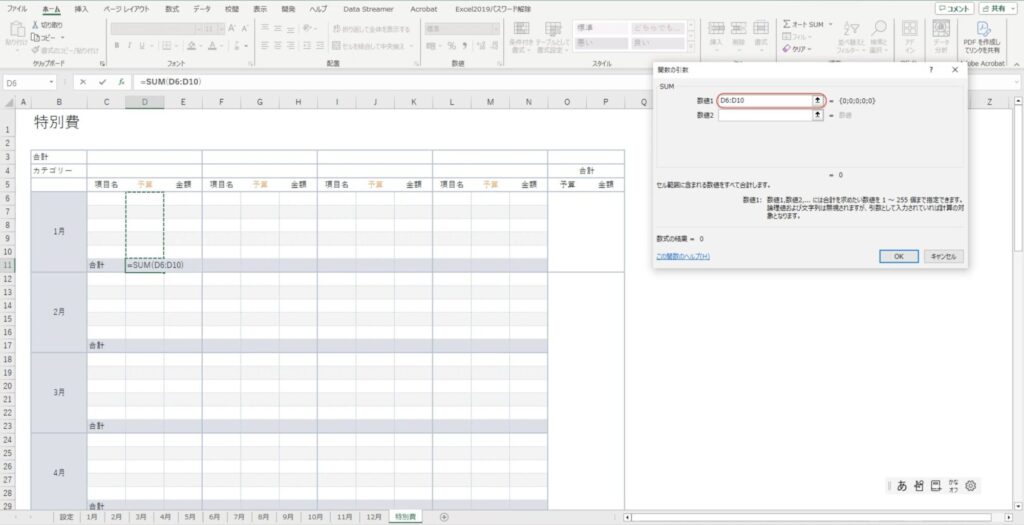
連続した範囲でない場合は、「セル1,セル2,セル3」のようにセルの間にカンマを半角で入力して下さい。
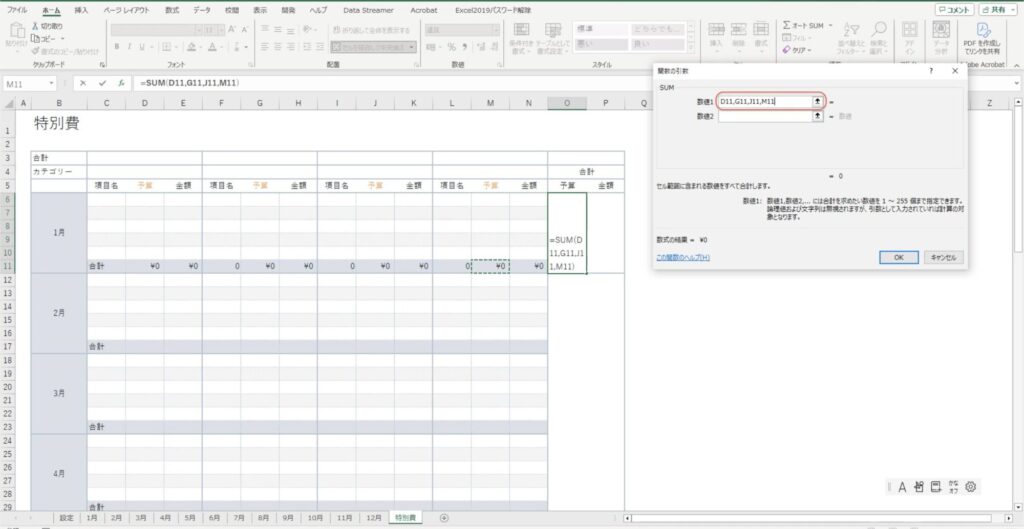
単位を通貨に変更
円マークに変更したいセルを選択して、右クリック、「セルの書式設定」をクリック。
複数のセルを選択するときは、Ctrlボタンをクリックしながら、範囲を選択して下さい。
Macは、commandボタンをクリック。
「表示形式」、分類は「通貨」を選択。
記号は「円マーク」を選択。
負の値の表示形式は、ーの表示形式です。
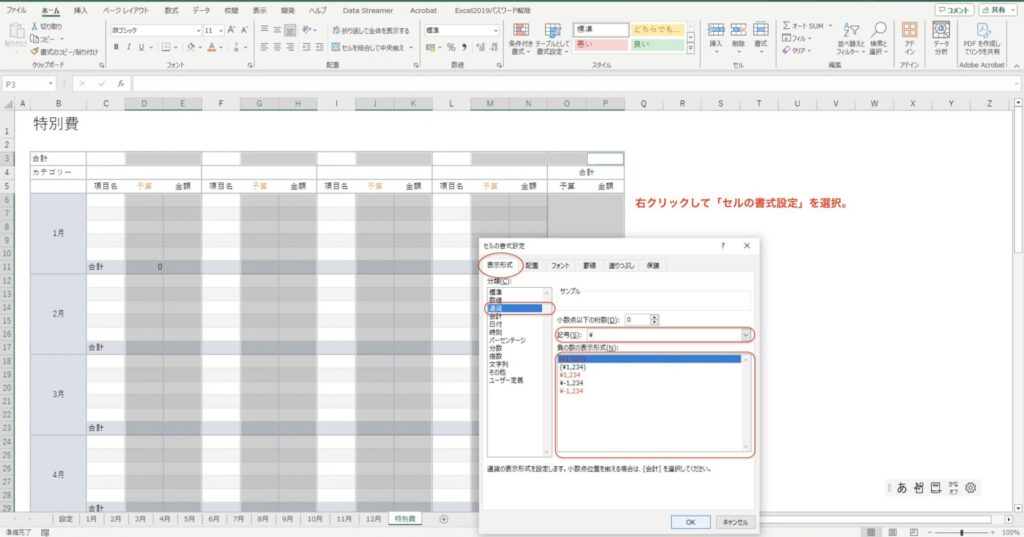
グラフの色変更と枠線
グラフの色を変更
色を変更したい箇所を選択して右クリック、「プロットエリアの書式設定」をクリック。
色のタブをクリックして色の変更。
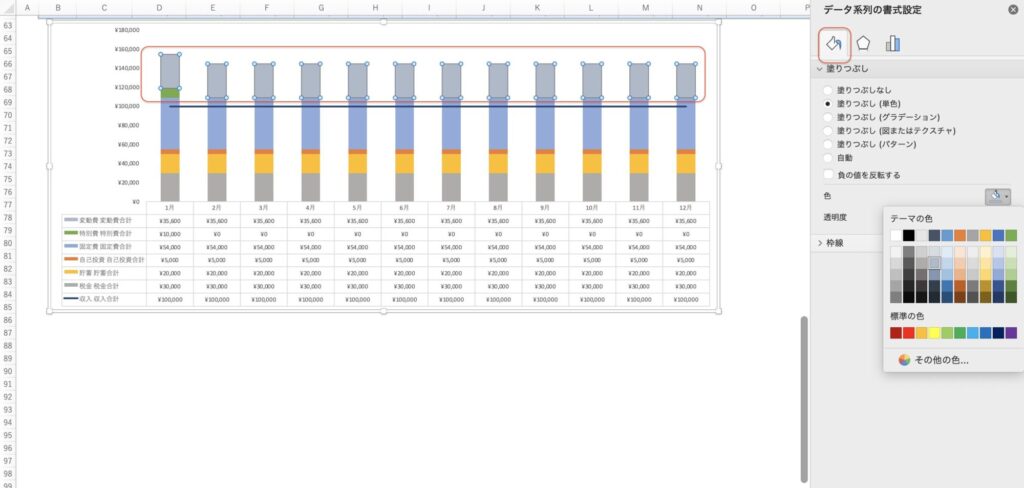
グラフの外枠を外す
セルに枠線を作成して、その中にグラフを収める場合にグラフの外枠を外します。
グラフを選択して右クリック、「プロットエリアの書式設定」を選択。
「枠線」の「線なし」を選択。
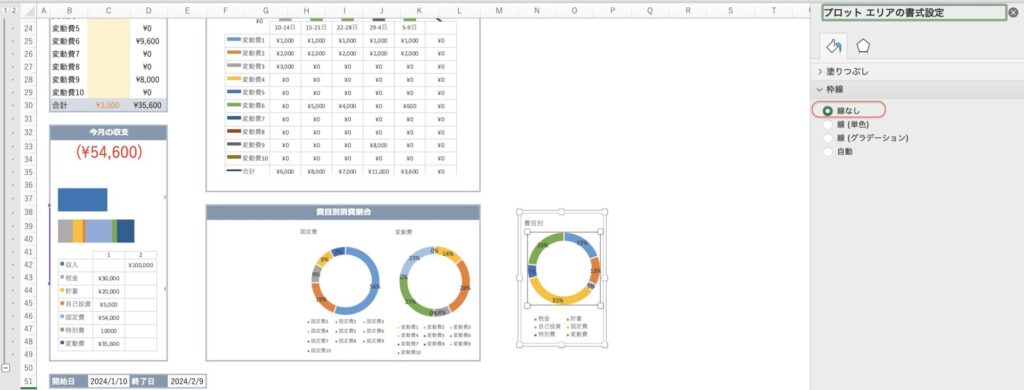
家計簿の作り方
新規のエクセルファイルを開いて名前付けをします。
ファイルの「名前を付けて保存」をクリックして「新規の名前」を作成して下さい。
ファイルの種類は、Excelブック(※xlsx)を選択。
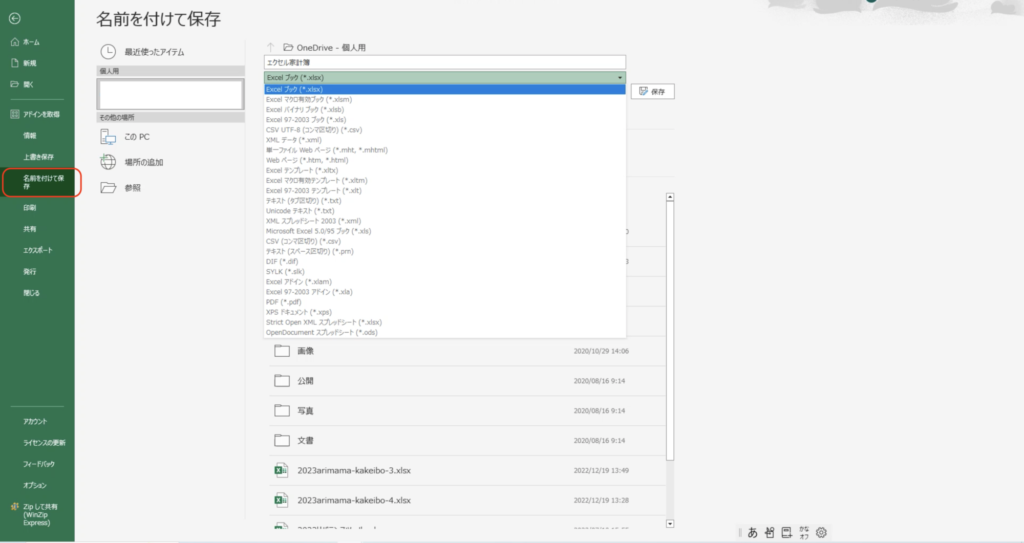
設定シート
シートの枠線を外す。(使用頻度に高いエクセル操作1を参照)
費目の設定
- 収入
- 税金
- 貯蓄
- 固定費
- 変動費
月のシートと年間シートに反映させるために、費目の枠組みを作成します。
使用頻度の高いエクセル操作2.3.6.7を参照
収入の項目を作成後、コピーして貼り付けると他の項目がかんたんに作成できます。
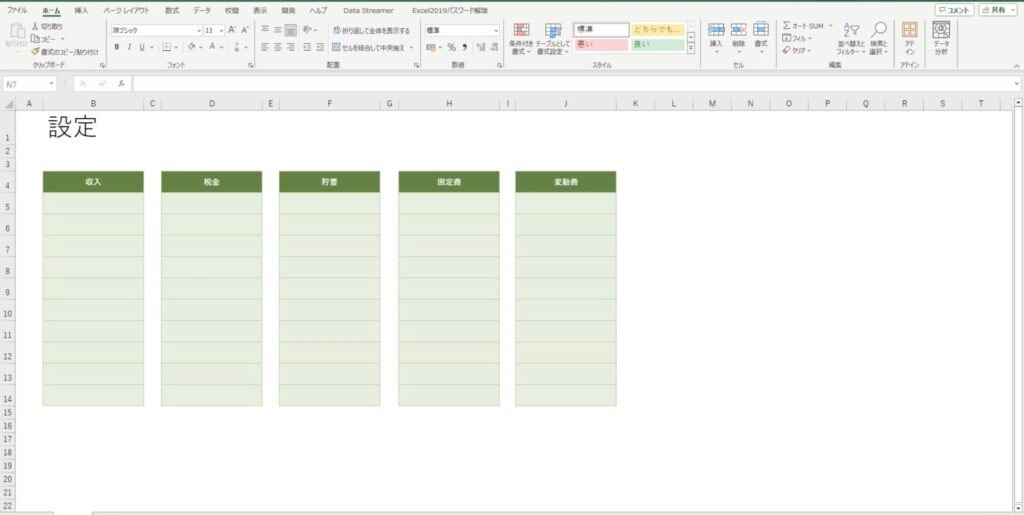
開始日の設定
月のシートで開始日に合わせたカレンダーを作成するために、開始日の枠を設定します。
タブで日にちを選択する仕様にするため、空白列に1から31までの数字を入力。
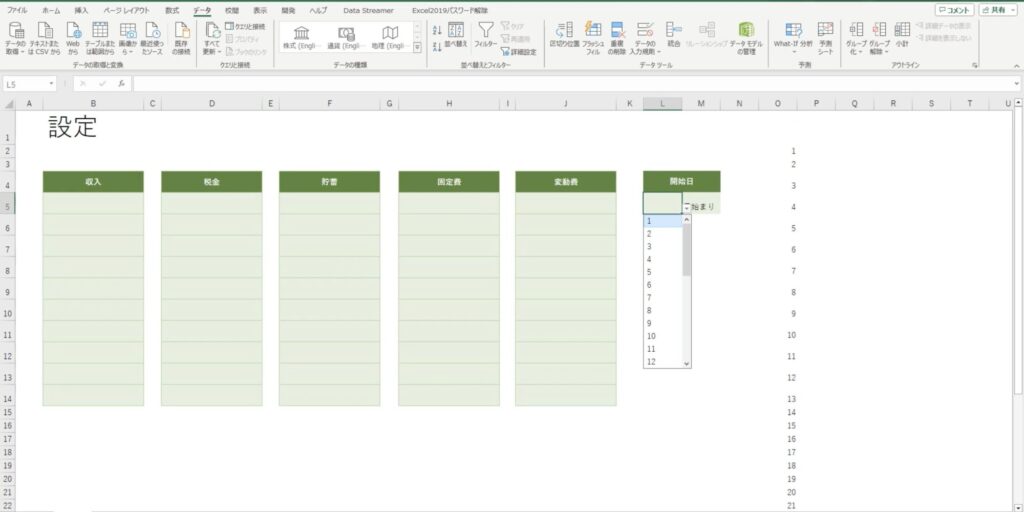
セルL5をクリックして、「データ」、「データの入力規制」をクリック。
入力値の種類は、「リスト」を選択。
元の値には、入力した1から31の値を選択して下さい。
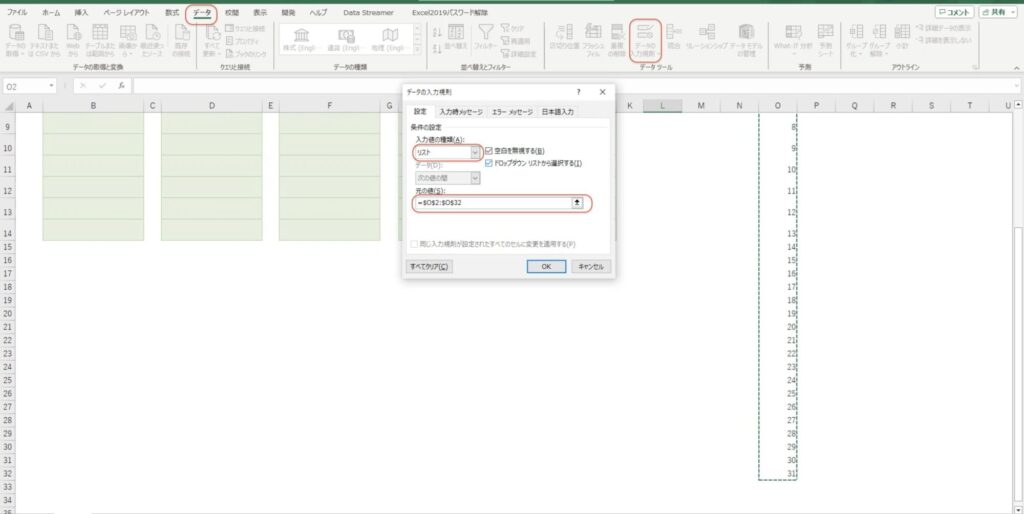
タブが追加されて、1から31の範囲がリスト化されます。
西暦の設定
このエクセル家計簿は、1年に1つのブックを使用します。
西暦の設定は、月のカレンダーで必要になります。
枠組みを作成したら、日付の設定と同様に「データ」、「データの入力規制」をクリック。
入力値の種類は、「リスト」を選択。
元の値は、リスト化したい値を直接入力します。
今回は2024年から2030年分を作成するので、「2024,2025,2026,2027,2028,2029,2030」と入力。
カンマは必ず半角入力して下さい。
直接入力せずに、日付設定と同様に空いている列に2024から2030までを入力して、範囲を選択する方法もありです。
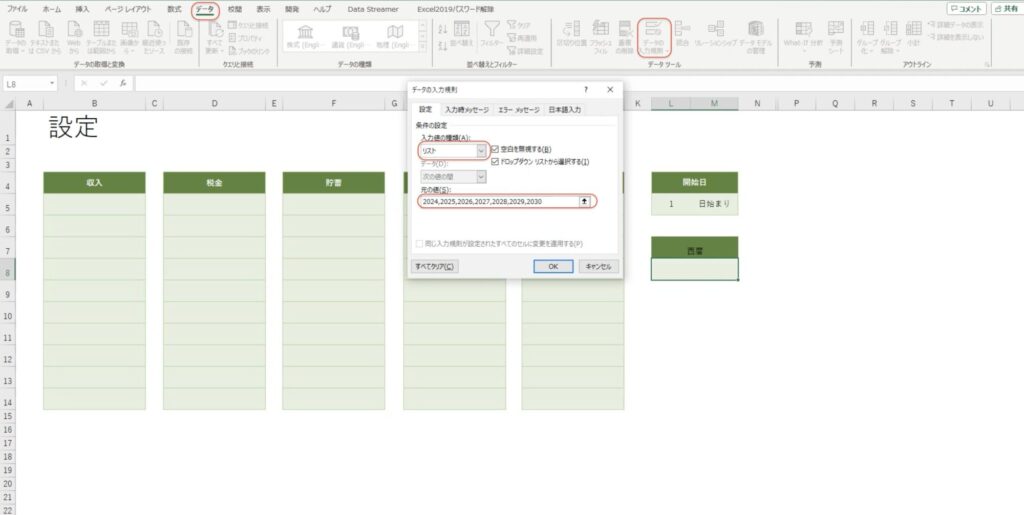
タブが追加されて、西暦を選択できるようになりました。
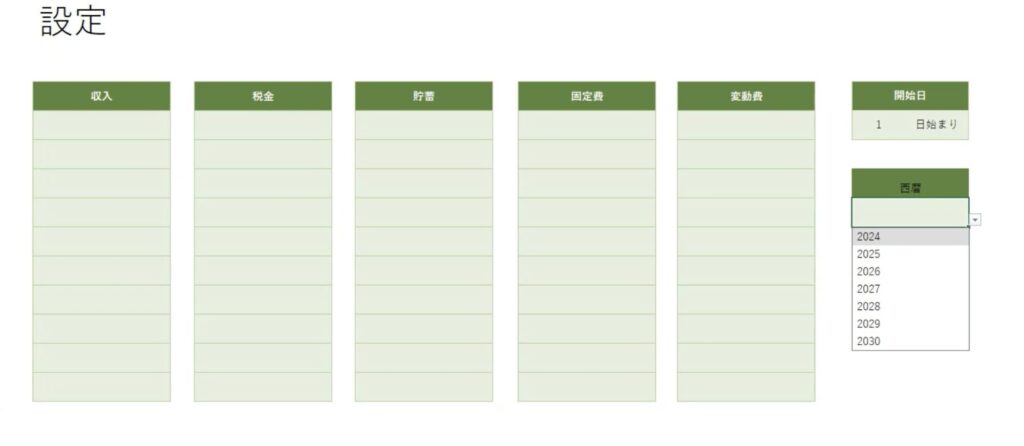
月のカレンダーでは、祝日の日付が赤字で表示される設定にします。
2024年から2030年の祝日リストを作成します。
形式は、年/月/日で入力。
ネット検索で、「2024年祝日リスト エクセル」と検索して日付を貼り付けています。
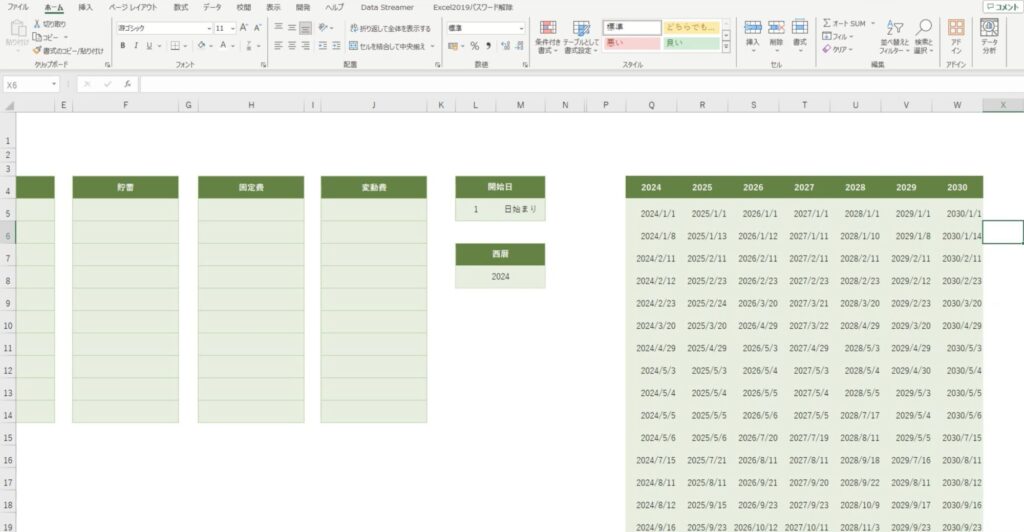
月のカレンダー作成に必要なため、祝日リストに名前付けをします。
「数式」、「名前の定義」をクリック。
名前は、「祝日」と入力、参照範囲は、祝日リストを選択します。
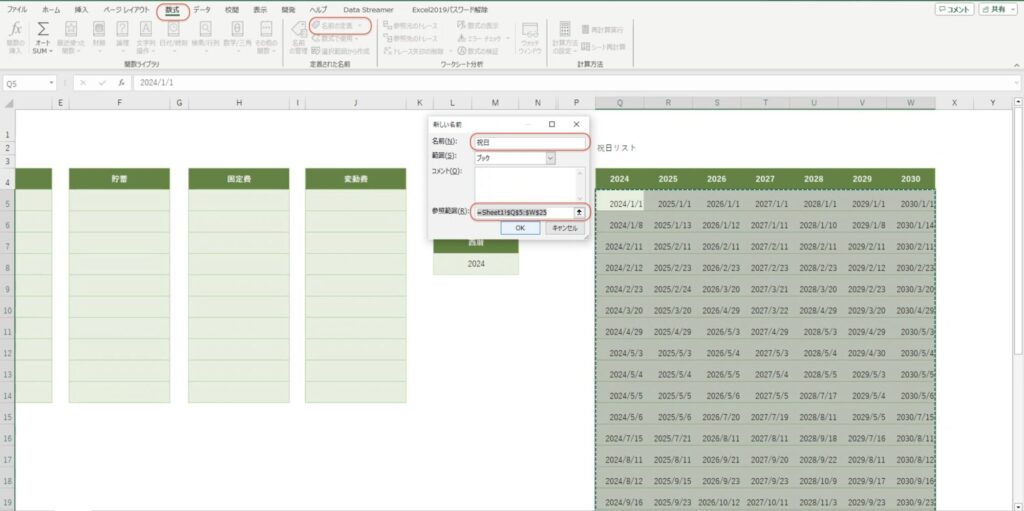
これで設定シートの作成が終わりました。
月のシートを入力しやすくするために、費目名にサンプル名を入力します。
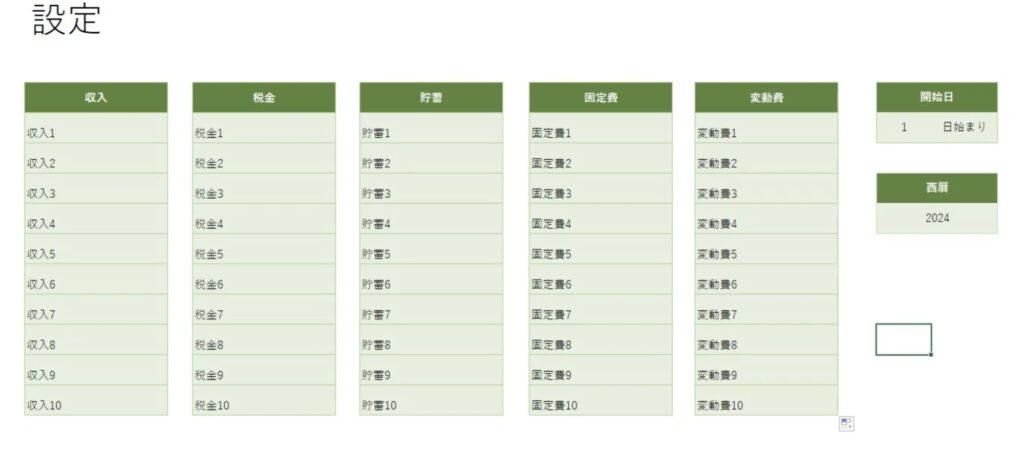
特別費シート
シートの枠線を外す。使用頻度の高いエクセル操作1を参照
特別費シートでは、年間の特別費の予算と実費を入力します。
1.枠組みを作成
年払い費、娯楽費のようにカテゴリーを4つに分類。
それぞれの月に5つまで入力できるように作成します。
月の一番下の行には、合計欄を追加。
OP列には、月の予算合計と金額合計欄を設定します。
使用頻度の高いエクセル操作2.3.4.6.7を参照
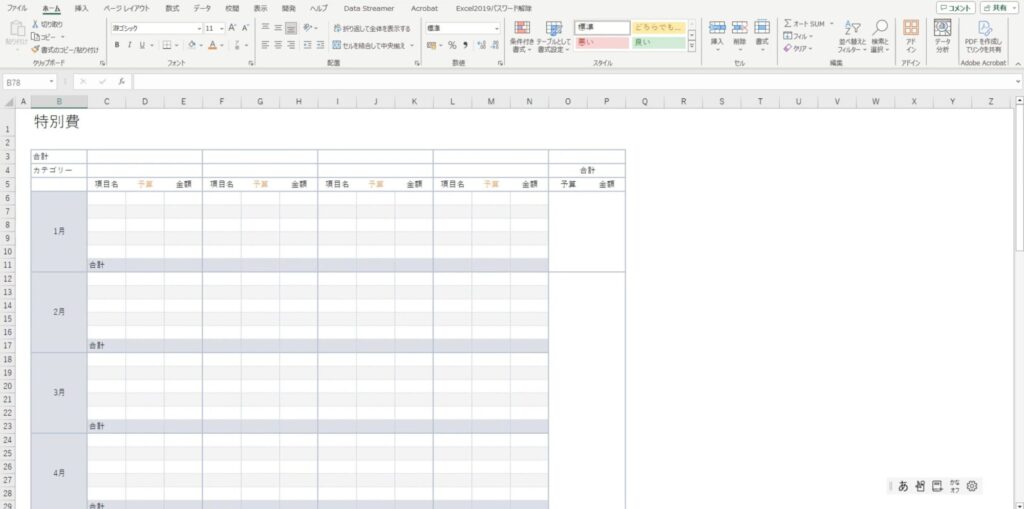
2.合計金額の設定
枠を作成したら、それぞれの月の合計金額と年間の予算、実費合計額を設定します。
数値に円マークに変換。
使用頻度の高いエクセル操作8を参照
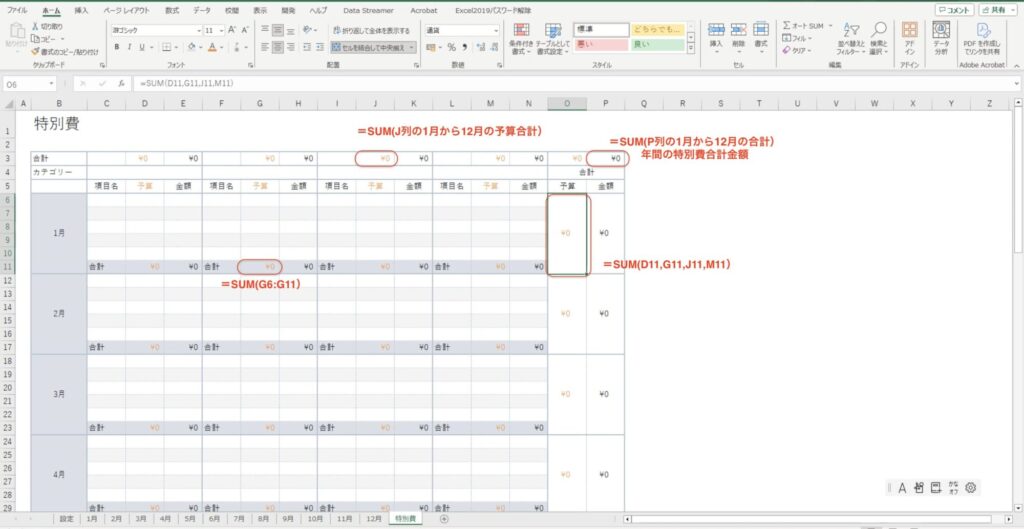
月のシート
表の作成
1.枠組みを作成
- 収入
- 税金
- 貯蓄
- 自己投資
- 固定費
- 変動費
- 特別費合計
- 予算
それぞれの費目に対して、費目名の列と金額の列を作成。
背景色を薄い黄色にしている箇所は、手入力する項目です。
自己投資は、設定シートにない項目なので、すべて手入力。
変動費には、予算項目を追加しました。
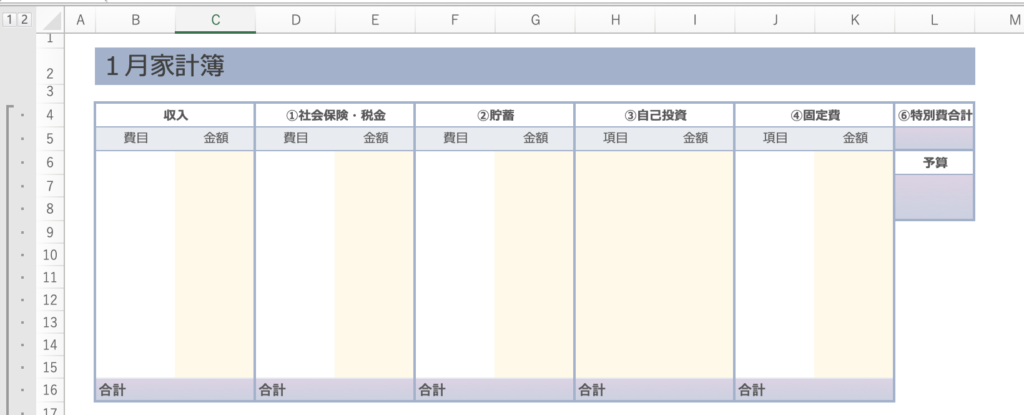
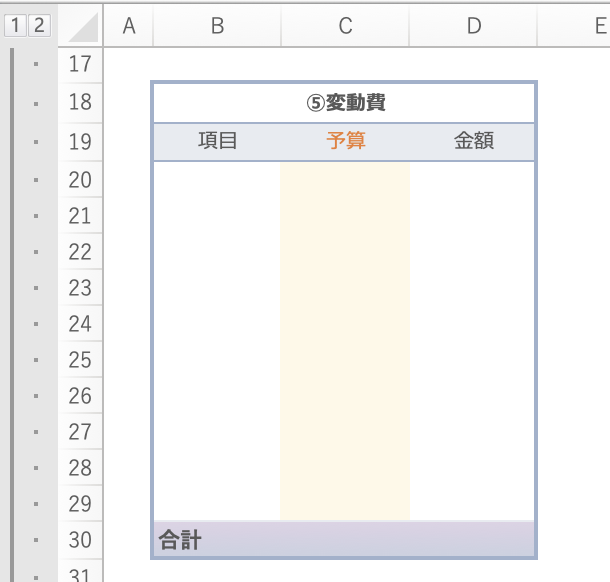
2.費目名を設定シートから反映させる
それぞれの費目名を設定シートから反映させます。
セルB6をクリックした後、数式を入力する欄に移動。
「=」と入力後、設定シートに移動してセルB5をクリック。
セルB6に設定シートの収入の費目名が反映されます。
7行目から15行目はコピーして数式を貼り付けます。
使用頻度の高いエクセル操作5を参照
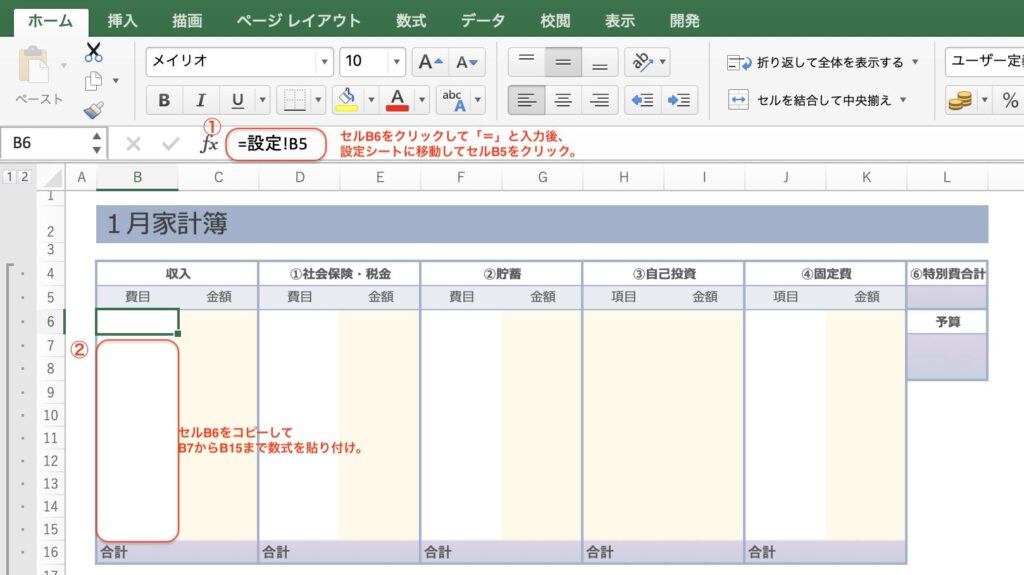
3.合計の設定
16行目の合計欄に数式を入力。
セルC16をクリックして数式を入力する欄をクリック。
SUM関数を使って範囲を選択。
使用頻度の高いエクセル操作8を参照
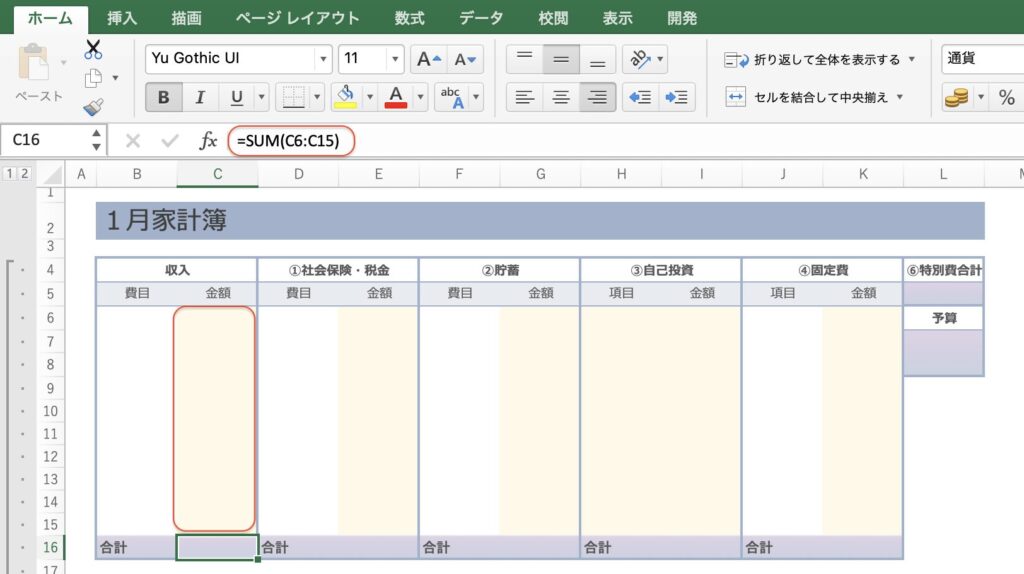
4.特別費合計の設定
特別費シートの1月の実費合計値を反映させます。
セルL4を選択して数式を入力する欄をクリック。
「=」と入力後、特別費シートに移動してセルP6をクリック。
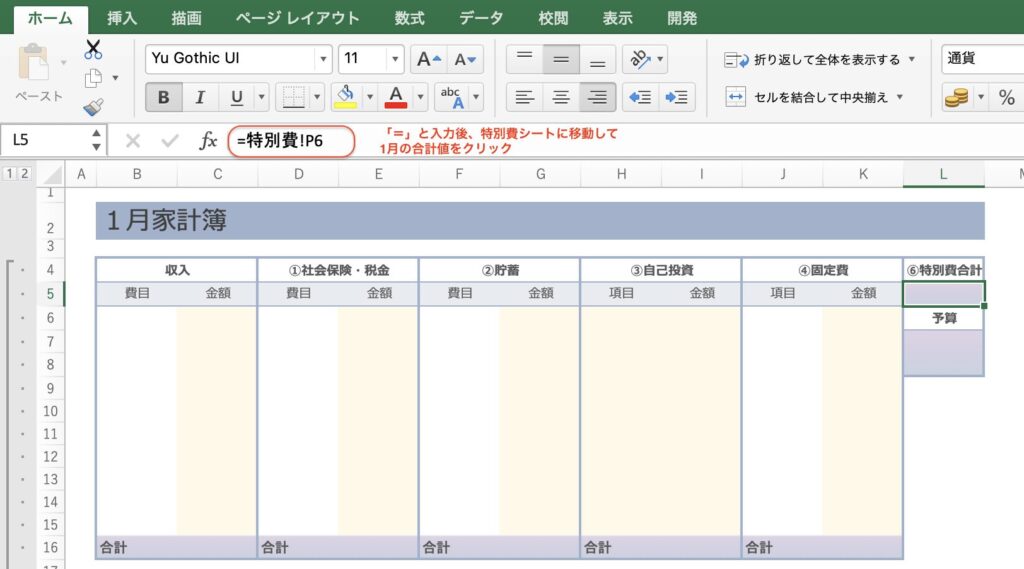
5.予算の設定
予算は変動費予算です。
収入ー(税金+貯蓄+自己投資+固定費+特別費)となるように数式を入力。
=C16-SUM(E16,G16,I16,K16,L5)
または、
=C16-(E16+G16+I16+K16+L5)
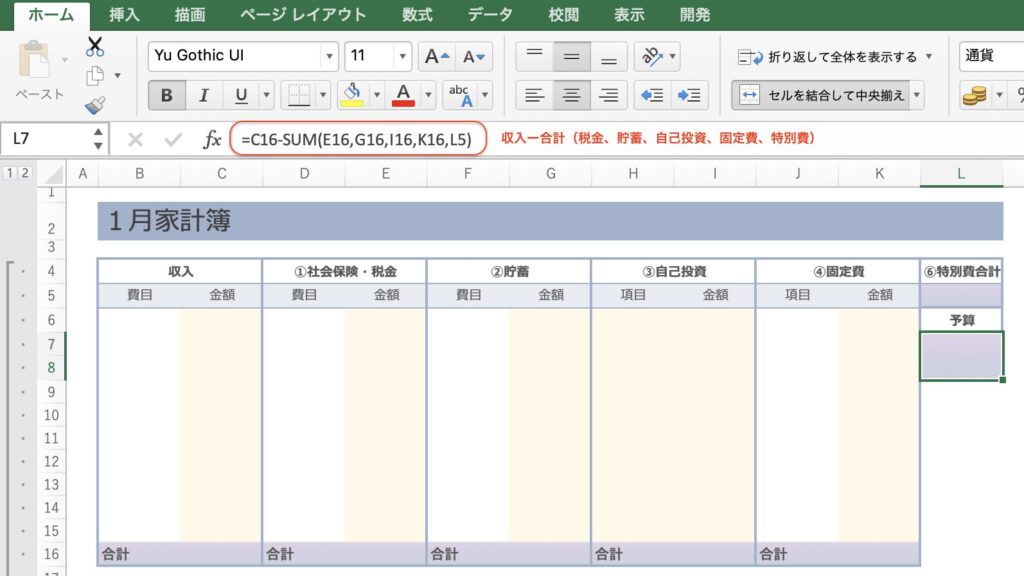
6.変動費の金額を反映
変動費の金額は変動費週間推移の項目を参考に数式を入力します。
変動費週間推移の表を作成後、1週目から6週目の金額合計を入力します。
変動費1の合計金額をコピーして、変動費2から変動費10まで数式を貼り付けてください。
使用頻度の高いエクセル操作8を参照
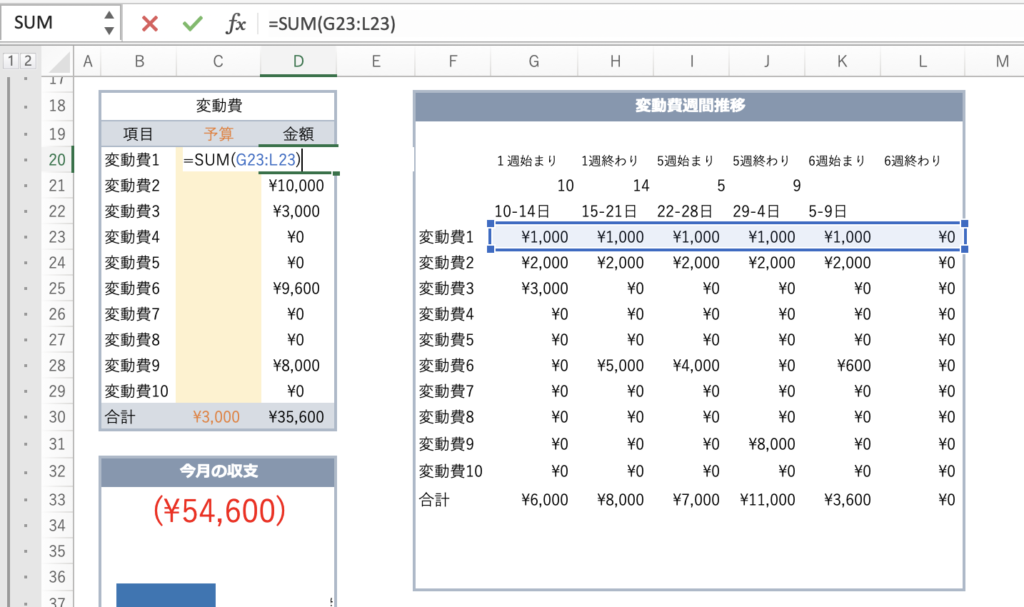
7.通貨単位を変更
金額欄と特別費合計、予算の欄に円マークを追加します。
使用頻度の高いエクセル操作9を参照
今月の収支
1.枠組みを作成
使用頻度の高いエクセル操作2.3.4.7を参照
2.費目別収支データの作成
2軸の積立棒グラフを作成するために、収入と支出を2列に分けて表示。
それぞれの合計額が表示されるように設定。
例えば、変動費には、「=D30」と入力。
支出合計欄は、「=SUM(C38:C43)」
収入合計欄は、「=D44」
3.今月の収支金額を表示
B33〜D34までセルの結合。
今月の収支は、収入ー支出の数式「D44-C44」と入力後、フォントを大きくして下さい。
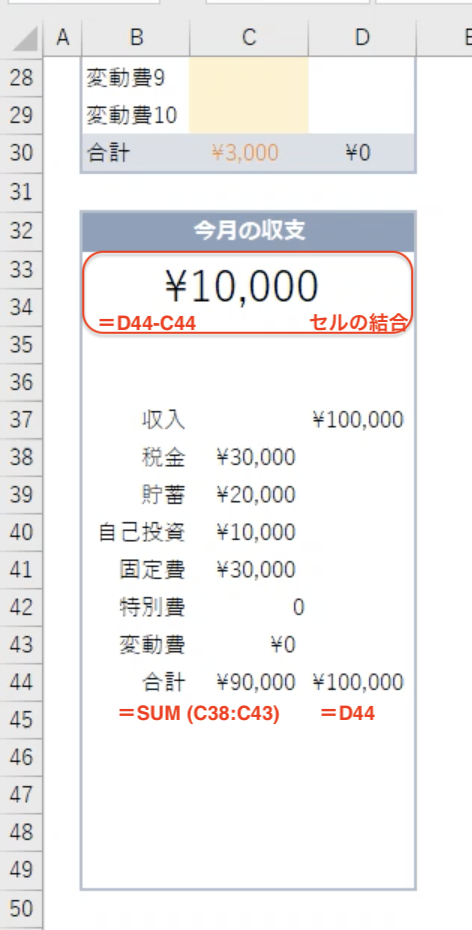
4.グラフの作成
B37からD43を選択して「挿入」の棒グラフ、2-D横棒の真ん中を選択。
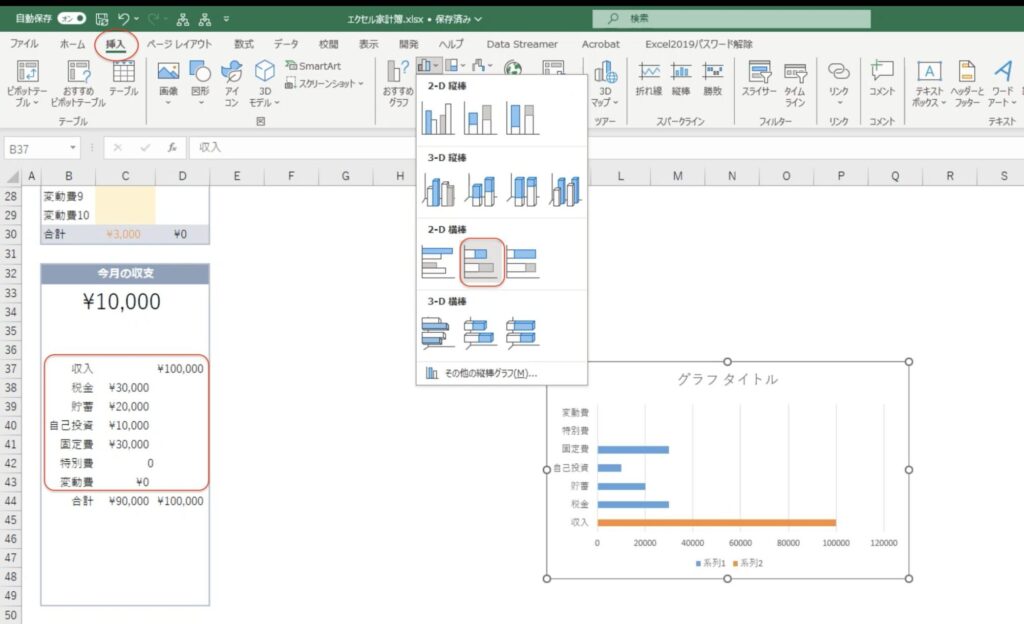
支出の項目を積立横棒にしたいので、右クリックして「グラフの種類を変更」をクリック。
「すべてのグラフ」の「横棒」から右の積立横棒を選択。
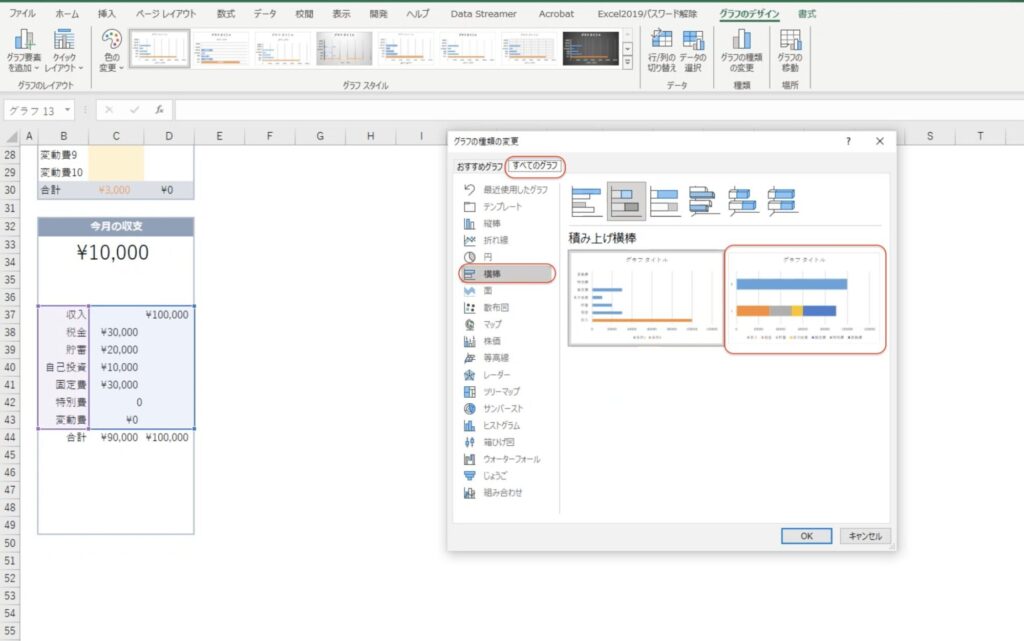
グラフにデータテーブルを追加します。
グラフの一部をクリックして、「グラフのデザイン」を選択。
「グラフ要素を追加」「データテーブル」「凡例マーカーあり」を選択。
グラフの下にテーブルが追加されました。(範囲が狭いためグラフが見切れています)
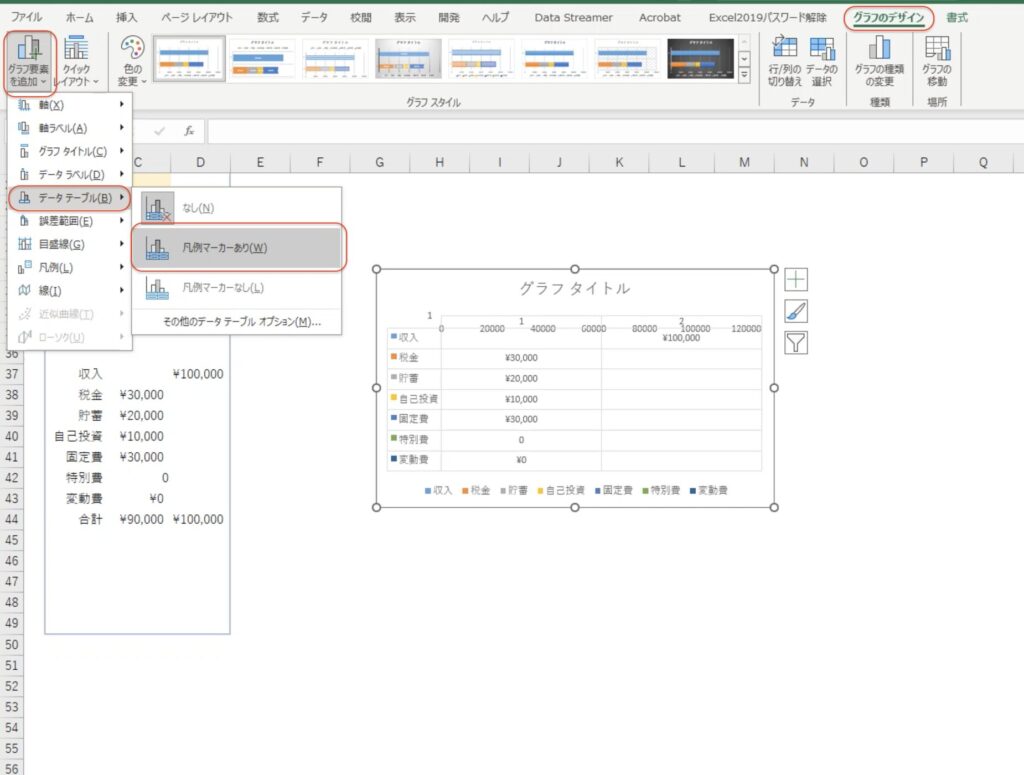
今月の収支の枠に入るようにグラフの大きさを調整して、ドラッグして移動。
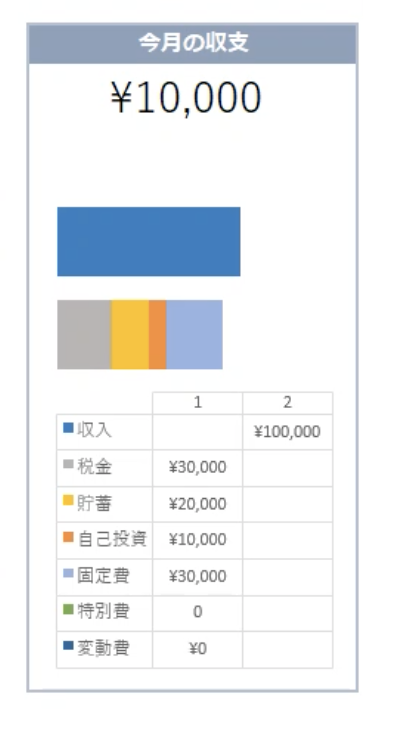
グラフの色変更、外枠を外す。
使用頻度の高いエクセル操作10を参照
変動費カレンダー
変動費週間推移と費目別消費割合は、変動費カレンダーを作成後に設定します。
1.開始日と終了日の設定
カレンダーに開始日と終了日の日付を表示させるため、初めに開始日と終了日の設定をします。
設定シートの西暦が「2024」、設定シートの開始日が「5」の場合、開始日は2024年1月5日、終了日は2024年2月4日となります。
DATE関数を使用して設定。
=DATE(年,月,日)という規則で入力。
開始日は、「=DATE(設定!L8,1,設定!L5)」
終了日は、「=DATE(設定!L8,2,設定!L5-1)」
設定シートのL8、L5をクリックすると設定!L8、設定!L5と表示されます。
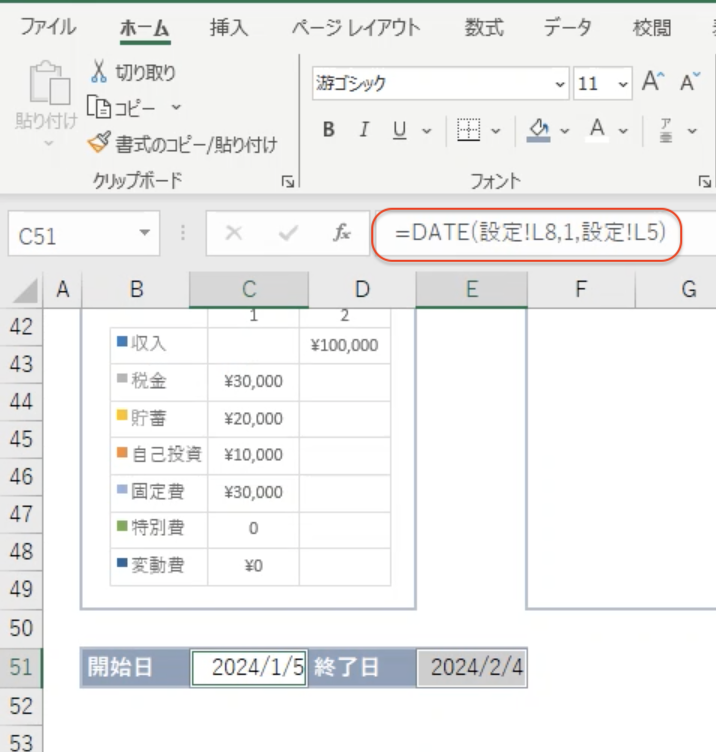
2.1週目のカレンダーの枠を作成
1週目のカレンダーの枠を作成。
使用頻度の高いエクセル操作2.3.7を参照
B列には、設定シートの変動費名を反映させます。
B56をクリックして、数式に「=」と入力して設定シートに移動後、J5をクリック。
B56をコピーしてB57からB65まで数式を貼り付け。
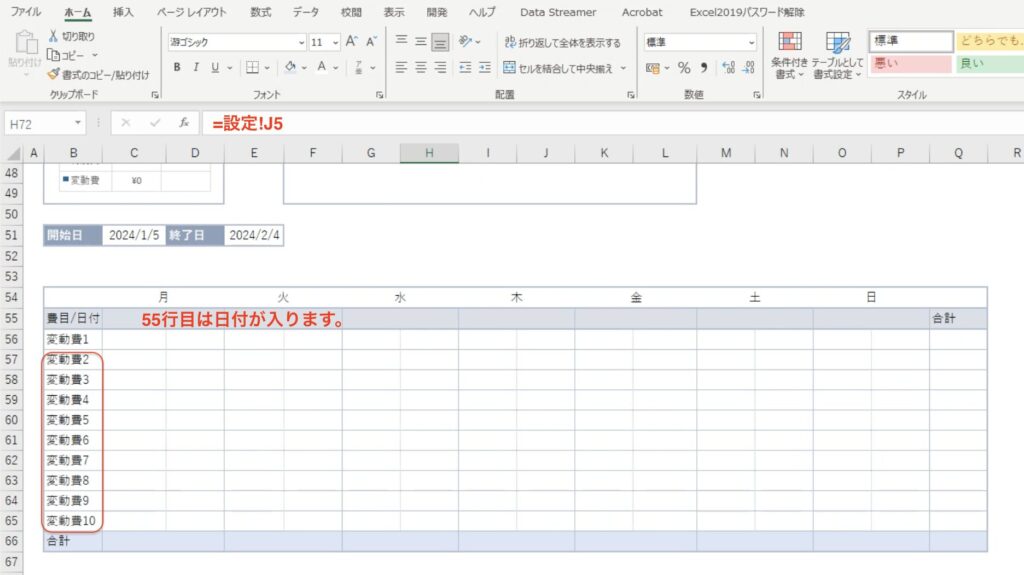
1日につき2列用意するのは、左がメモ欄、右に金額を入力するためです。
66行目とQ列には合計欄を設定して、SUM関数で合計金額を表示。
金額のセルは、単位を通貨単位円マークに変更。
使用頻度の高いエクセル操作5.8.9を参照
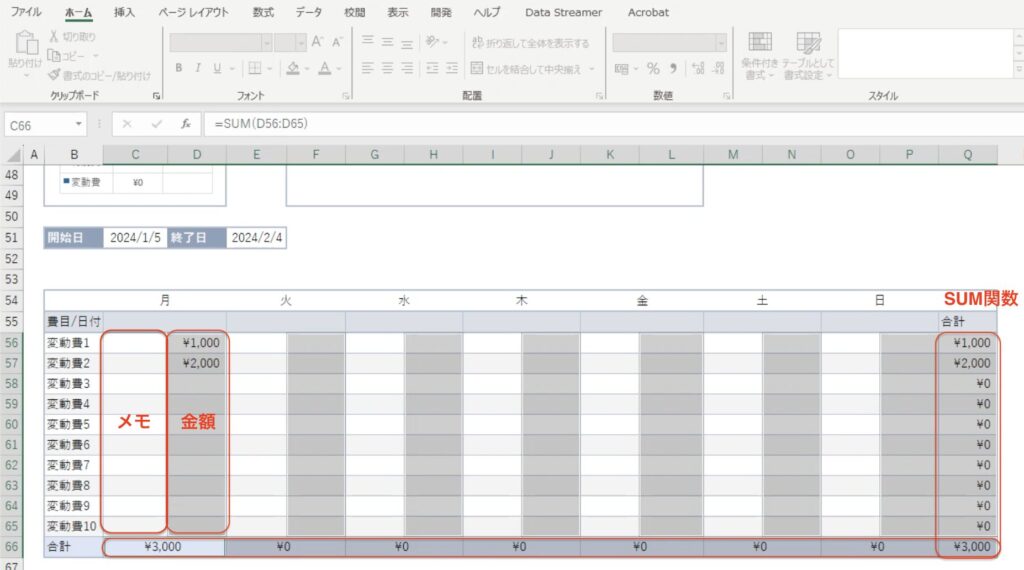
3.日付の設定
初めに1週目の月曜日の日付を取得します。
開始日が何曜日なのか知るために、セル52に数式「=WEEKDAY(C51)」と入力。
WEEKDAYの規則では、「月曜日:2 火曜日:3 水曜日:4 木曜日:5 金曜日:6 土曜日:7 日曜日:1」と表示されます。
開始日が6(金曜日)なので、月曜日(2)にするには「開始日ー4」(6−2)となります。
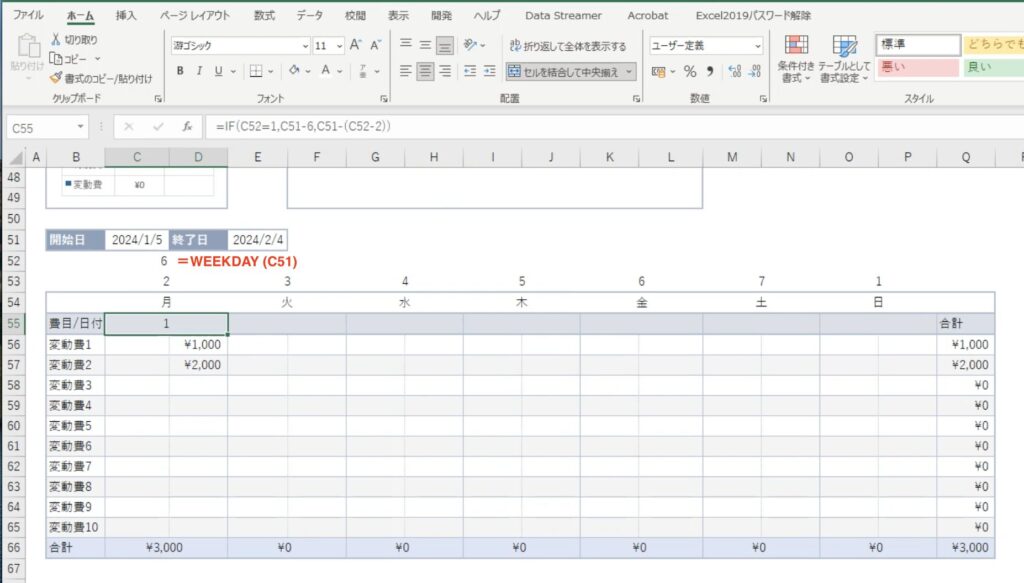
Weekdayが1のときは、6をひく、2のときは0、3のときは1・・・
これを数式に表すとWeekdayが1のときは「C51−6」、それ以外は「C51-(C52-2)」となります。
IF関数を使うと、「=IF (C52=1,C51-6,C51-(C52-2)」となります。
(もしC52が1のときは、C51-6と表示、それ以外は、C51-(C52-2)と表示)
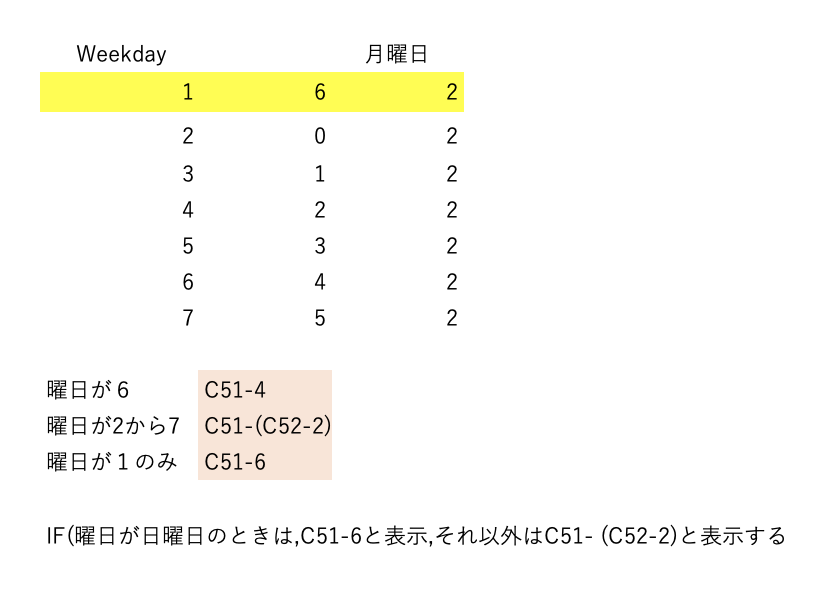
日曜日始まりの場合
数式は、「=C51-(C52-2)」となります。
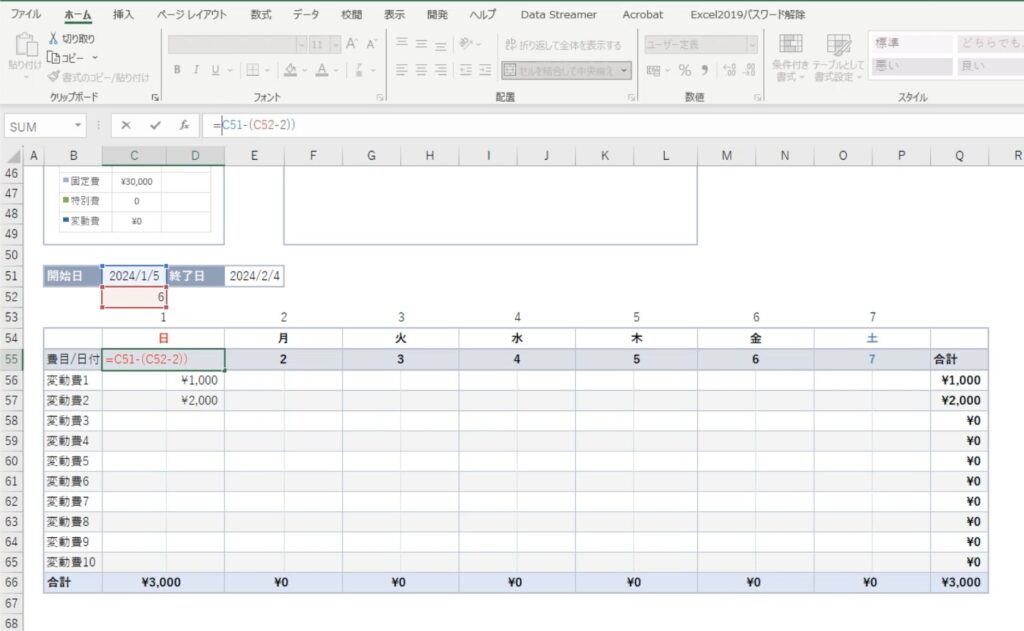
月曜日を取得後、以降の日付は「=前日のセル+1」となります。
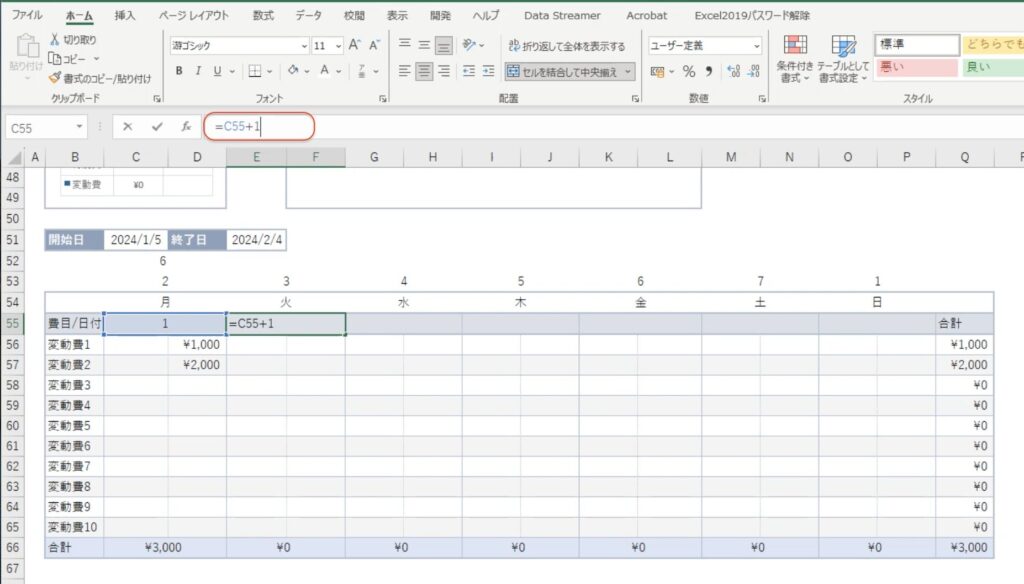
日付は、年月日の日にちのみ表示させます。
右クリックして「セルの書式設定」「表示形式」「ユーザー定義」の種類の欄に「d」と入力。
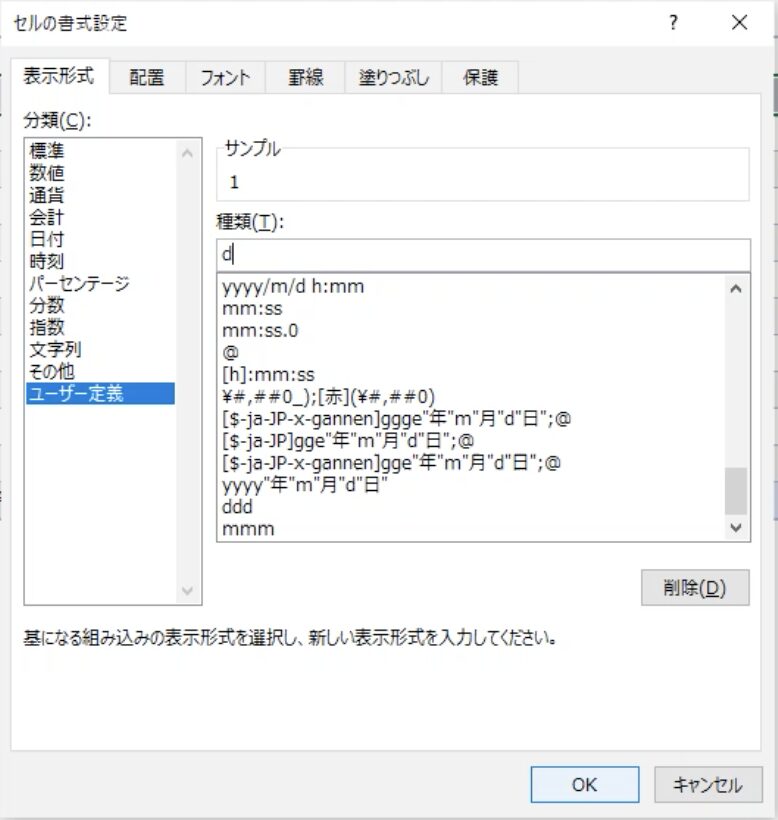
4.祝日の設定
条件付き書式を使って、設定シートに入力した祝日一覧と一致する日付を赤字に変更します。
セルC55からP55を選択して「条件付き書式」「新しいルール」をクリック。
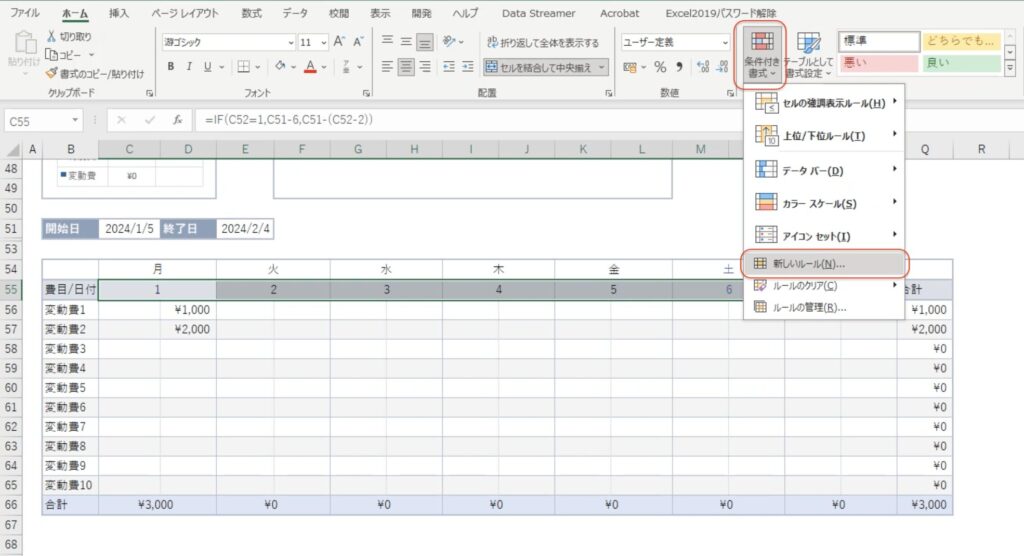
「数式を使用して、書式設定をするセルを決定」をクリック。
書式設定欄に、「=COUNTIF(祝日,C$55)=1」と入力。
COUNTIF関数で、祝日リストにある日付と一致する場合に書式を変更します。
祝日は、設定シートで名前付けをした祝日リストの範囲を指します。
C$55は、C行のC55以降の列を指します。
数式を入力後、「書式」をクリック。
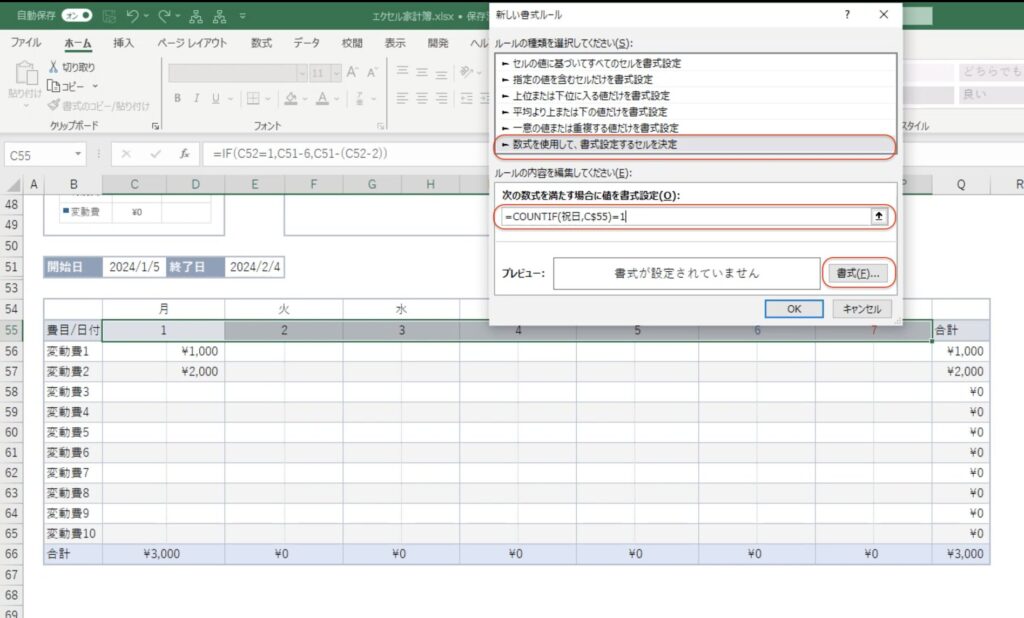
「フォント」の色を赤に変更。
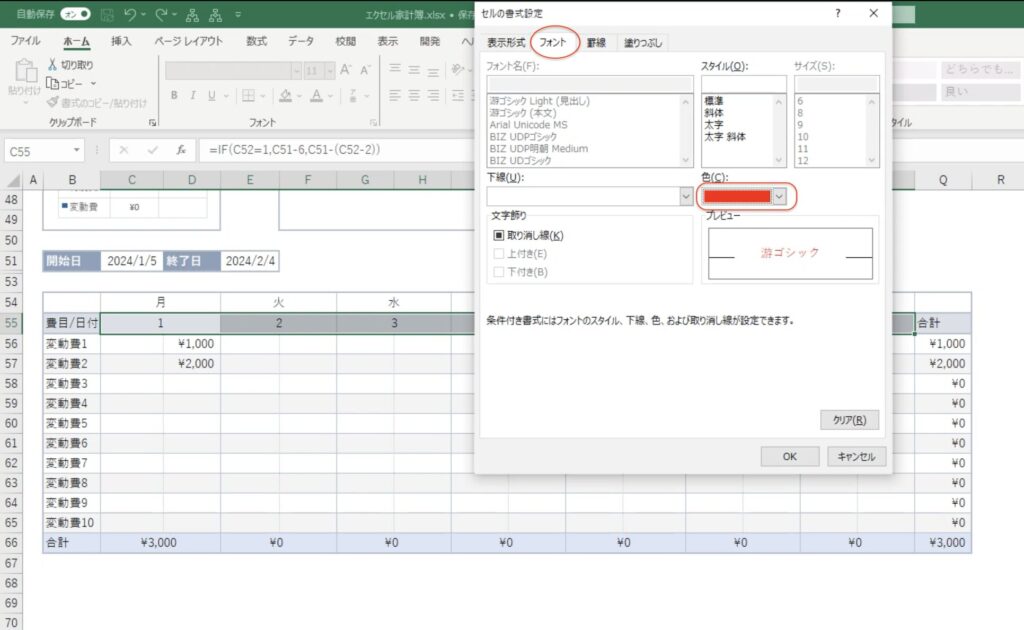
祝日リストと一致する日付が赤色に変わります。
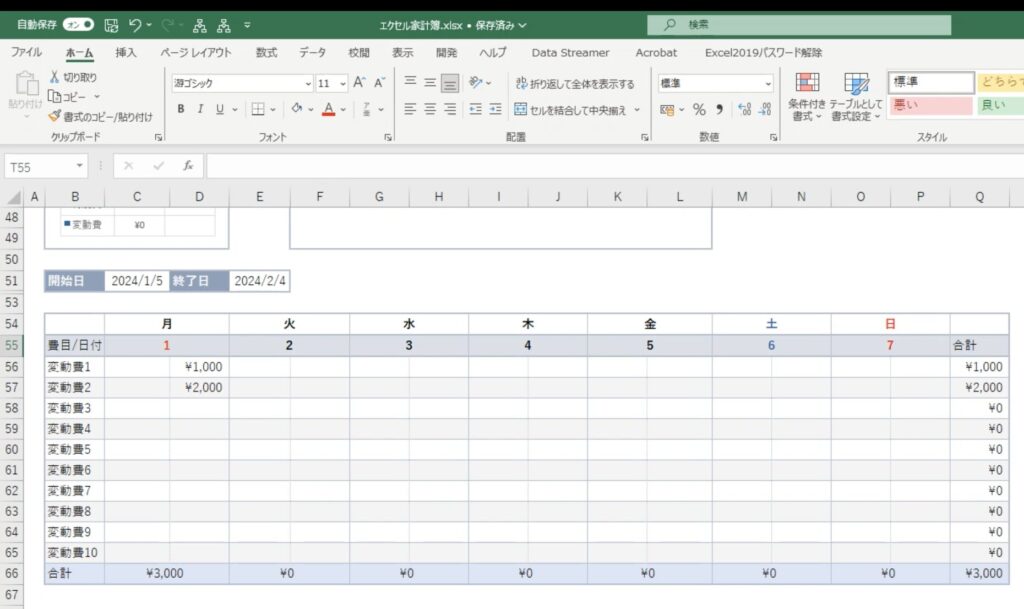
5.2週目から6週目まで枠を作成
1週目の枠をコピーして、2週目から6週目まで貼り付けます。
変更箇所
- 月曜日の日付
前の週の日曜日の日付+1 - 変動費名
設定シートから変動費名を反映 - 祝日の書式設定
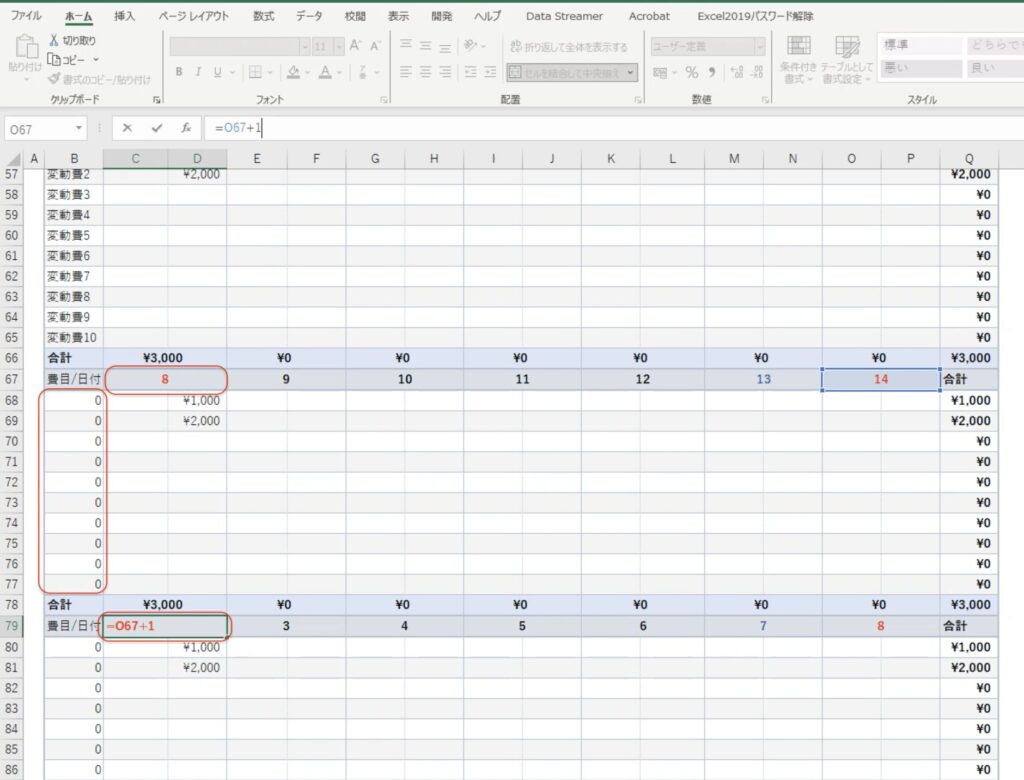
祝日の書式設定は、条件付き書式の「ルールの管理」から変更します。
2週目以降、貼り付けた数式は、1週目の55行目の数式が反映されています。
「ルールの編集」をクリックしてから、数式のC$55をそれぞれの週の行に変更。
2週目の場合:=COUNTIF(祝日,C$67)=1
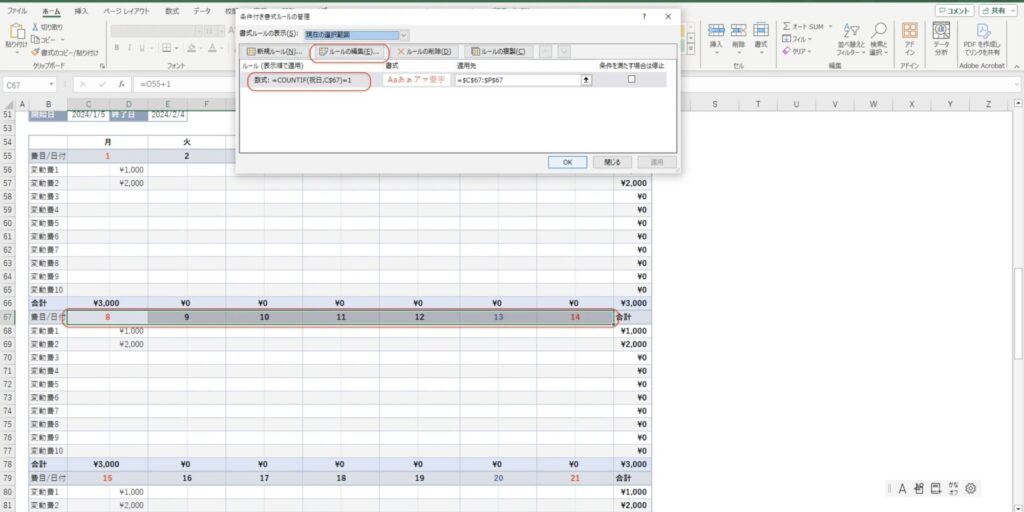
6.開始日と終了日に合わせた表示に変更
全ての週の貼り付け終了後、開始日前と終了日後の日付を非表示にします。
開始日の表示手順
- 1週目の月曜日から土曜日の日付を選択。(日曜日には必ず日付が入るため)
- 「条件付き書式」の「新しいルール」をクリック。
- 「指定の値を含むセルだけを書式設定」をクリック。
- 書式設定で「セルの値」「次の値より小さい」をクリック。
- 「=」と入力後、開始日のセル(C51)をクリック。
- 書式をクリック。
- 表示形式のユーザー定義の種類を「;;;」と入力。
(「;;;」は非表示を表す表示形式です。)
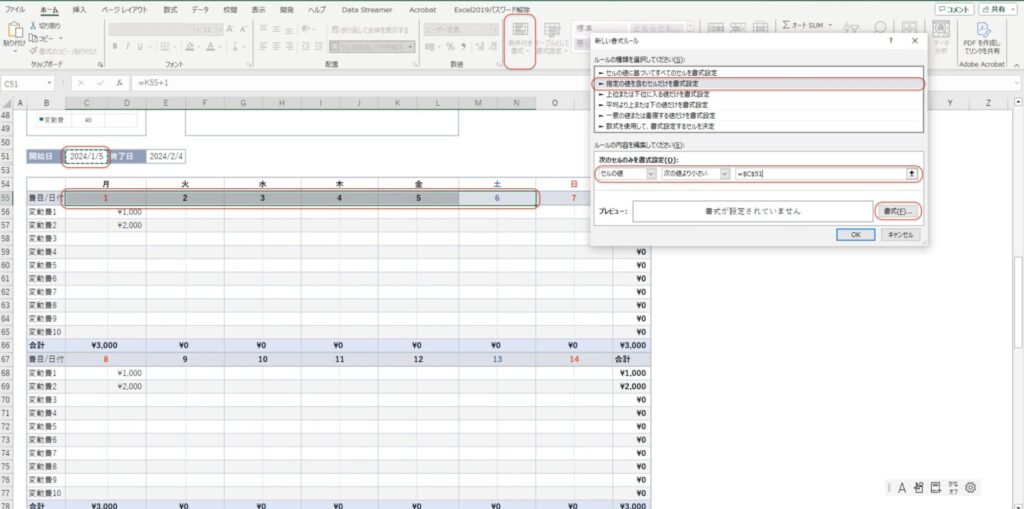
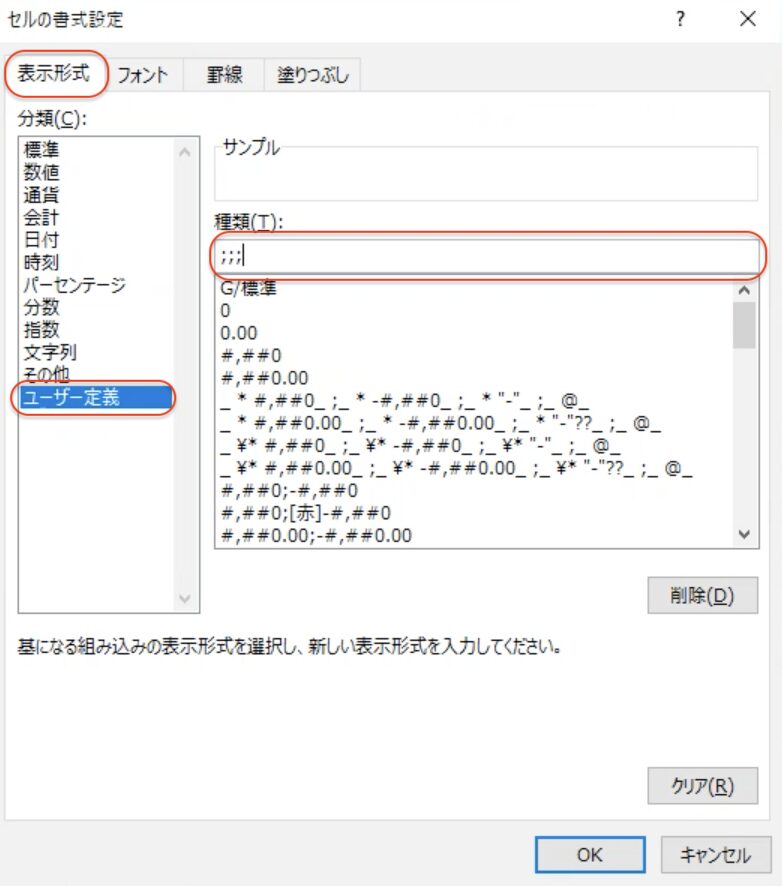
開始日前の日付が非表示になります。
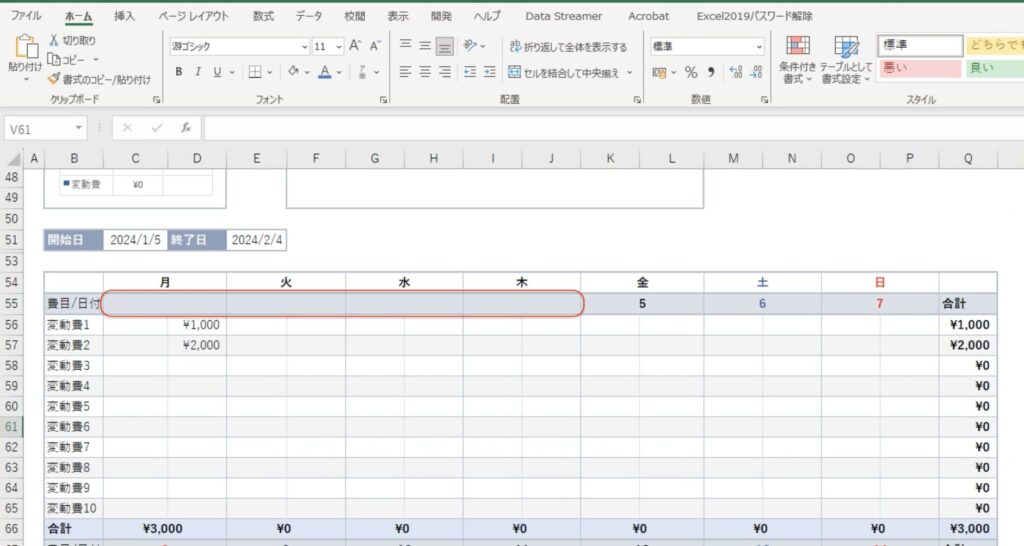
非表示ではなく、薄いグレーで表示したい場合は、条件つき書式の「書式」をクリック。
フォントの色で薄いグレーを選択して下さい。
表示形式のユーザー定義を「;;;」に設定している場合は、「d」に変更して下さい。
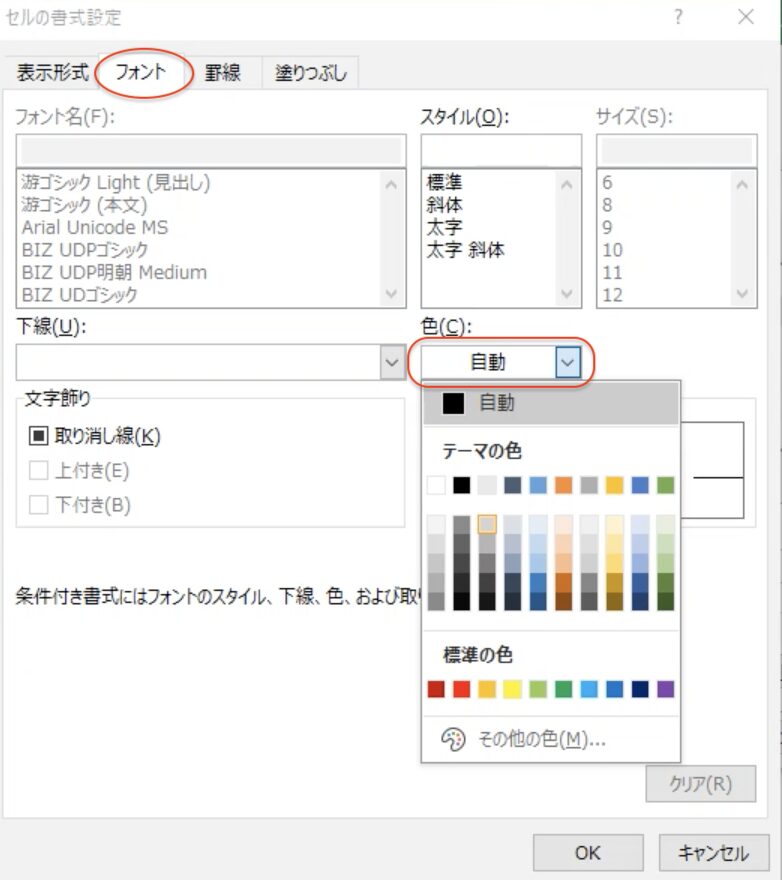
開始日前の日付が、薄いグレーで表示されます。
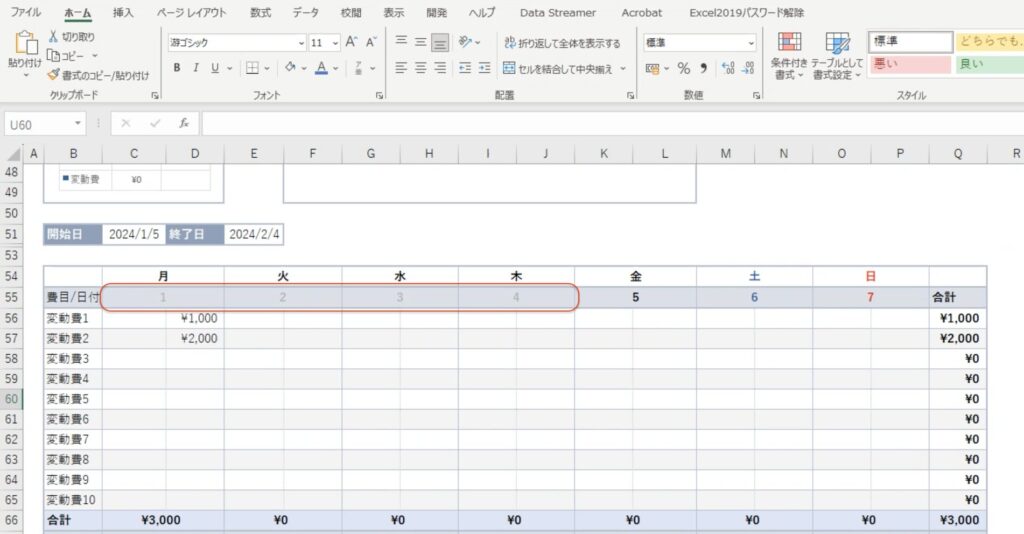
終了日の表示手順
- 5週目と6週目の月曜日から日曜日の日付を選択。
- 「条件付き書式」の「新しいルール」をクリック。
- 「指定の値を含むセルだけを書式設定」をクリック。
- 書式設定で「セルの値」「次の値より大きい」をクリック。
- 「=」と入力後、終了日のセル(E51)をクリック。
- 書式をクリック。
- 非表示または薄いグレーの設定を行う。
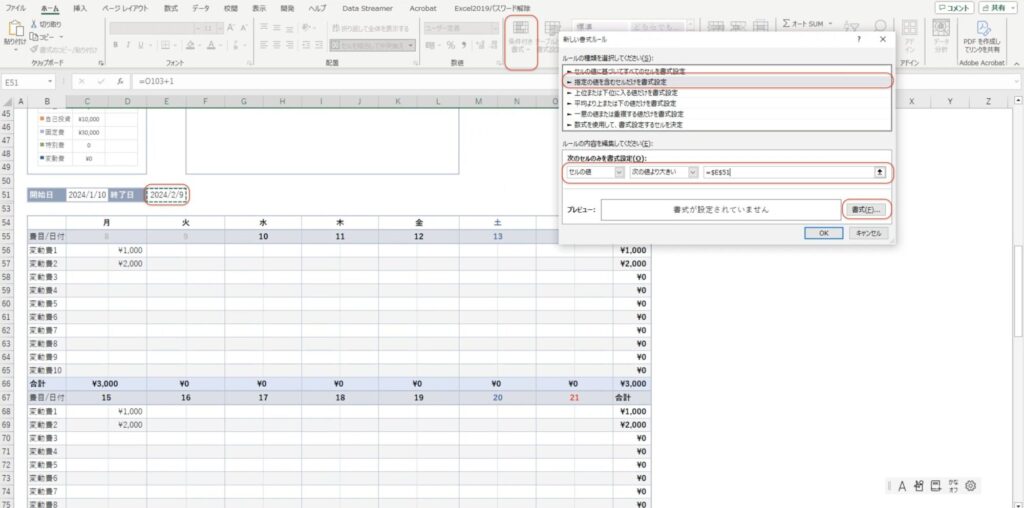
5週目と6週目の終了日以降の日付が薄いグレーで表示されます。
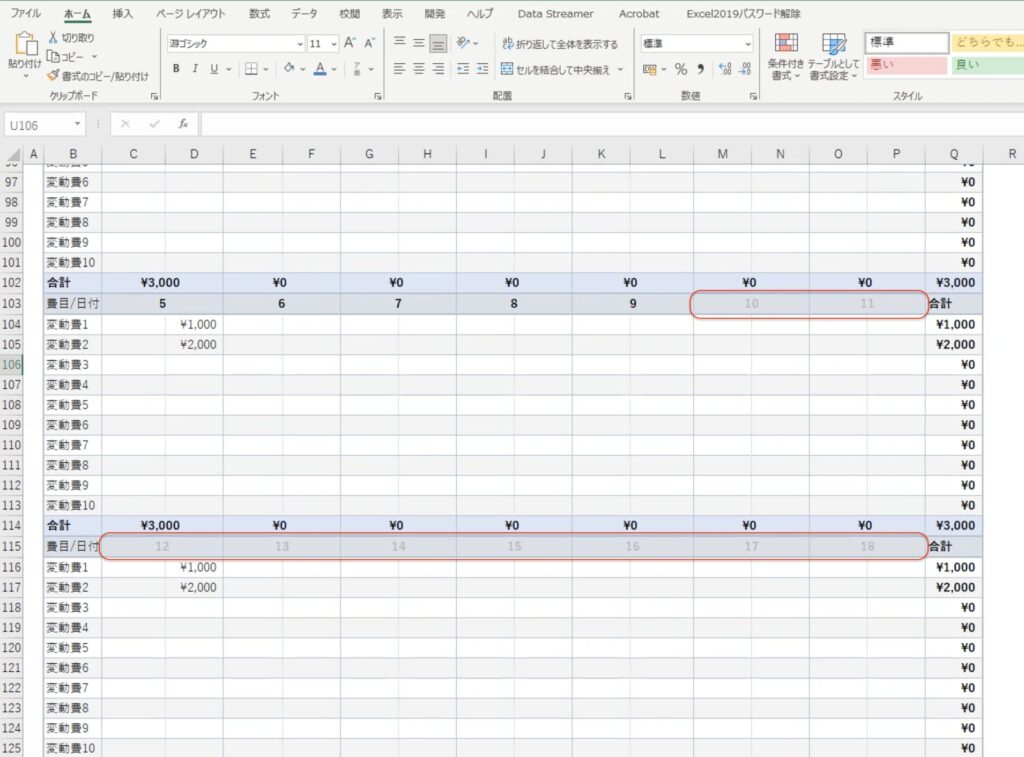
7.フィルタを作成
変動費は10項目まで設定できますが、使用しない項目を非表示にするためにフィルタを作成します。
変動費カレンダーをすべて選択。
「データ」「フィルタ」をクリック。
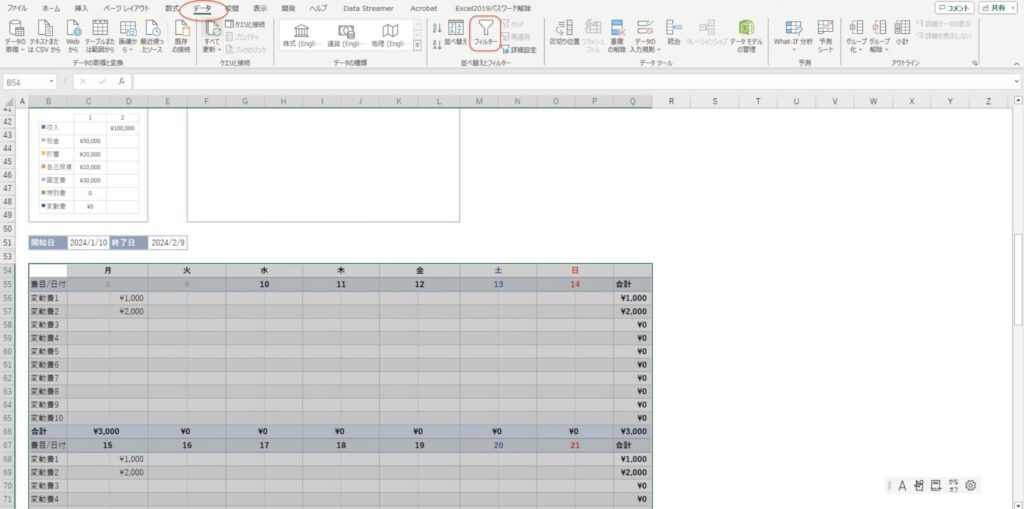
54行目にフィルタが作成されます。
設定シートの変動費7以降を削除して、B54のフィルタをクリック。
「0」のチェックを外します。
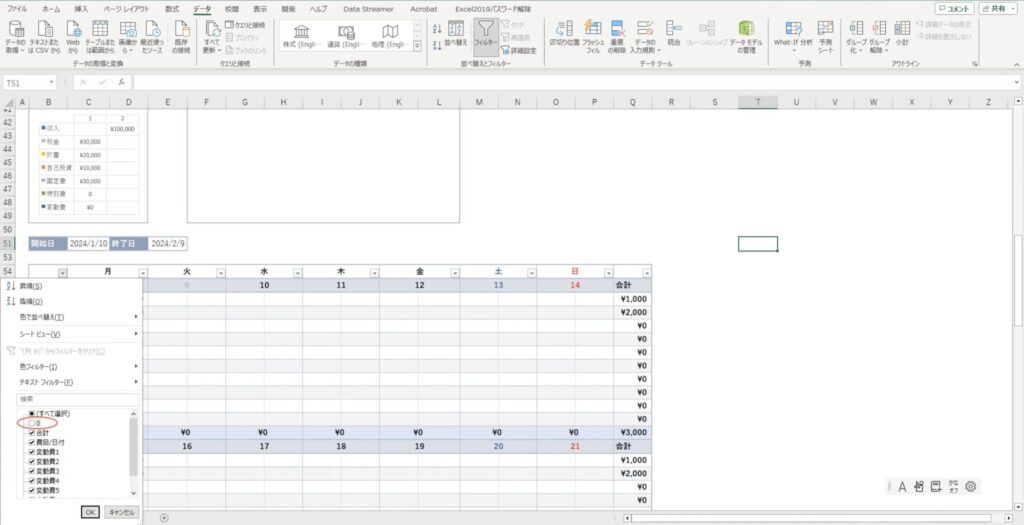
変動費7以降の行が非表示になります。
元に戻す場合は、B54をクリックして、「すべて選択」にチェックを入れて下さい。
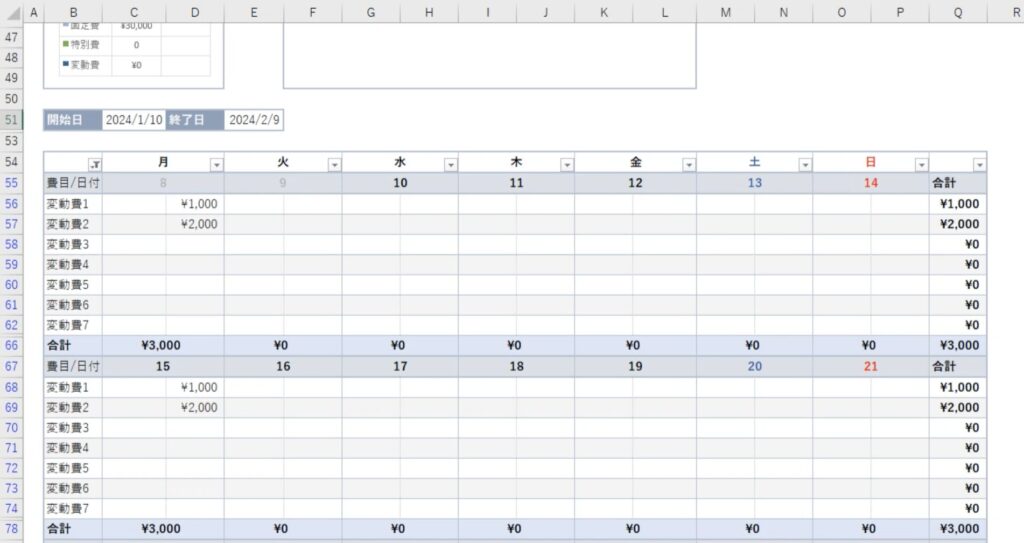
変動費週間推移
1.変動費週間推移の枠を作成
使用頻度の高いエクセル操作2.3.4.7を参照
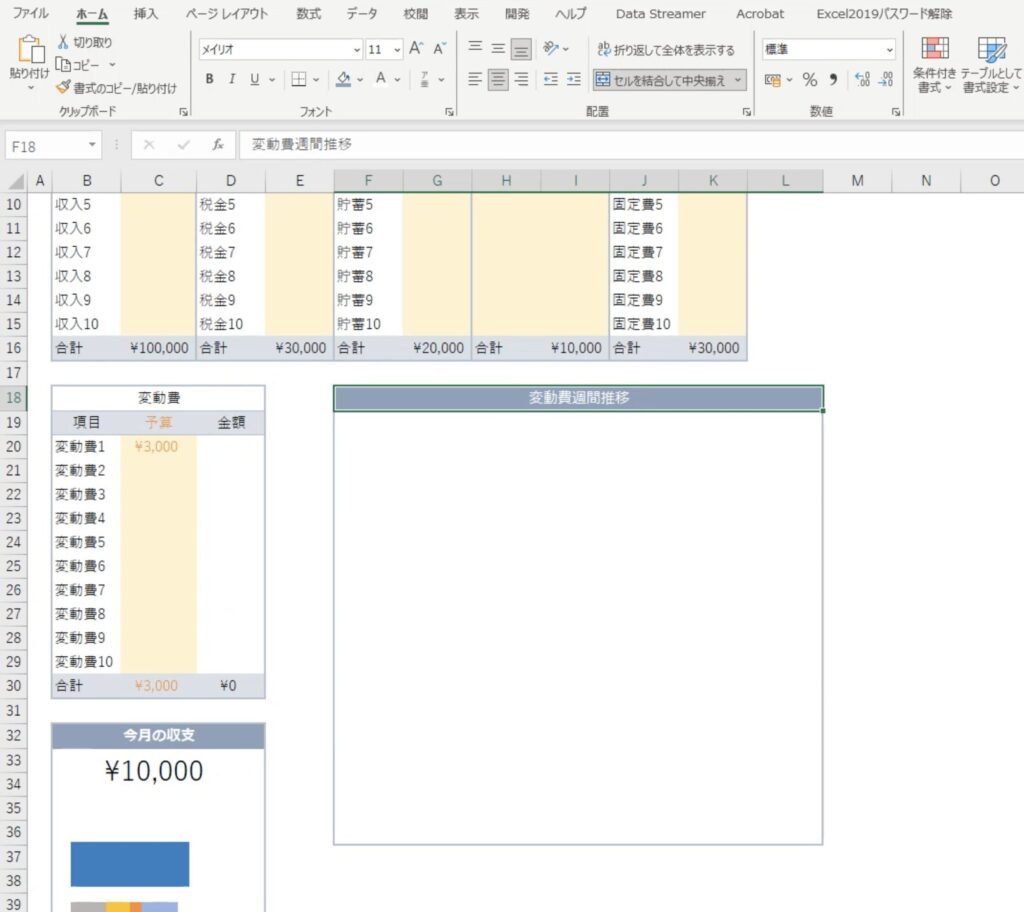
2.1週間ごとの日付を取得
変動費週間推移では、1週目から6週目までそれぞれ何日から何日までかを表示させます。
2週目から4週目は、月曜日の日付から日曜日の日付となります。
1週目、5週目、6週目の始まり日と終わり日を取得します。
変動費週間推移の枠にグラフをはめ込むので、枠内に必要な数式を入力。
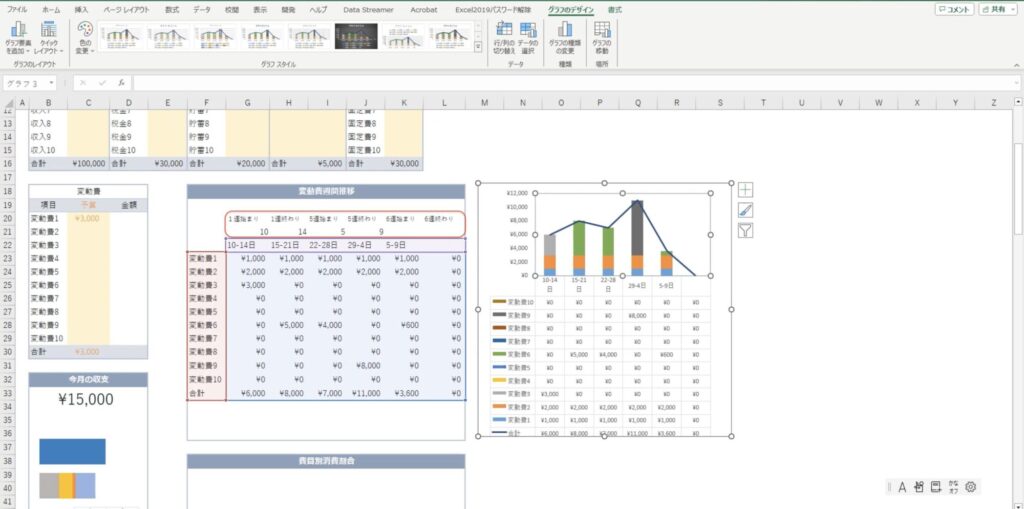
- 1週目始まり日:開始日の日付
- 1週目終わり日:1週目日曜日の日付
- 5週目始まり:5週目の月曜日の日付
- 5週目終わり:=IF(O103>E51,E51,O103)
もし5週目の日曜日の日付が終了日よりも大きければ、終了日を表示、そうでない場合は5週目の日曜日の値を表示 - 6週目始まり:6週目の月曜日の日付
- 6週目終わり日:=IF(C115>E51,"",E51)
もし6週目の月曜日の日付が終了日よりも大きければ、空白を表示、そうでない場合は終了日の日付を表示
「""」は空白を表す記号です。
5週目始まりから6週目終わりの日付を選択して、終了日の日付よりも大きい場合に非表示にします。
条件付き書式、新しいルール、指定の値を含むセルだけを書式設定を選択。
セルの値、次の値より大きい、「=終了日の日付」
書式、ユーザー定義、「;;;」(非表示)と入力。
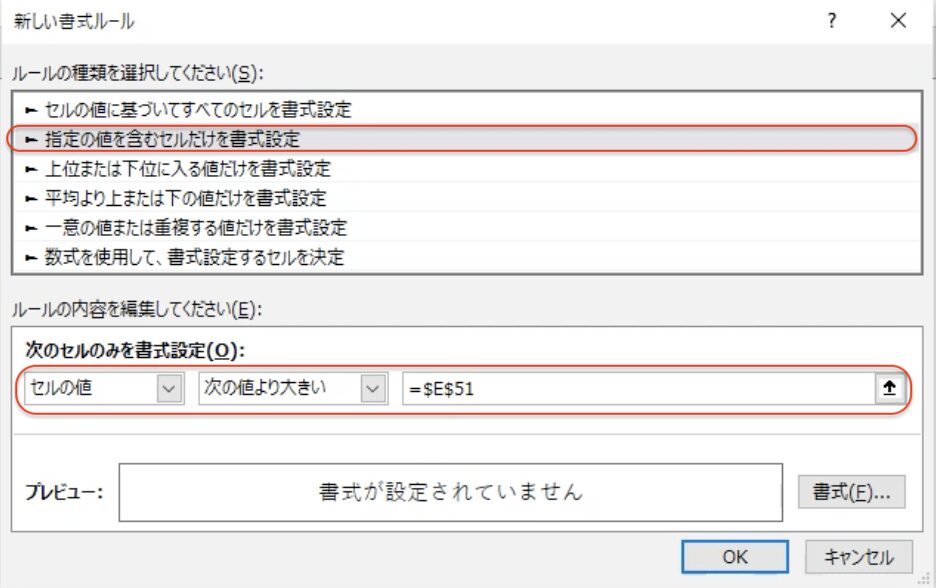
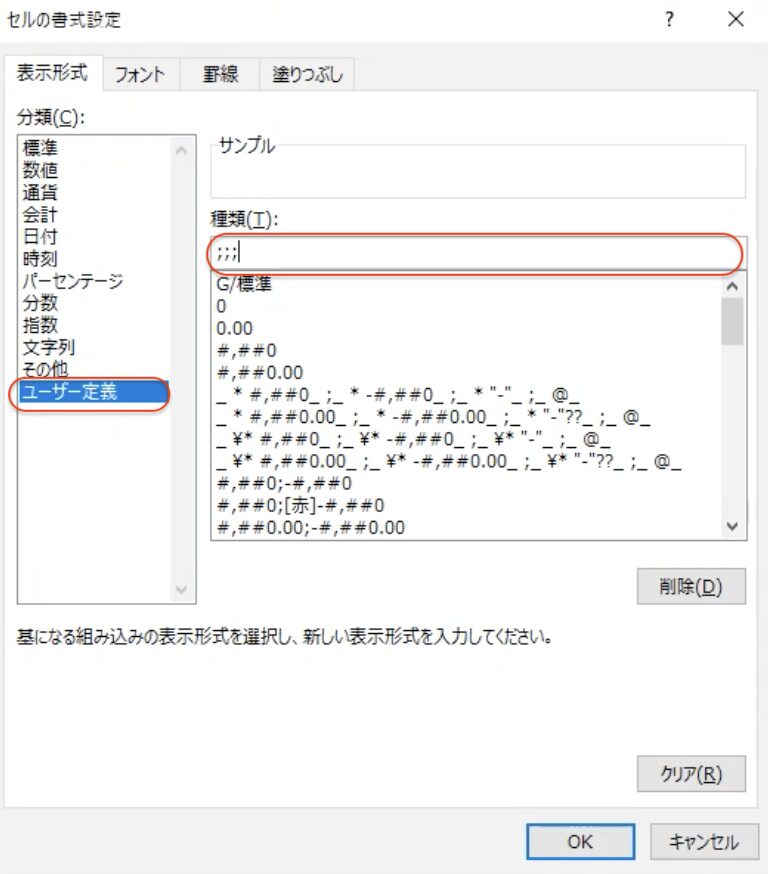
3.「◯-△日」の形式で表示
1つのセルに、「◯-△日」と表示させる場合、「&」を使用します。
=DAY(◯)&"-"&DAY(△)&”日”
日付の前にはDAYを入力、「−」や「日」は””で囲みます。
1週目から6週目まで「◯-△日」の表示形式で表示させます。
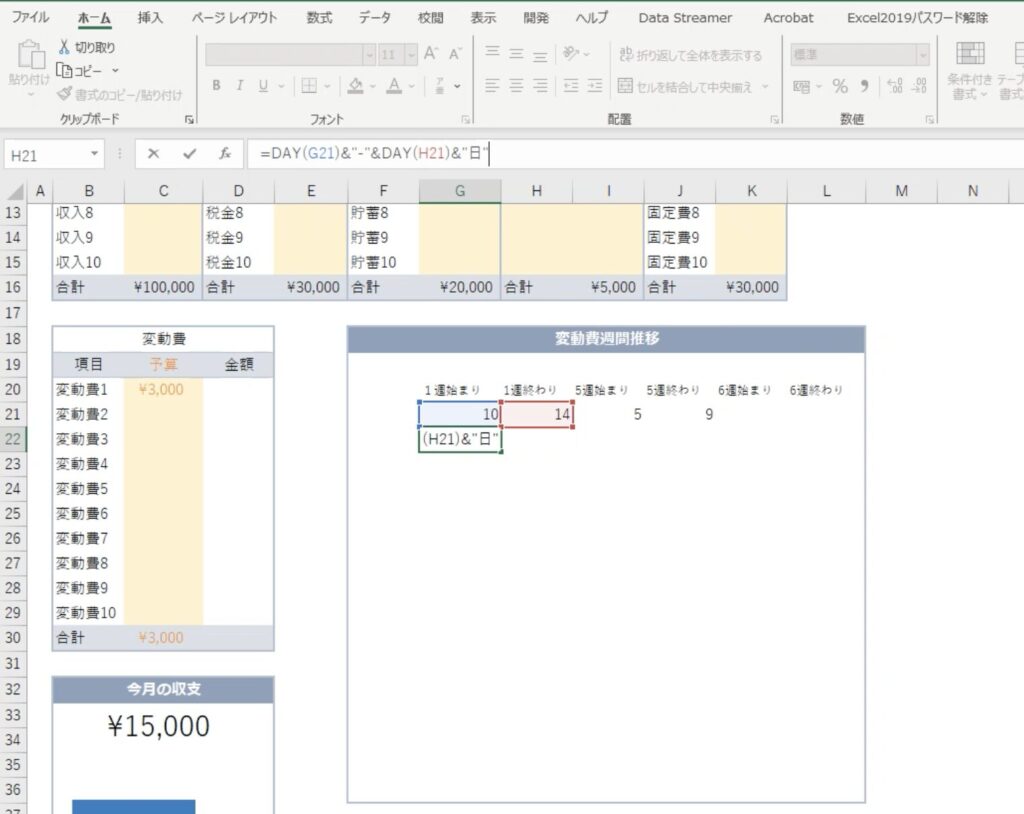
4.費目別の1週間の合計金額の表を作成
カレンダーのQ列の合計列からセルを反映させます。
変動費1の1週目から6週目の合計金額を反映させて、変動費2から変動費10の下の合計行までコピーして数式を貼り付けると早いです。
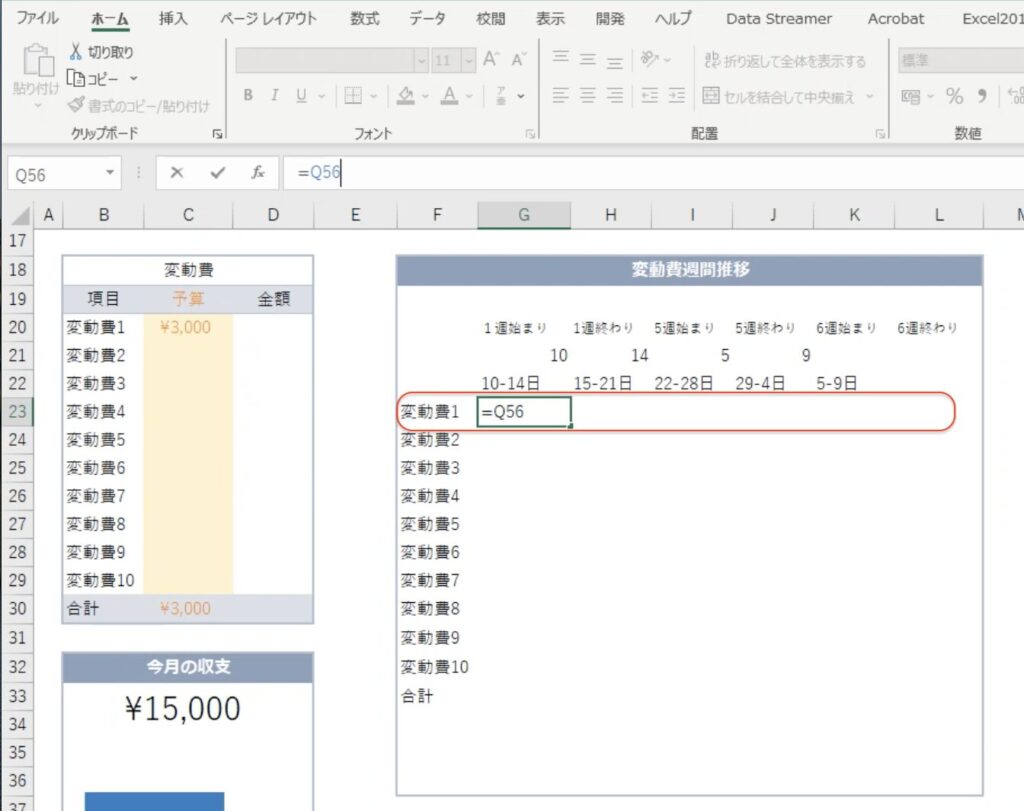
5.グラフの作成
F22からL33を選択して、「挿入」、「積み上げ縦棒」をクリック。
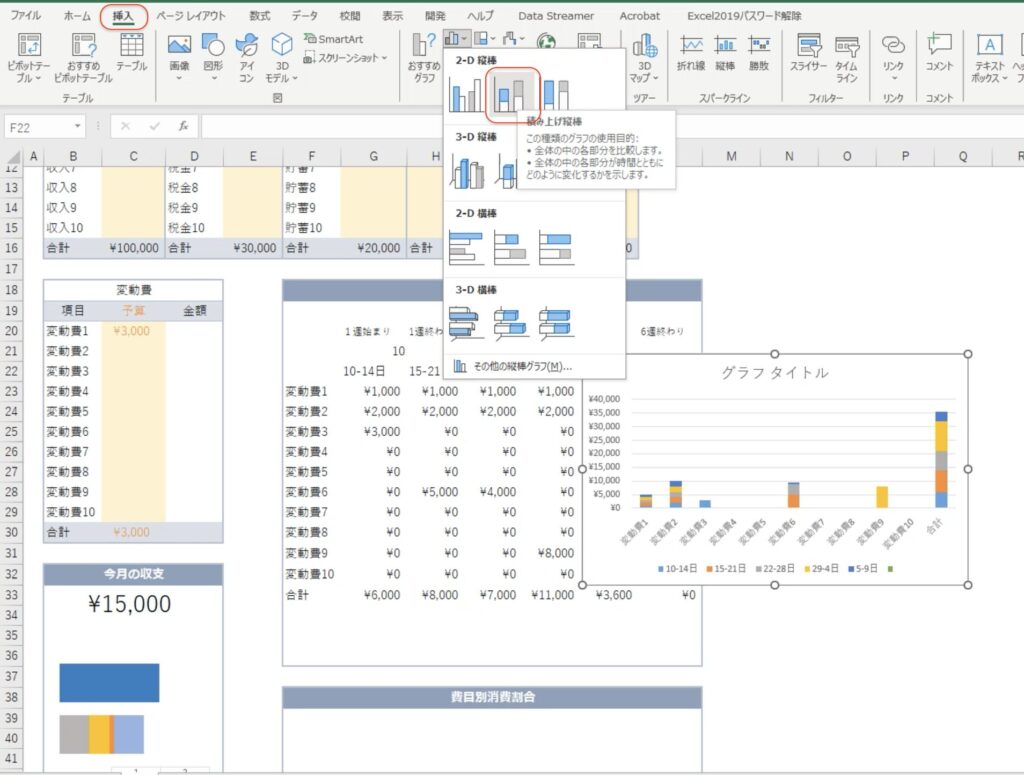
行と列を入れ替えたいので、右クリックして「グラフデータの選択」をクリック。
「行/列の切り替え」をクリック。
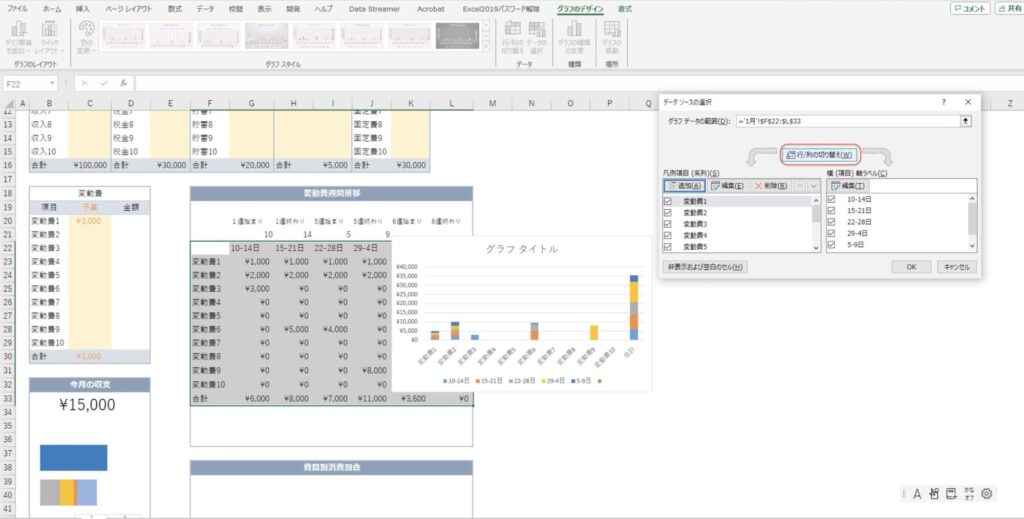
1週間毎の変動費の使用額が表示されます。
費目別の消費額を積み立て棒グラフ、合計を折線で表示させたいので、右クリックして「グラフの種類を変更」をクリック。
「すべてのグラフ」「組み合わせ」を選択。
変動費1から変動費10は、「積み上げ縦棒」合計は「折れ線」を選択。
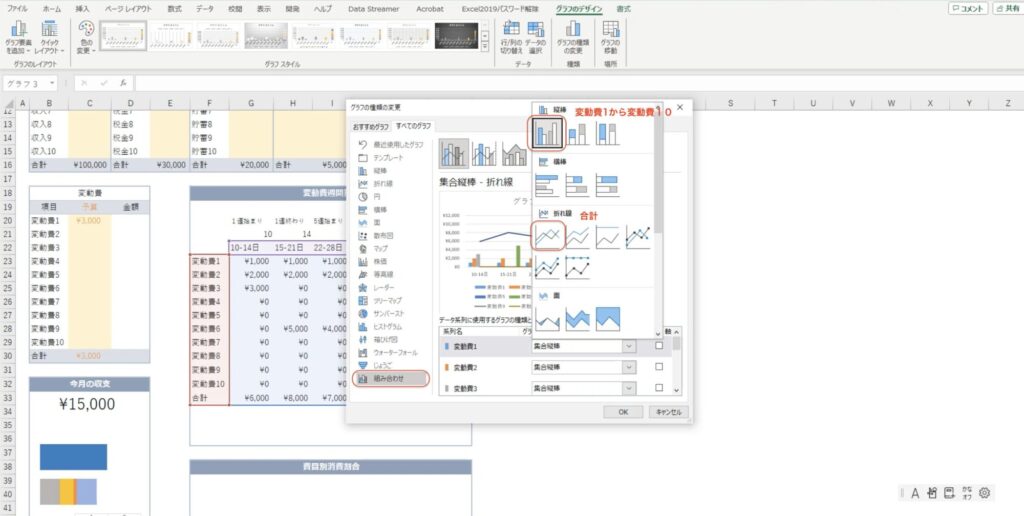
費目別の積み立て棒グラフで合計が折れ線のグラフができました。
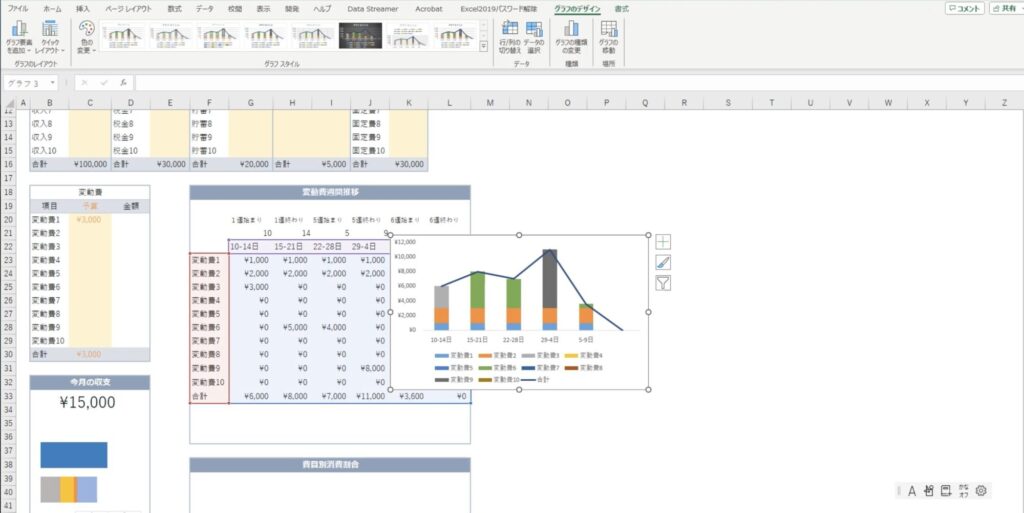
このグラフにデータテーブルを表示させます。
「グラフのデザイン」「グラフ要素を追加」「データテーブル」「凡例マーカー」を選択。
グラフの下にデータテーブルが表示されます。
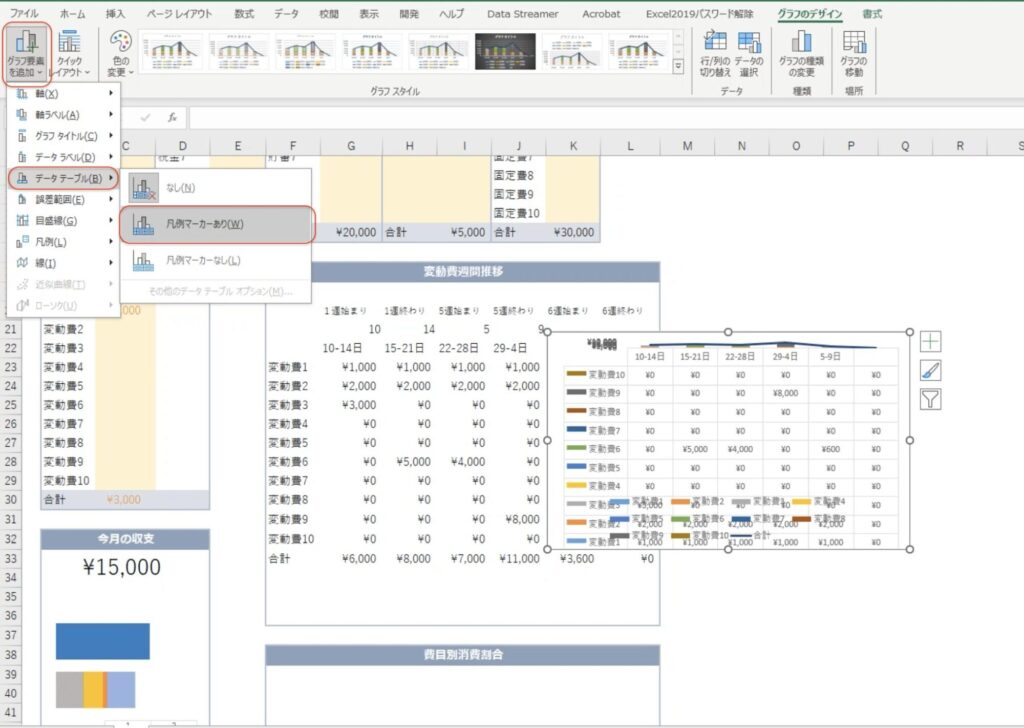
グラフの部分がつぶれてしまっているので、縦に拡張して、枠内に入るように調整します。
データテーブルの費目名は下から上に表示されています。
上から下に変更する場合は、右クリックして「グラフデータの選択」をクリック。
変動費名をクリックして矢印で入れ替えて下さい。
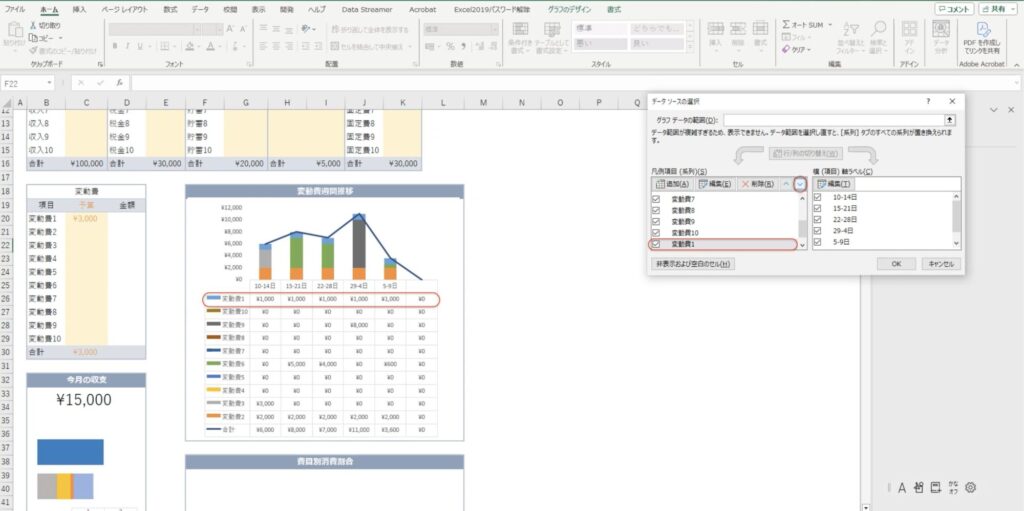
費目別消費割合
表示項目
- 費目別消費割合
- 固定費
- 変動費
1.費目別消費割合
今月の収支のグラフを一度ずらして、支出データを選択。
「挿入」「円グラフ」「ドーナツ」を選択。
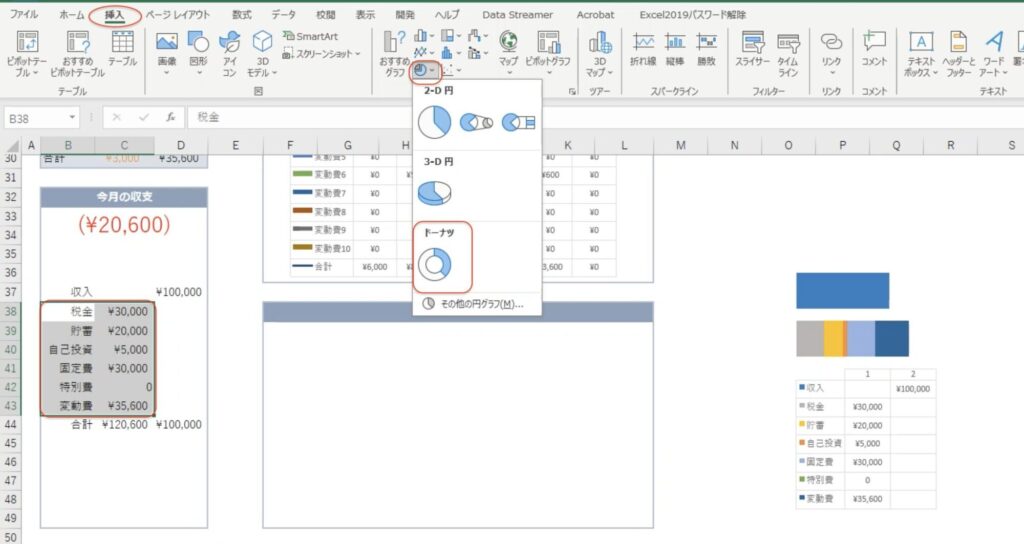
表示された円グラフを選択して、右クリック、「データラベルの追加」をクリック。
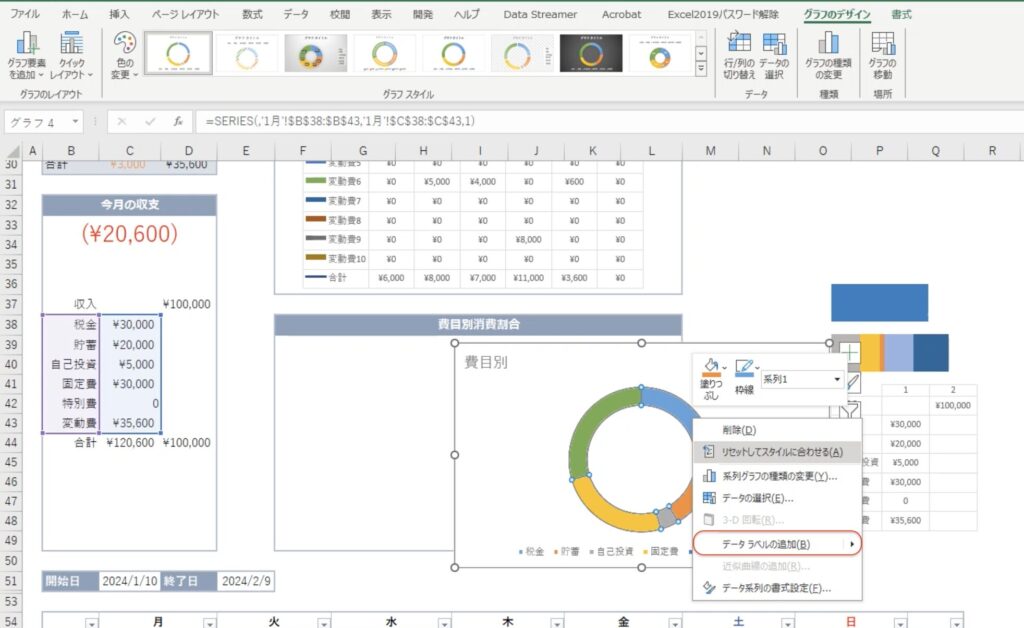
右にデータラベルの書式設定が表示されます。
「値」のチェックを外して、「パーセンテージ」にチェックを入れてください。
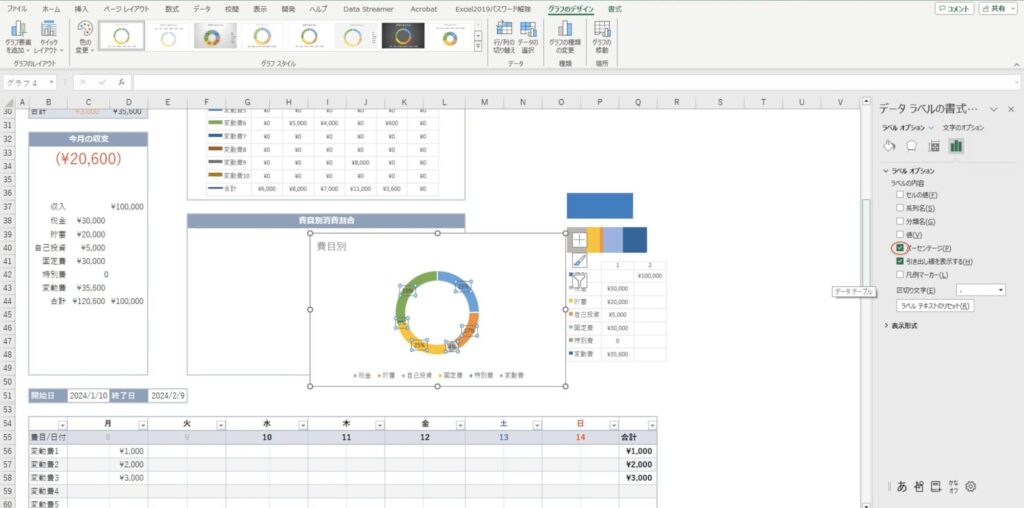
2.固定費
固定費の表と費目名と金額を選択して、円グラフを作成。
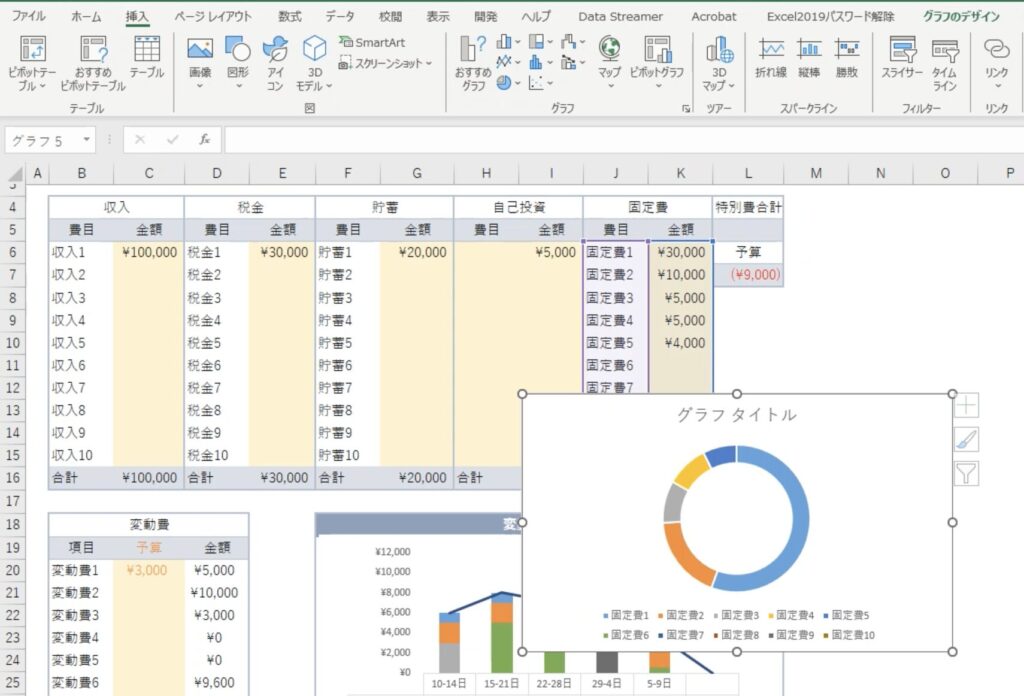
3.変動費
変動費の費目名、予算、金額を選択して円グラフを作成。
予算項目を表示させたくないので、右クリックして「グラフデータの選択」をクリック。
「系列1」のチェックを外して下さい。
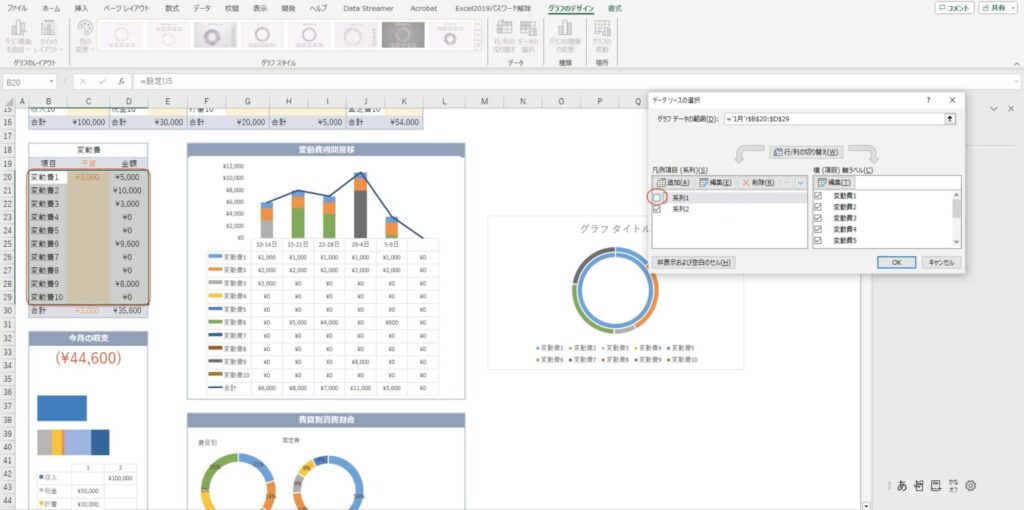
3つのグラフにタイトルをつけて、枠内に入るように調整。
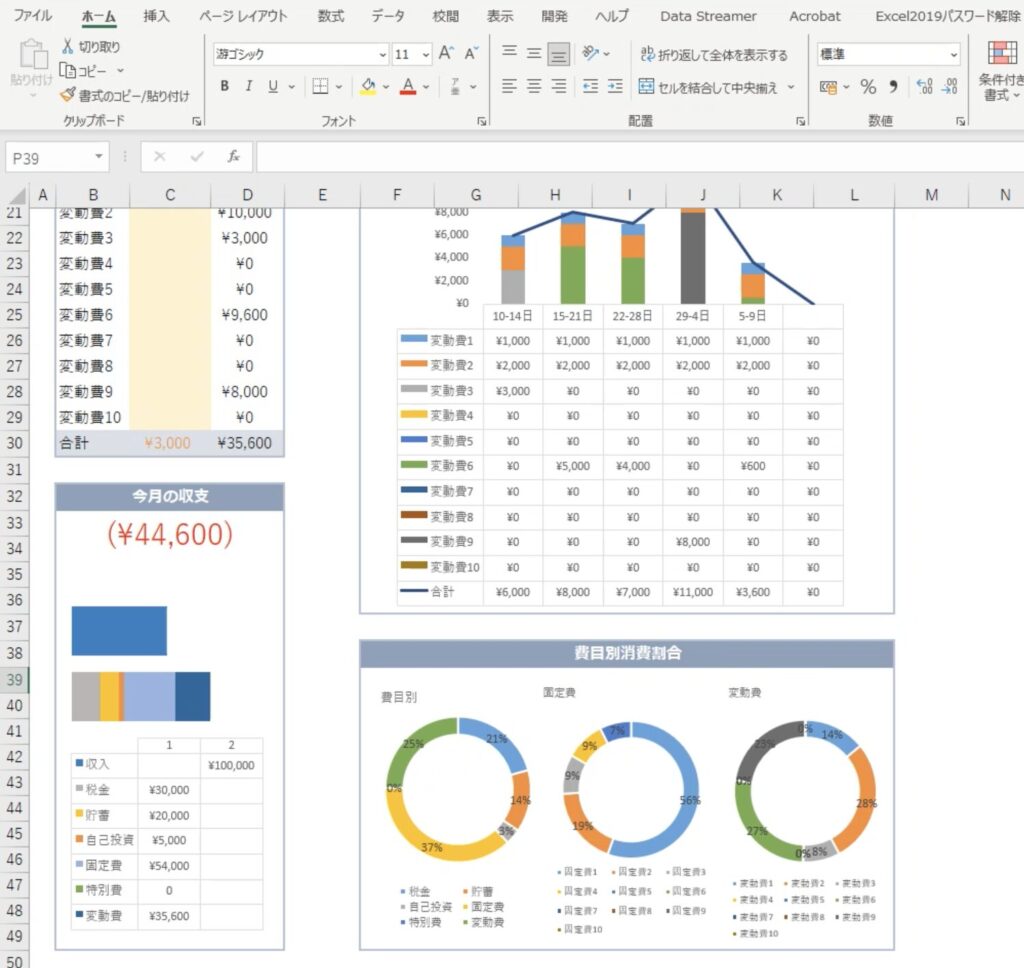
グラフの色の変更、外枠はなしに設定。
使用頻度の高いエクセル操作10を参照
表とグラフの部をグループ化
この項目は、日々のカレンダー入力をしやすくするために設定しています。
表とグラフの部の行(49行目)まで行ごと選択。
「データ」「グループ化」「グループ化」をクリック。
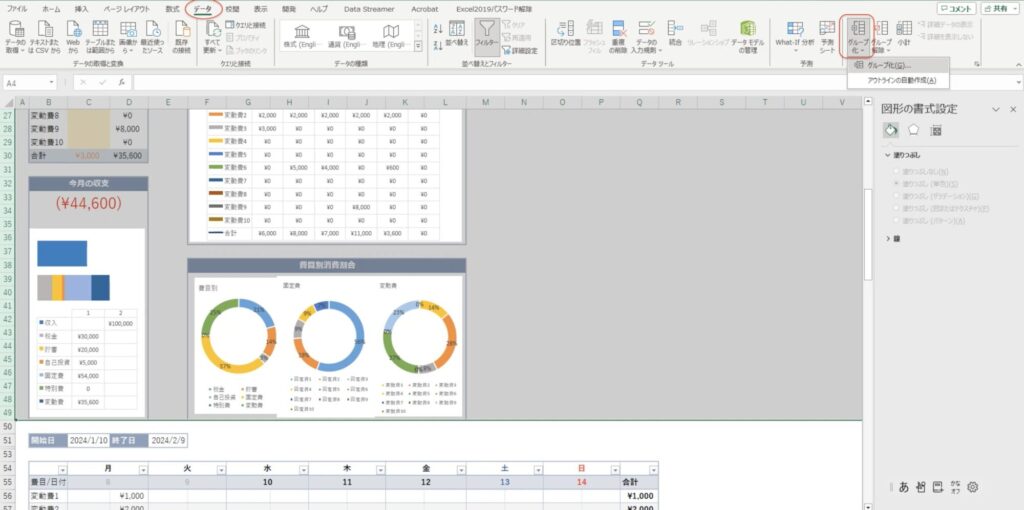
左上に1、2のボタンが追加されます。
1のボタンをクリックすると表とグラフの部が非表示になります。
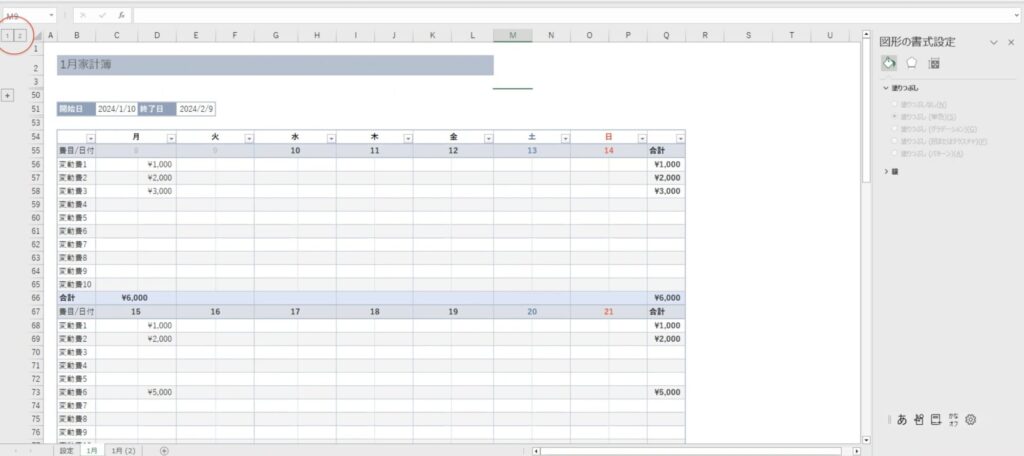
2のボタンをクリックすると、表とグラフの部が再表示されます。
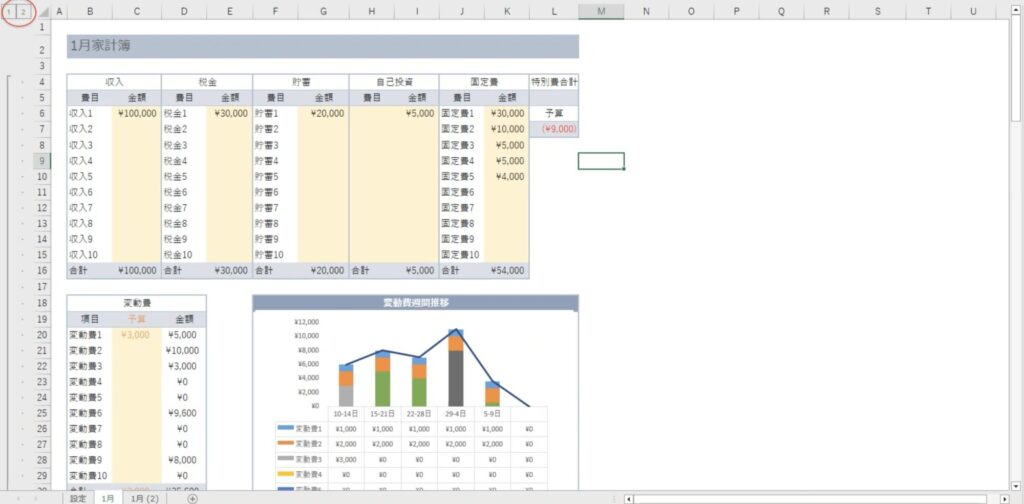
2月から12月のシートを作成
1月のシートが完成したら、2月から12月までシートをコピーして貼り付けます。
1月のシート名をクリックして、Ctrlボタンを押しながら右にスライドさせると1月シートが複製されます。
(Macは、optionボタンを押しながら右にスライド)
シート名をそれぞれの月に変更。
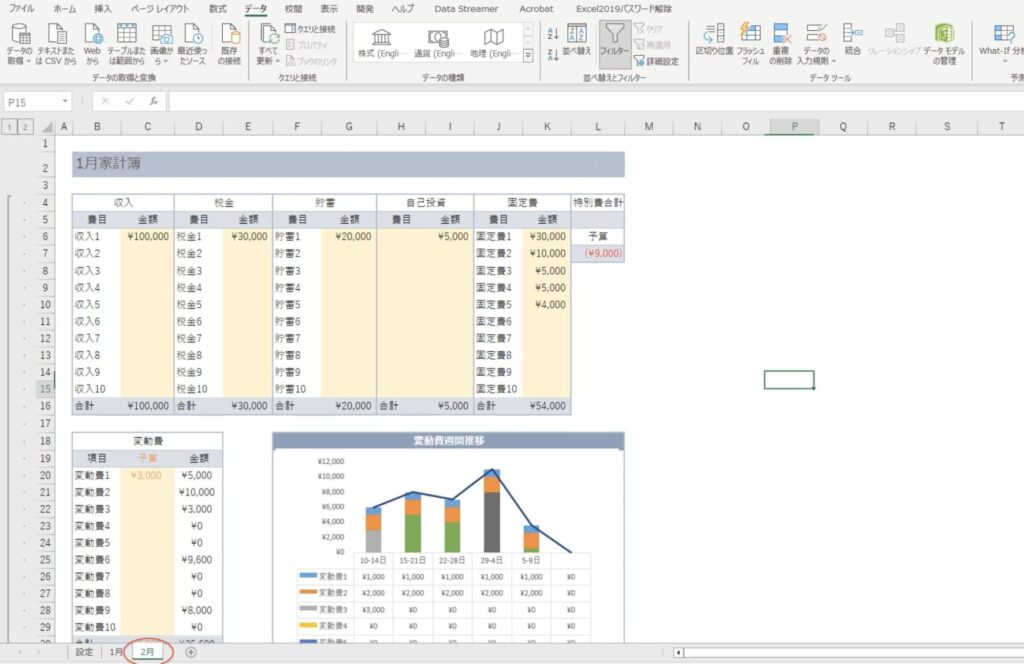
変更箇所
- タイトル名
- 開始日と終了日
1.タイトルの変更
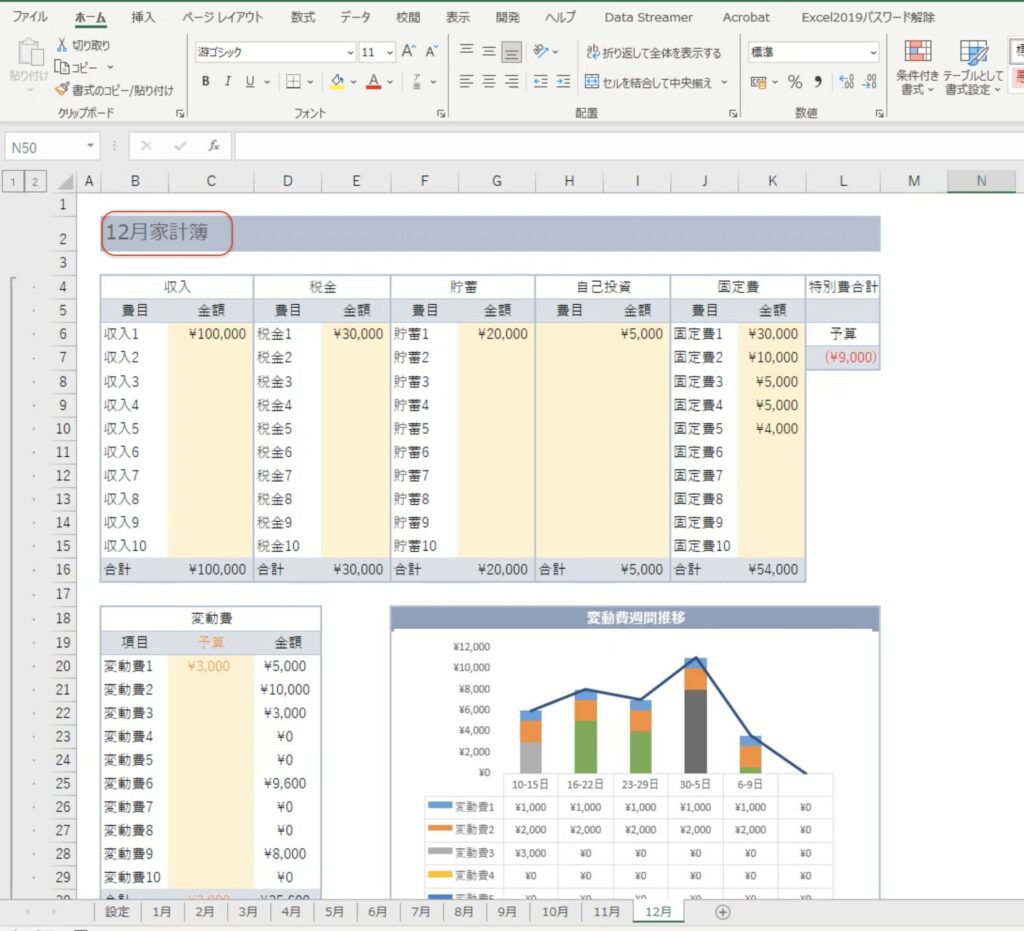
2.開始日の変更
月の部分をシートの月に変更(=DATE(年,月,日)の月の部分)
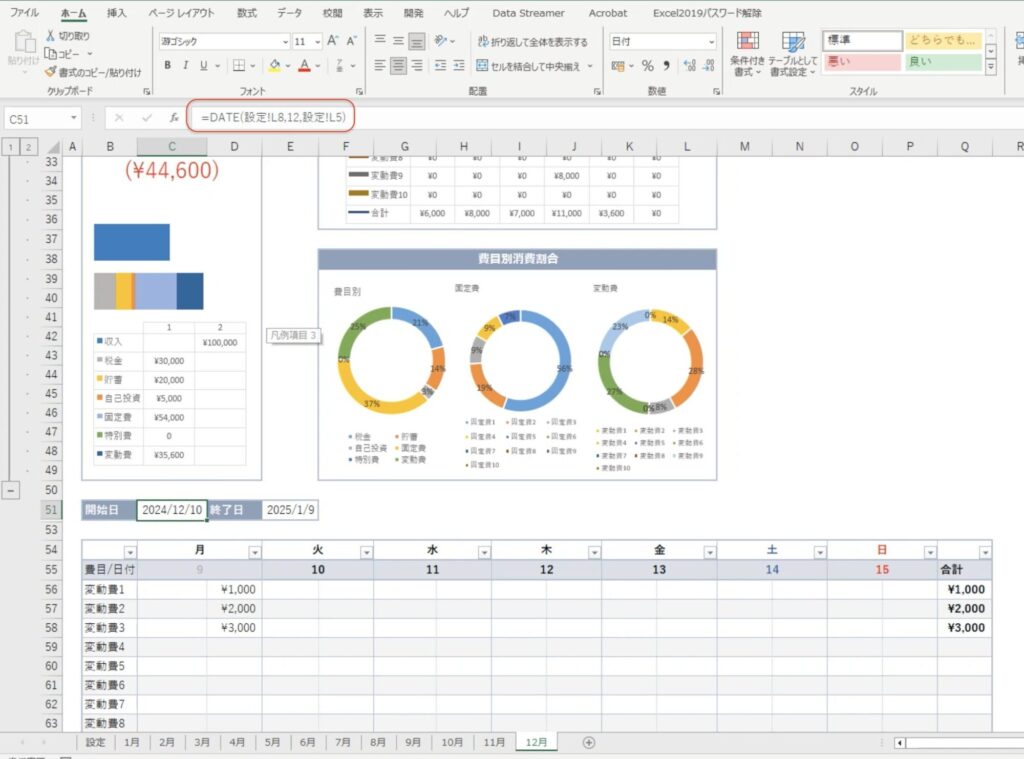
3.終了日の変更
月の部分をシートの月+1に変更。(=DATE(年,月,日)の月の部分)
12月のみ、年は、設定シートの西暦+1
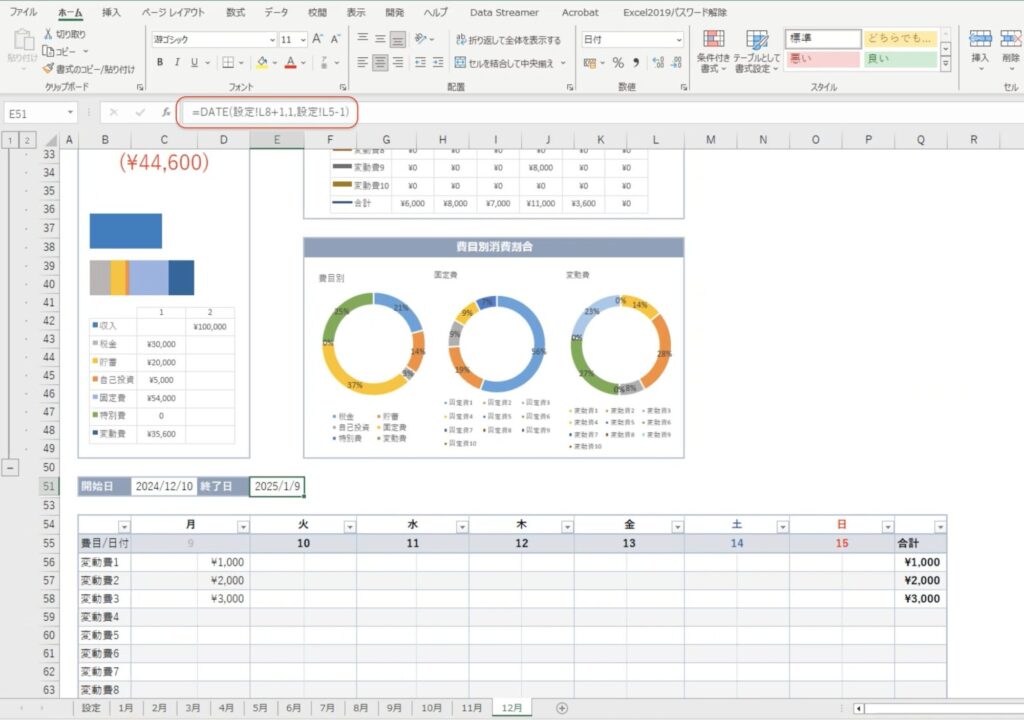
年間シート
年間シートでは、月のシートと特別費シートの値を費目別、月別に反映させます。
1.枠組みを作成
- 費目の下の行に合計行を作成。
- 自己投資、特別費は合計金額のみ表示。
- 費目別の下の行は、「支出合計」と「収入ー支出」を追加。
- それぞれ費目毎に色分けをする。
使用頻度の高いエクセル操作2.3.4.6.7を参照
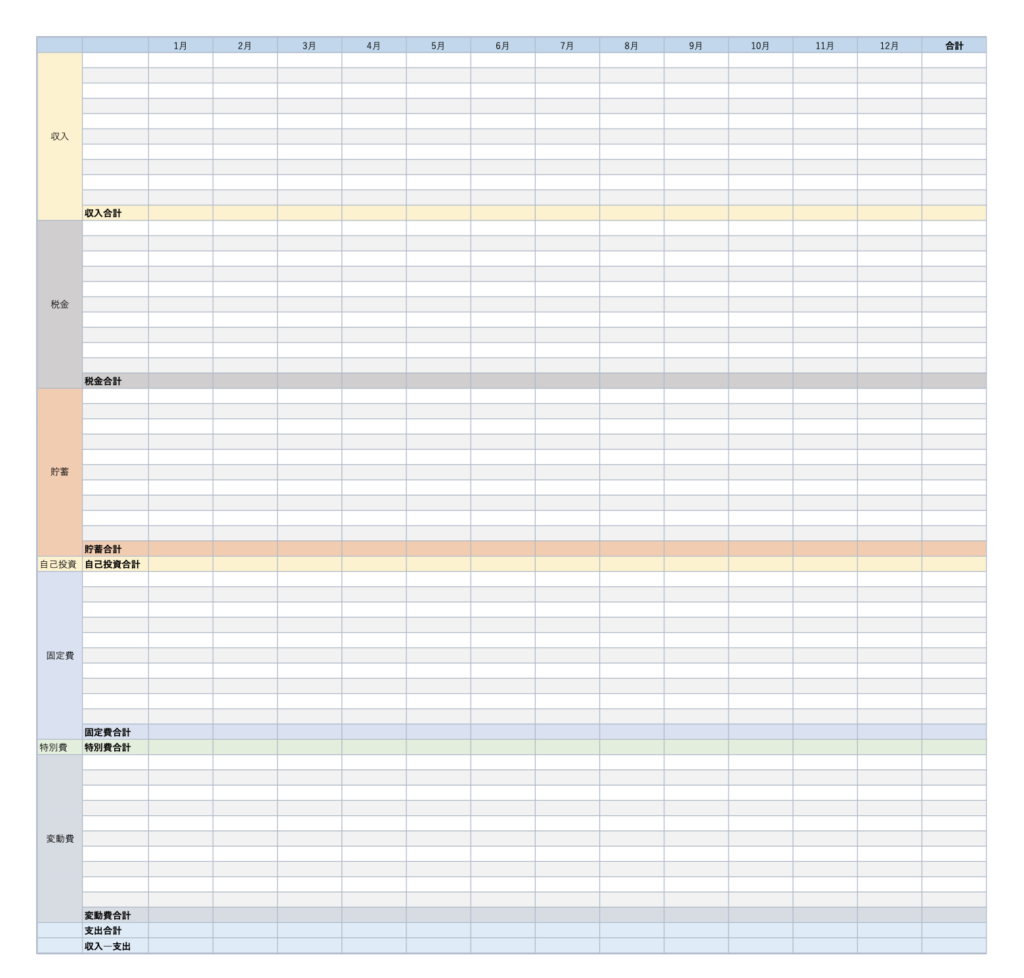
2.費目名の反映
費目名は設定シートから反映させます。
セルC4の数式は、「=」と入力して設定シートに移動後、セルB5をクリック。
費目名の一番上のセルのみ数式を入力してコピー、他の費目名に数式を貼り付けます。
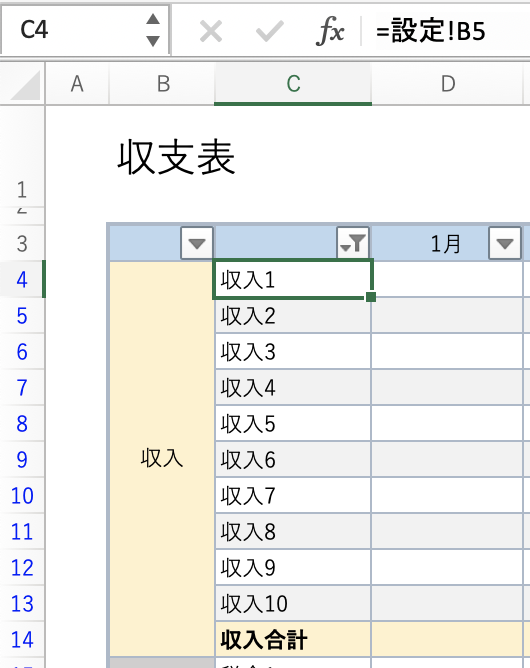
3.1月の値の反映
それぞれの一番上の費目名のみ1月シートの表の合計から反映させます。
税金1の数式は、「=」と入力して、1月シートに移動、税金1の合計金額をクリック。
収入1の値をコピーして、収入合計まで数式を貼り付け。
他の費目も同様にコピーして数式を貼り付けます。
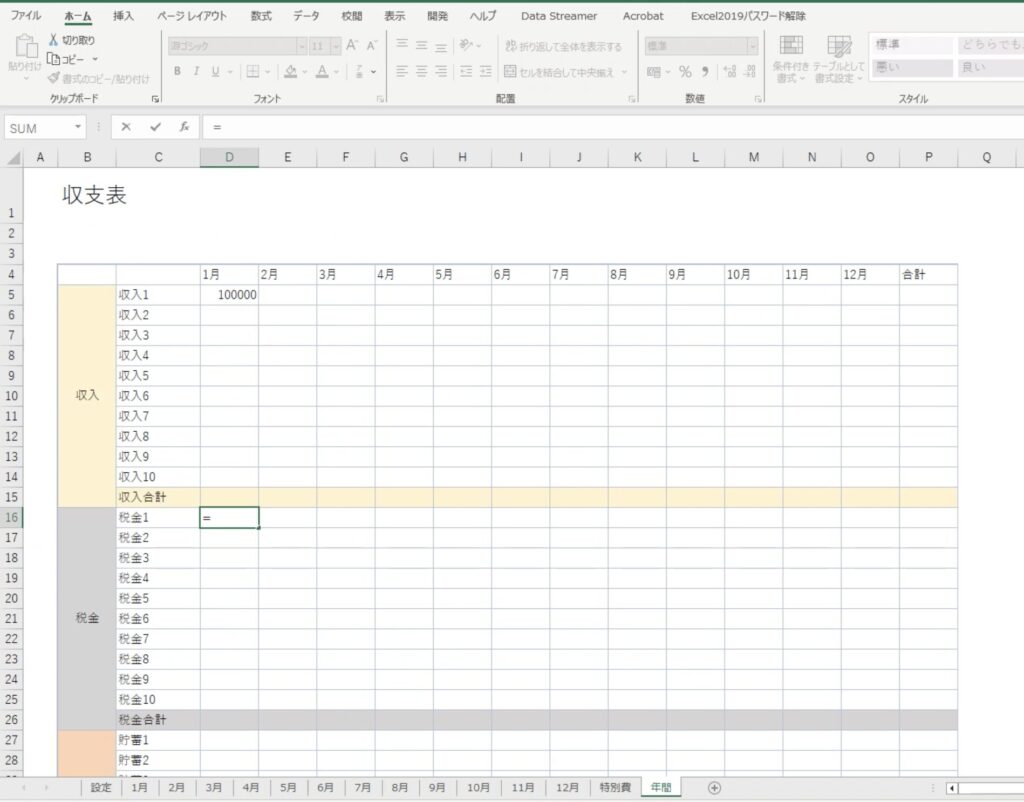
支出合計:=SUM(税金,貯蓄,自己投資,固定費,特別費,変動費)
収入ー支出:=収入合計ー支出合計
4.値を通貨(円マーク)に変換
D列からP列の表を選択して通貨を円マークに変換。
使用頻度の高いエクセル操作9を参照
5.2月から12月の反映
2月から12月の数式は、1月の値を貼り付けます。
コピーして数式を貼り付けると数式がずれてしますので、一度メモ帳に貼り付けてからメモ帳からコピペします。
「数式」「数式の表示」をクリック。
セルの値が数式で表示されます。
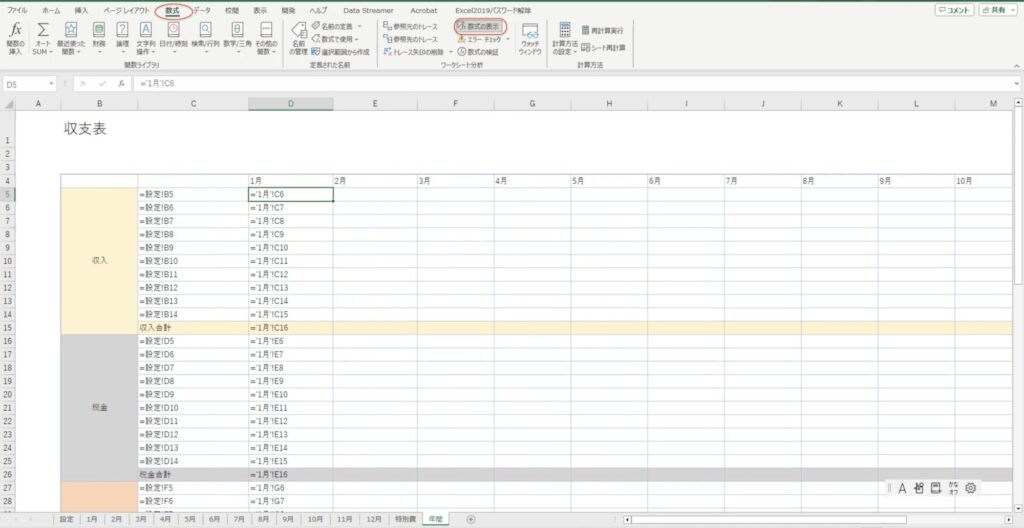
セルD5からD61をコピーしてメモ帳に貼り付け。
メモ帳に貼り付けた値をコピーして2月から12月までの列に貼り付けて下さい。
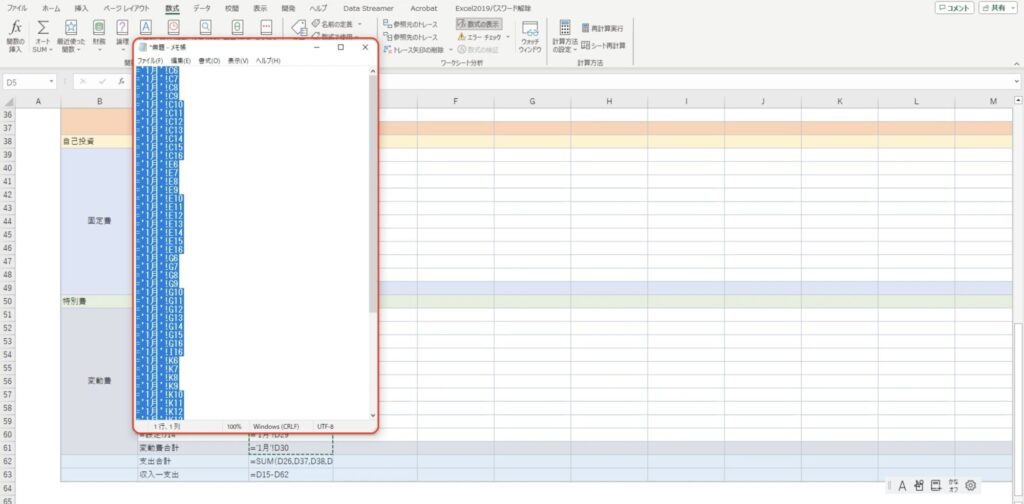
数式がそのまま貼り付けされます。
この数式の1月の部分をそれぞれの月に一括で変換します。
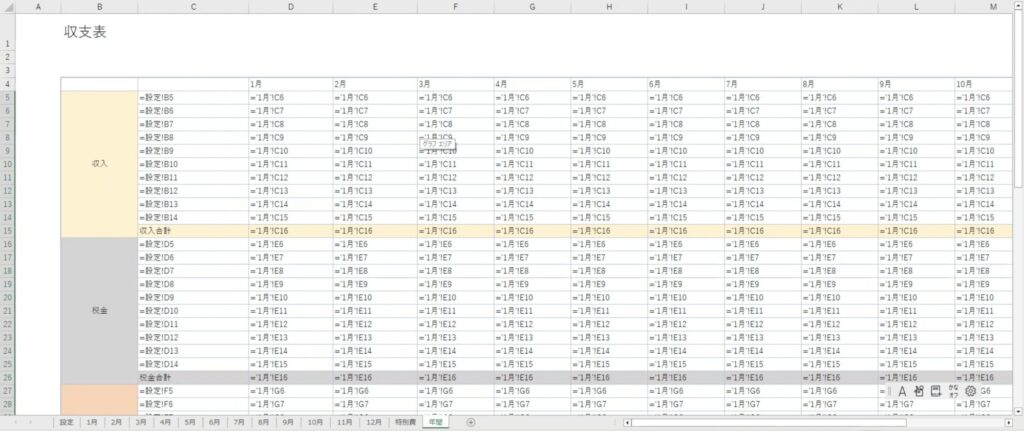
2月の貼り付けた数式を選択。
「ホーム」「検索と選択」から「置換」をクリック。
検索する文字列:1月
置換後の文字列:2月
「すべて置換」をクリックすると1月の値が2月に変換されます。
3月から12月も同様に置換。
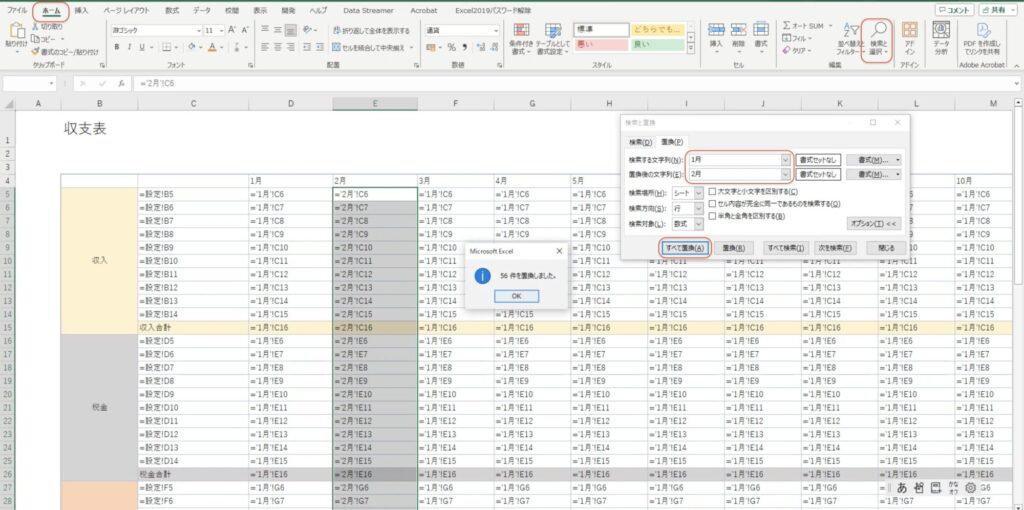
すべての置換後、再度「数式の表示」をクリックすると、値に戻ります。
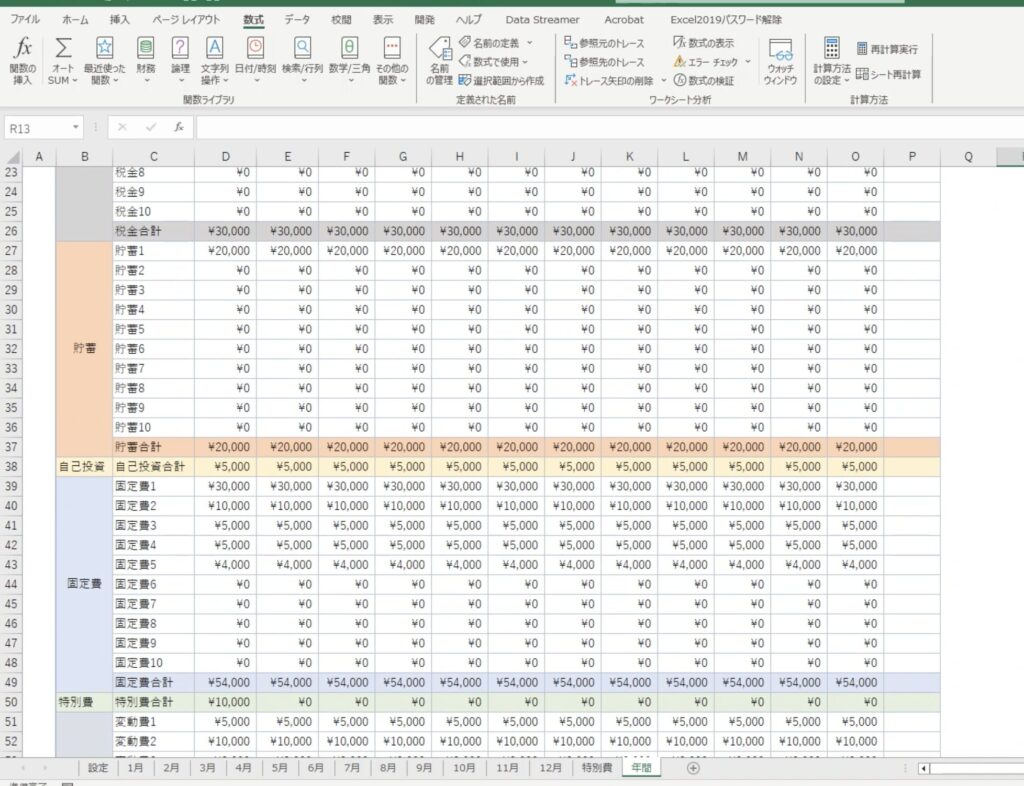
6.合計値の数式の入力
P列の合計欄は、SUM関数を使用して1月から12月の合計を入力します。
収入1の合計値は、「=SUM(D4:O4)」となります。
一番上のセルP4のみ入力後、P5以降の行をコピーして数式を貼り付けると楽です。
使用頻度の高いエクセル操作8を参照
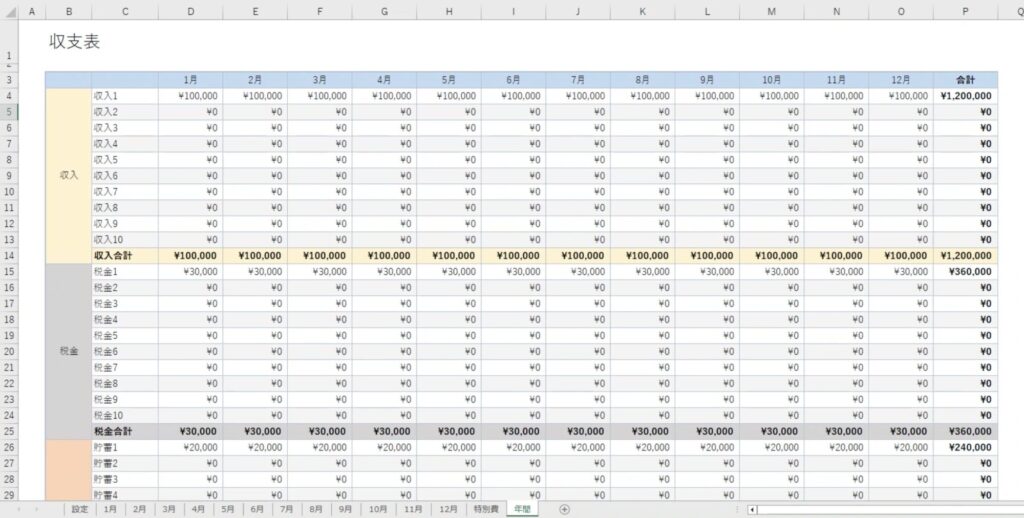
7.フィルタの作成
表をすべて選択して、「データ」「フィルタ」をクリック。
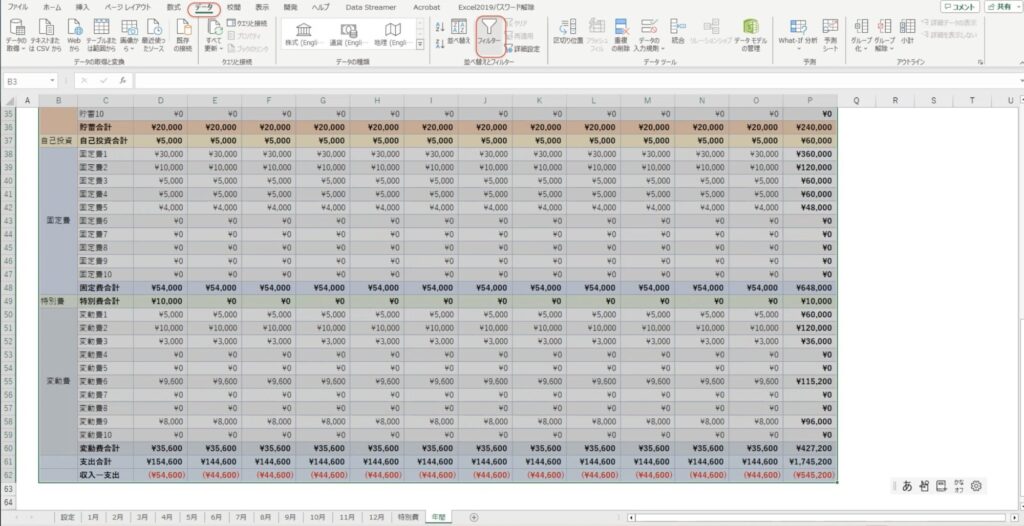
変動費カレンダーと同様に一番上の行にフィルタが追加されます。
空白セルまたは0のチェックを外すことで、設定シートに入力していない項目を非表示にします。
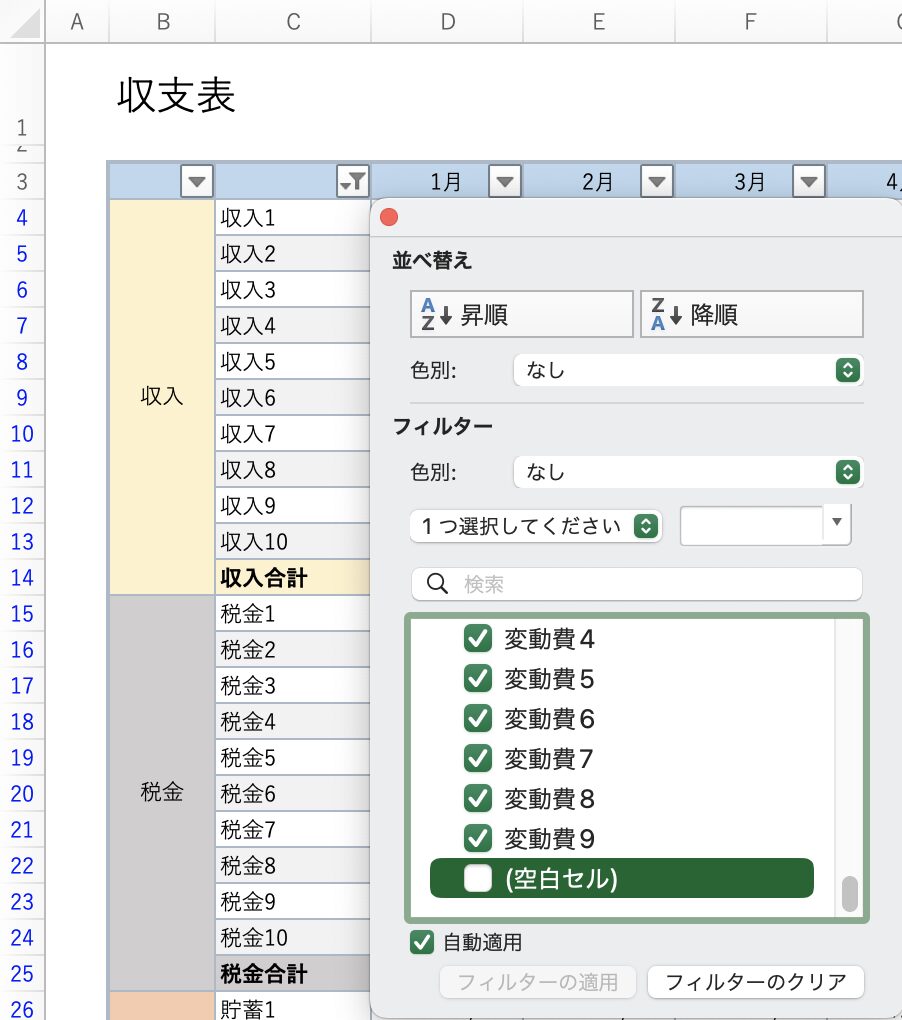
8.グラフの作成
「支出合計」と「収入合計」、P列の合計を除く表を選択して、「挿入」「棒グラフ」を選択。
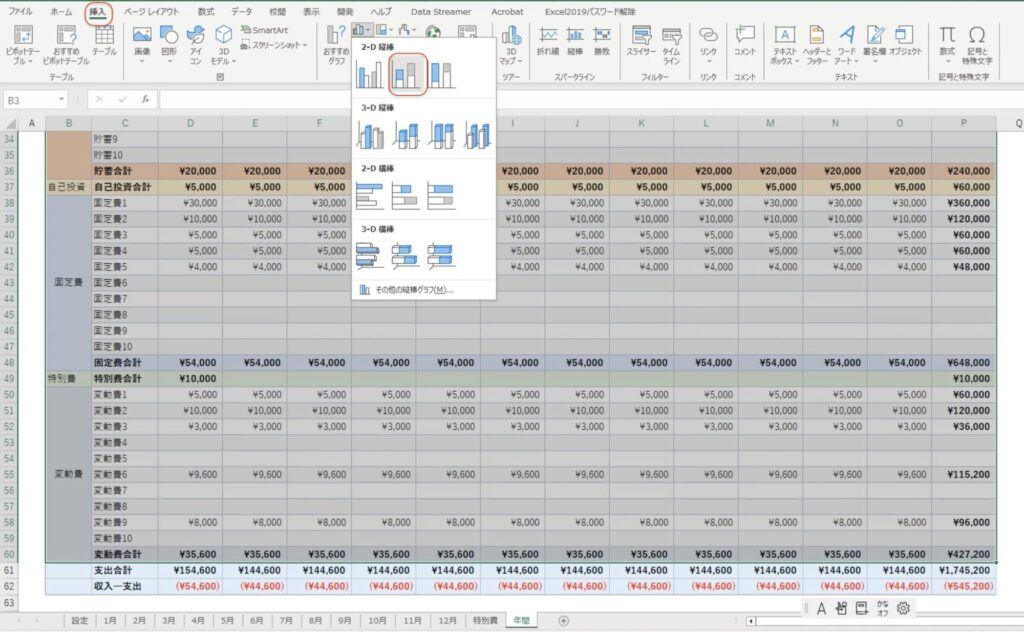
グラフの表示項目
- 収入合計
- 税金合計
- 貯蓄合計
- 自己投資合計
- 固定費合計
- 特別費合計
- 変動費合計
右クリックして「グラフデータの選択」をクリック。
グラフの表示項目以外の項目を削除ボタンで削除して下さい。
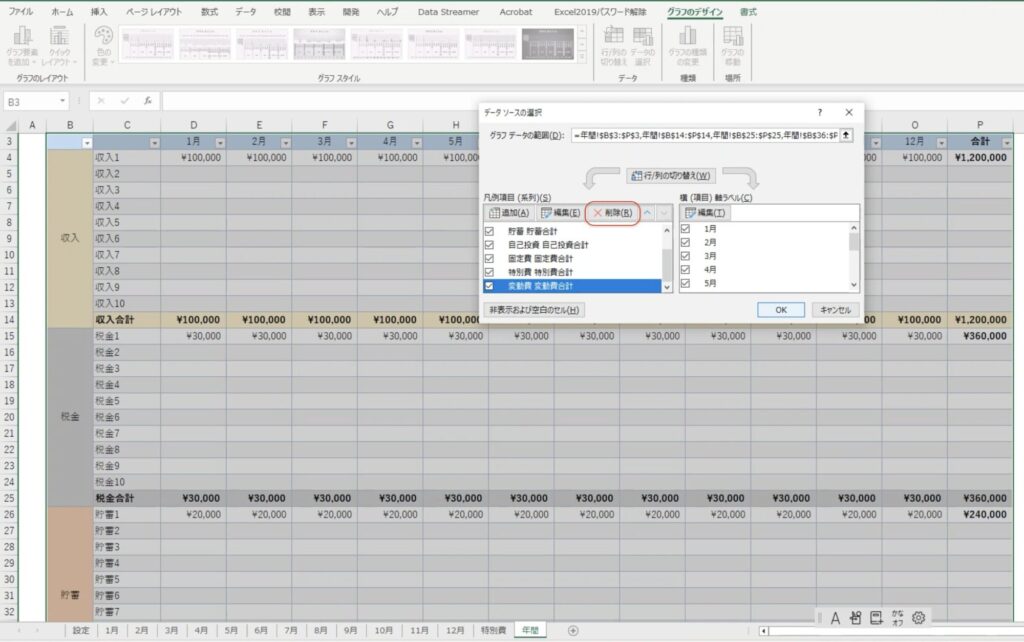
収入合計は、折れ線グラフ、支出合計は積み立て棒グラフにしたいので、右クリックして「グラフの種類を変更」をクリック。
「組み合わせ」を選択して、支出項目は積み上げ縦棒、収入合計は折れ線グラフを選択。
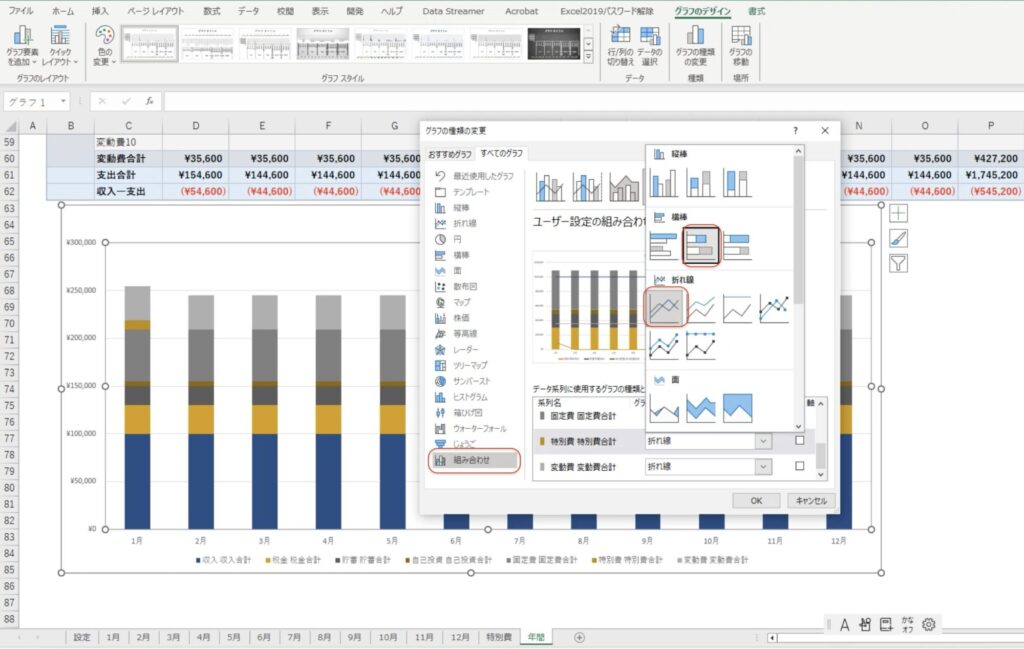
「グラフのデザイン」「グラフ要素を追加」「データテーブル」「凡例マーカーあり」をクリック。
グラフにデータテーブルが追加されます。
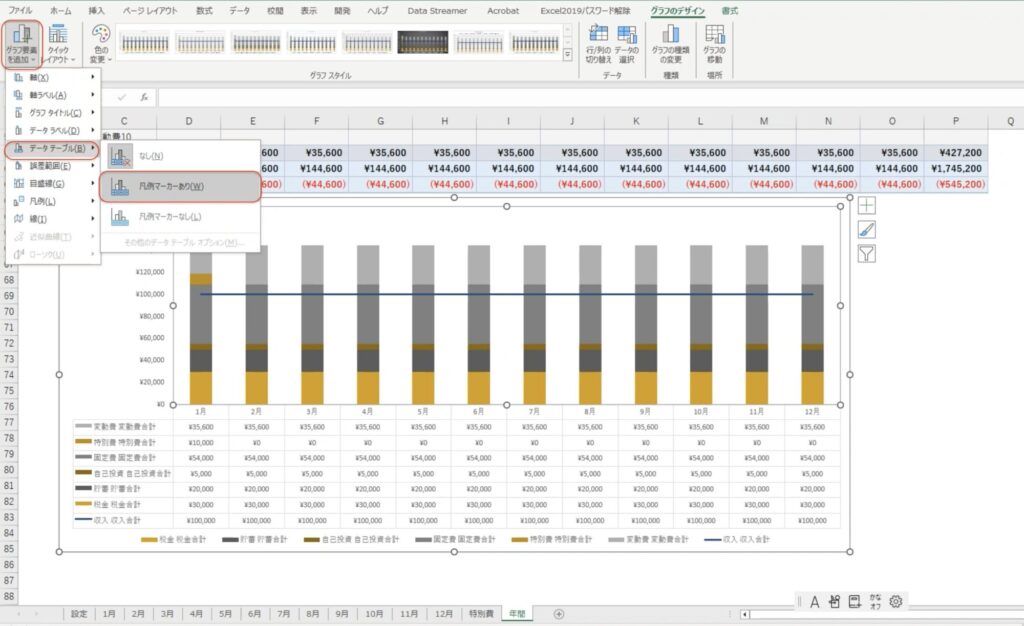
グラフの色を変更。
使用頻度の高いエクセル操作10を参照
サンプルダウンロード
サンプルは、2024年版になります。
また書式や数式が異なる箇所があること、ご了承ください。
-

-
続かなかった人にお勧めエクセル家計簿(無料ダウンロード)
このエクセル家計簿は、A4用紙に印刷して使用するこ ...
続きを見る