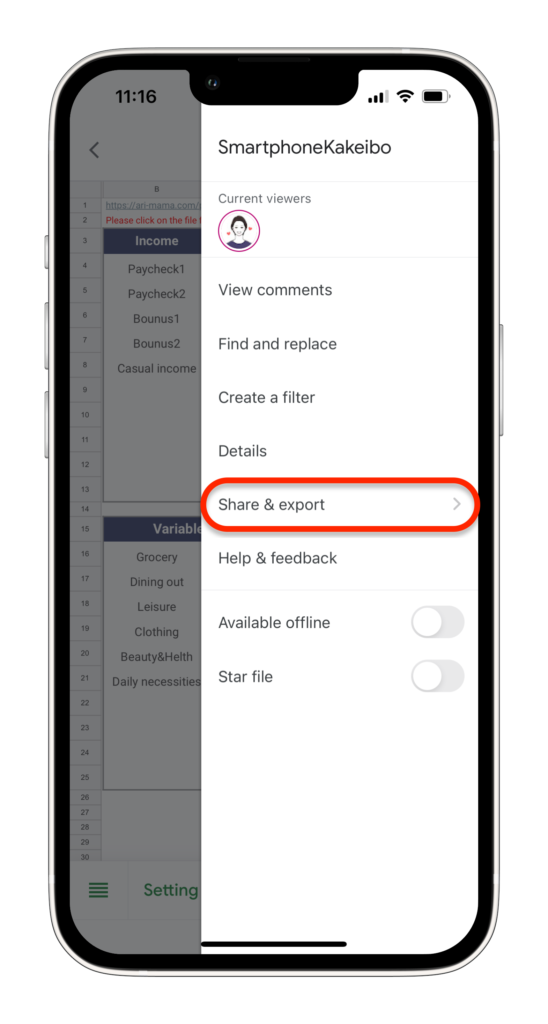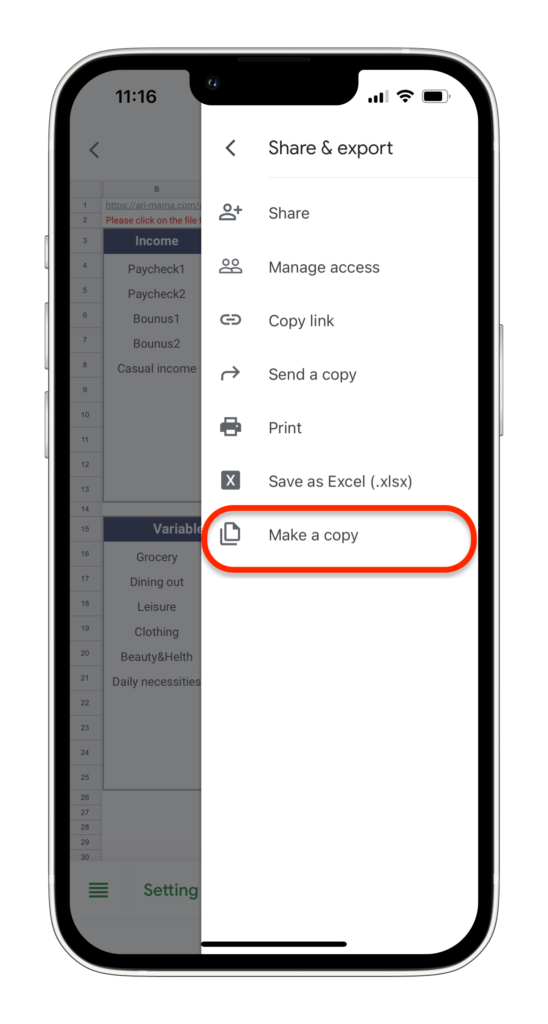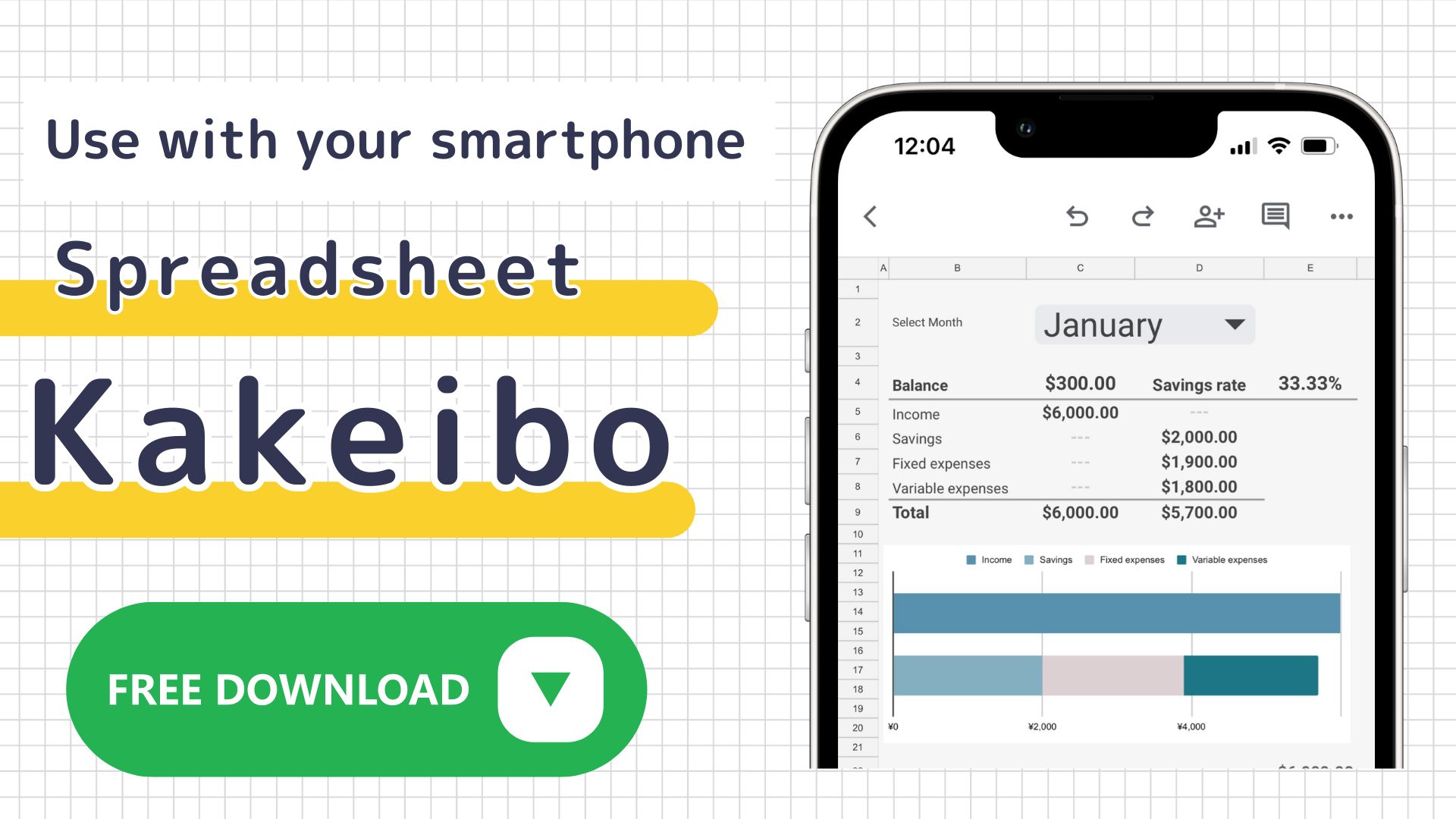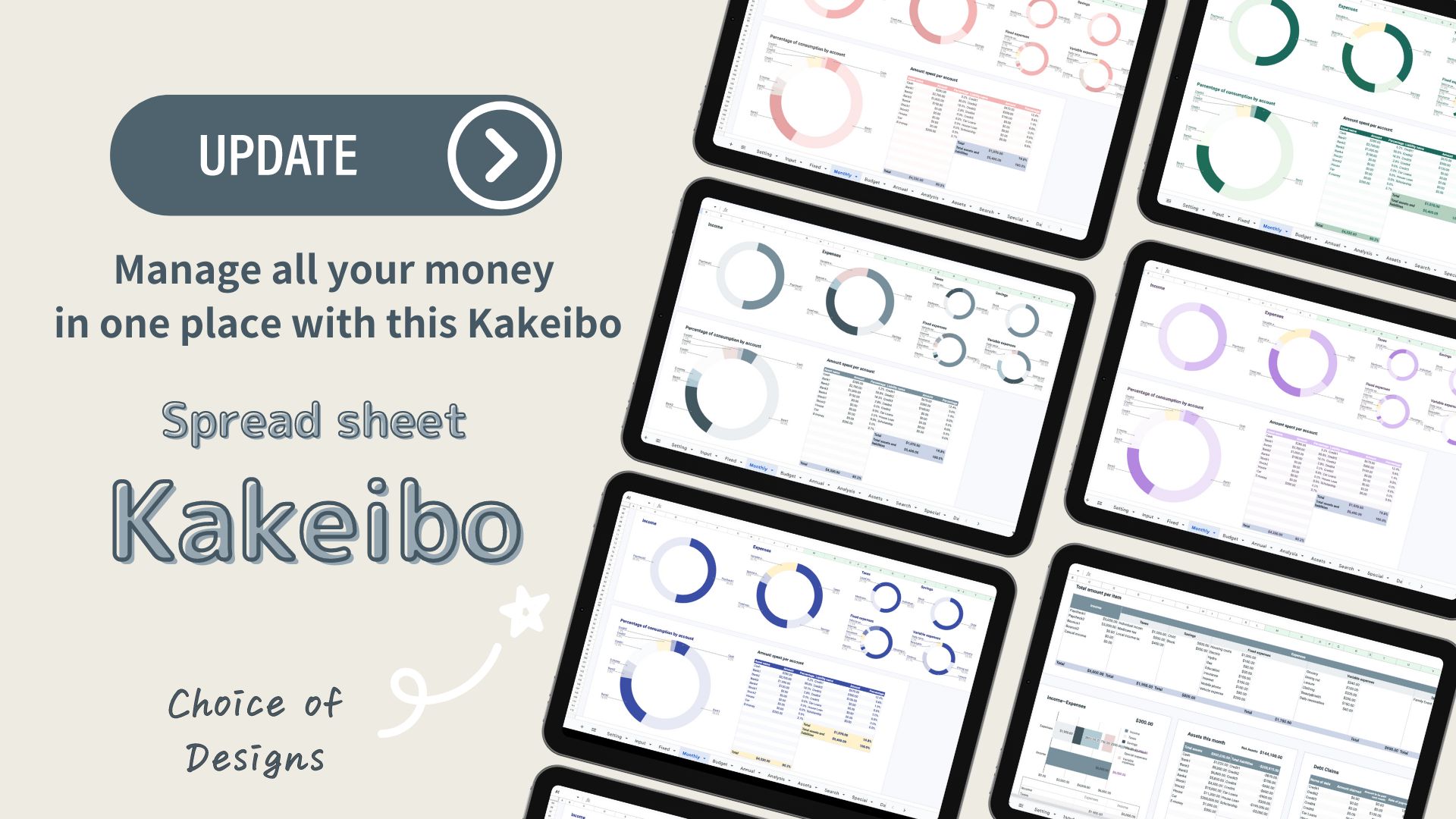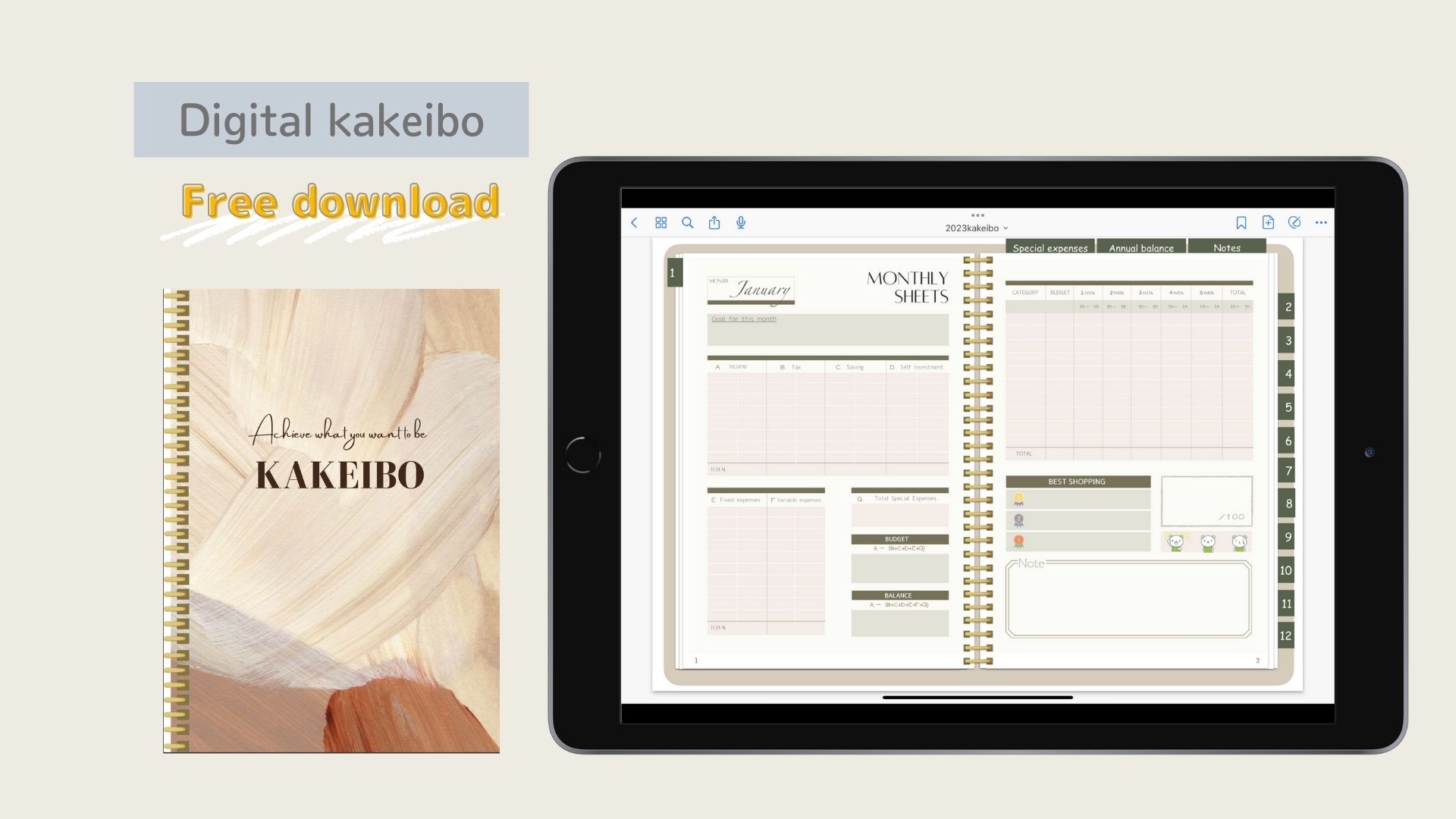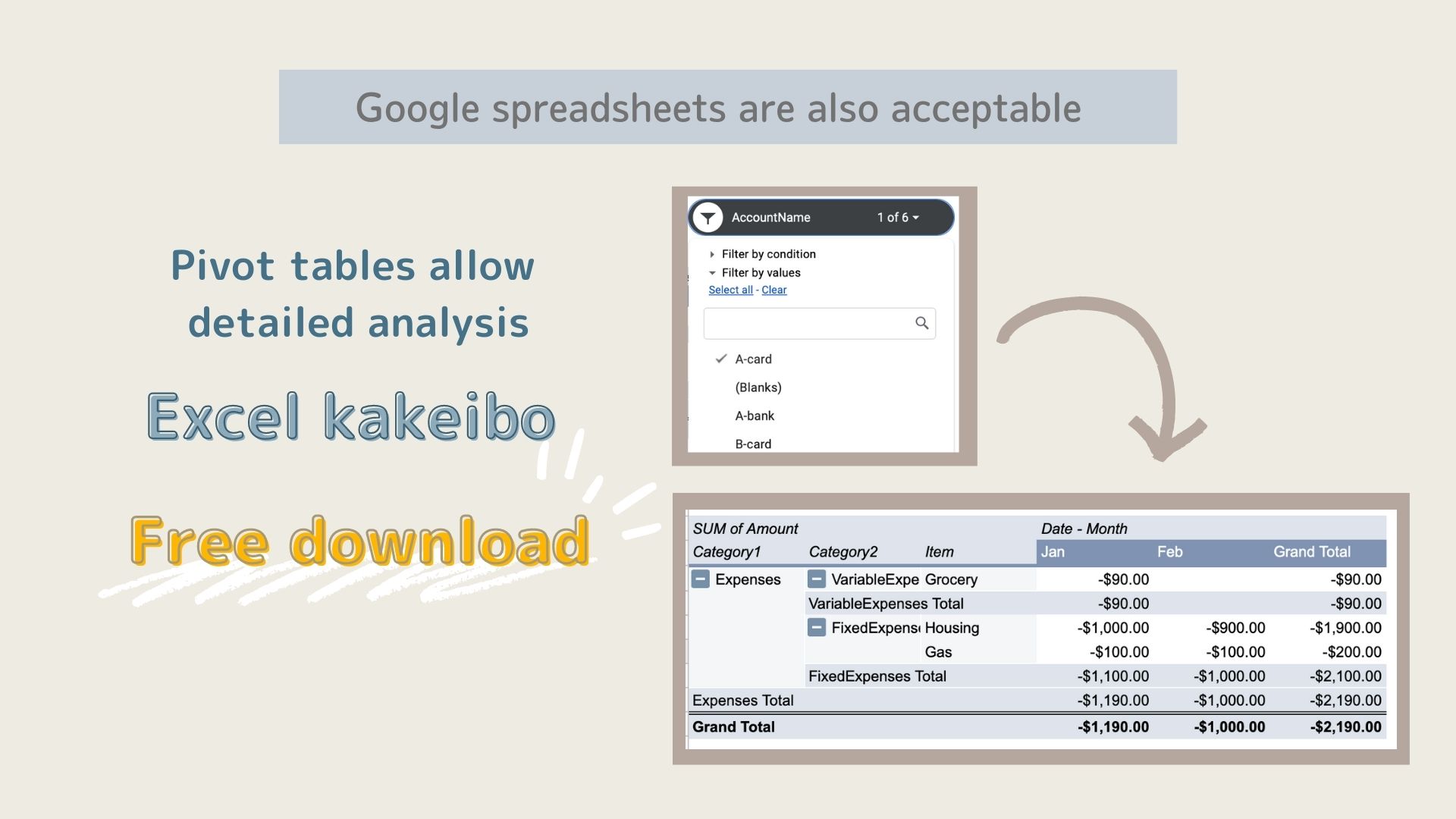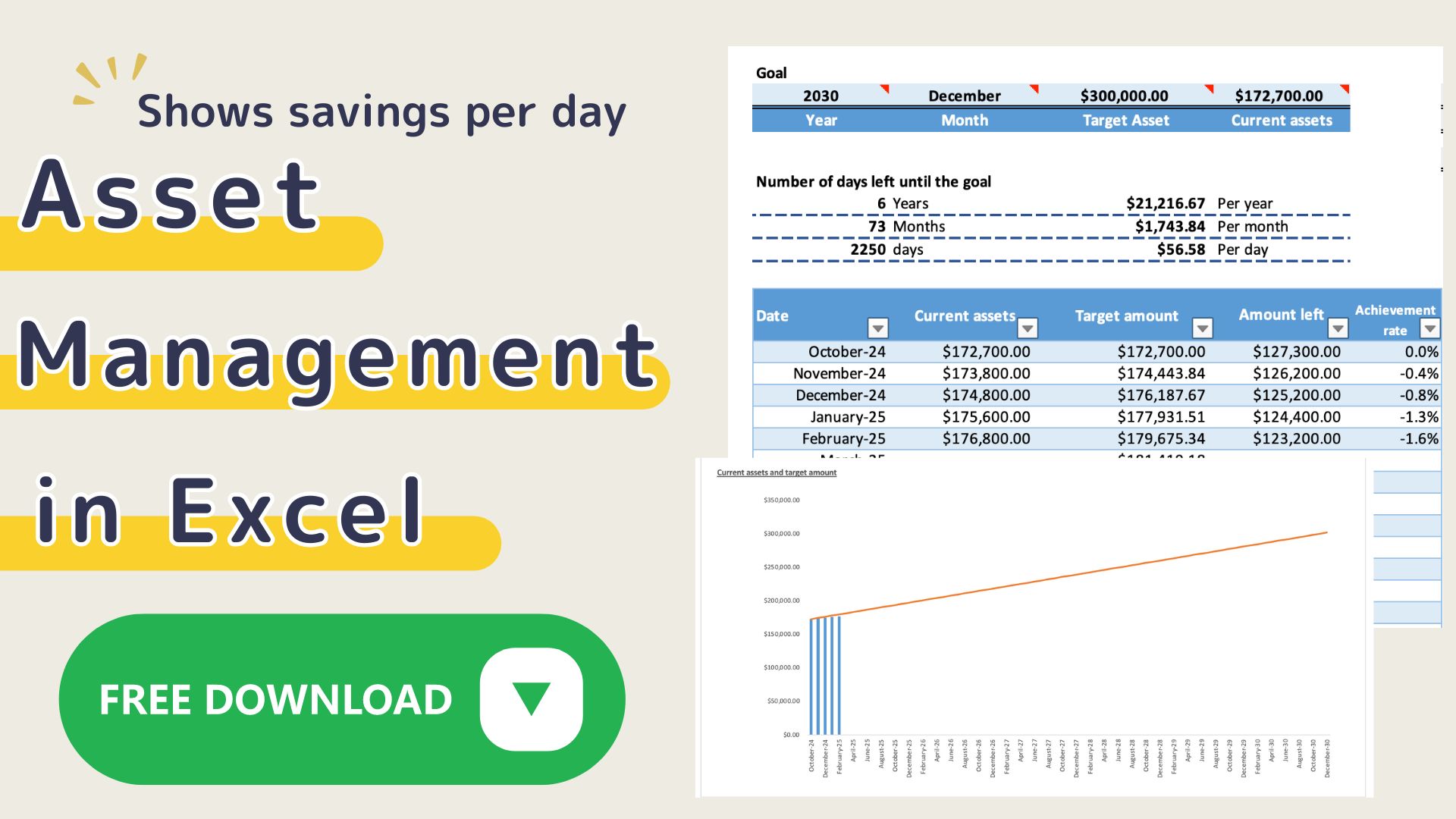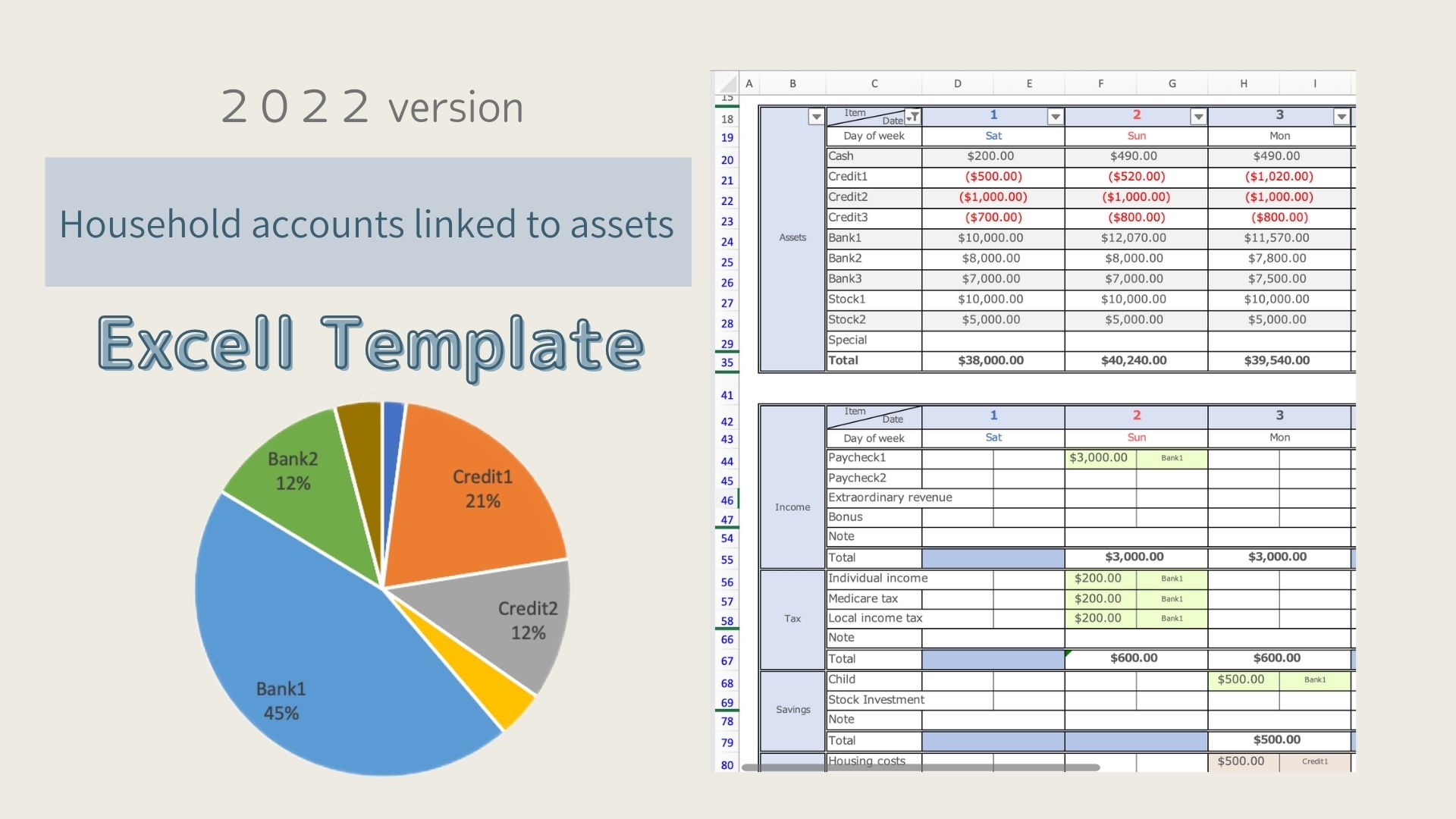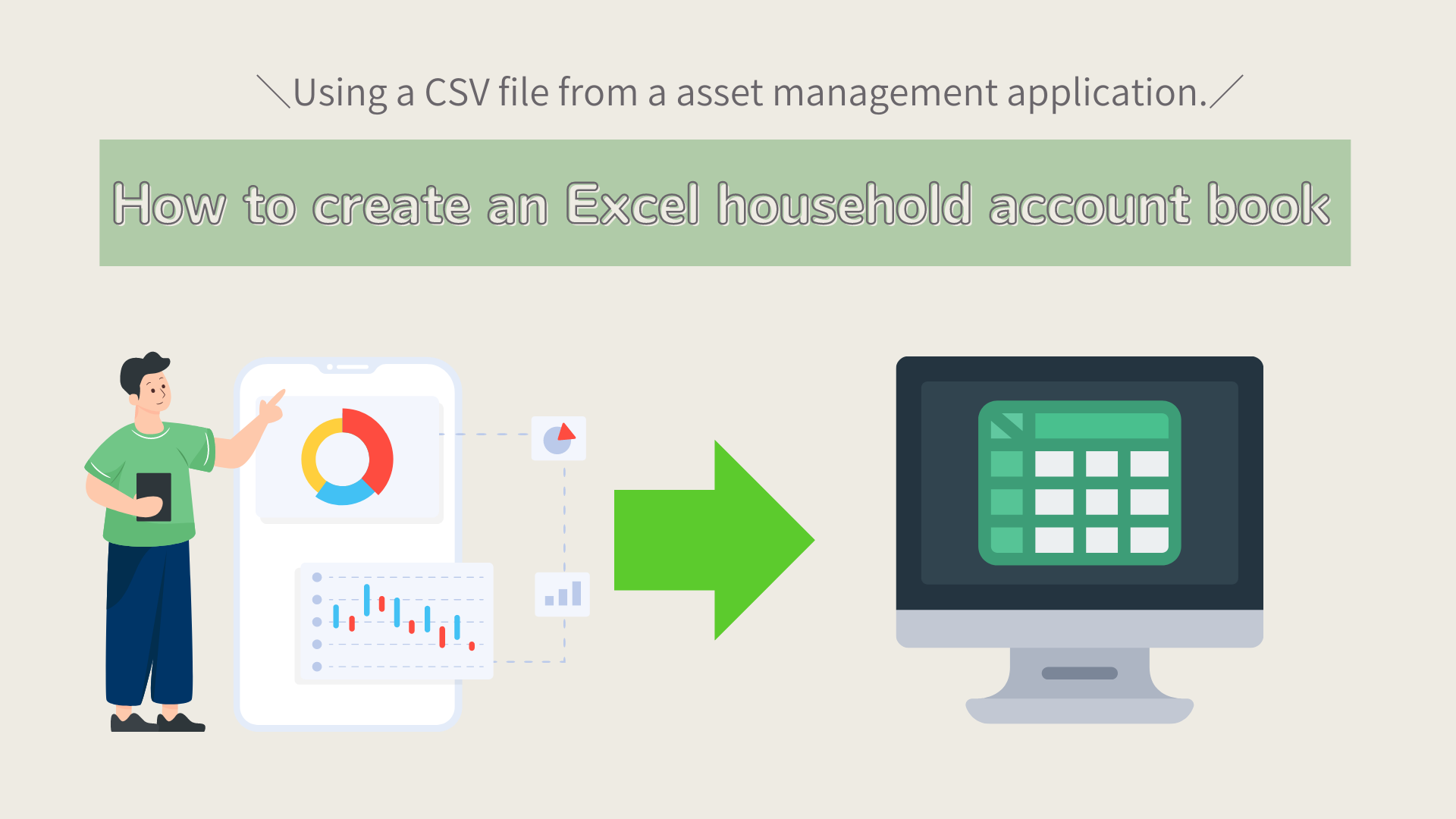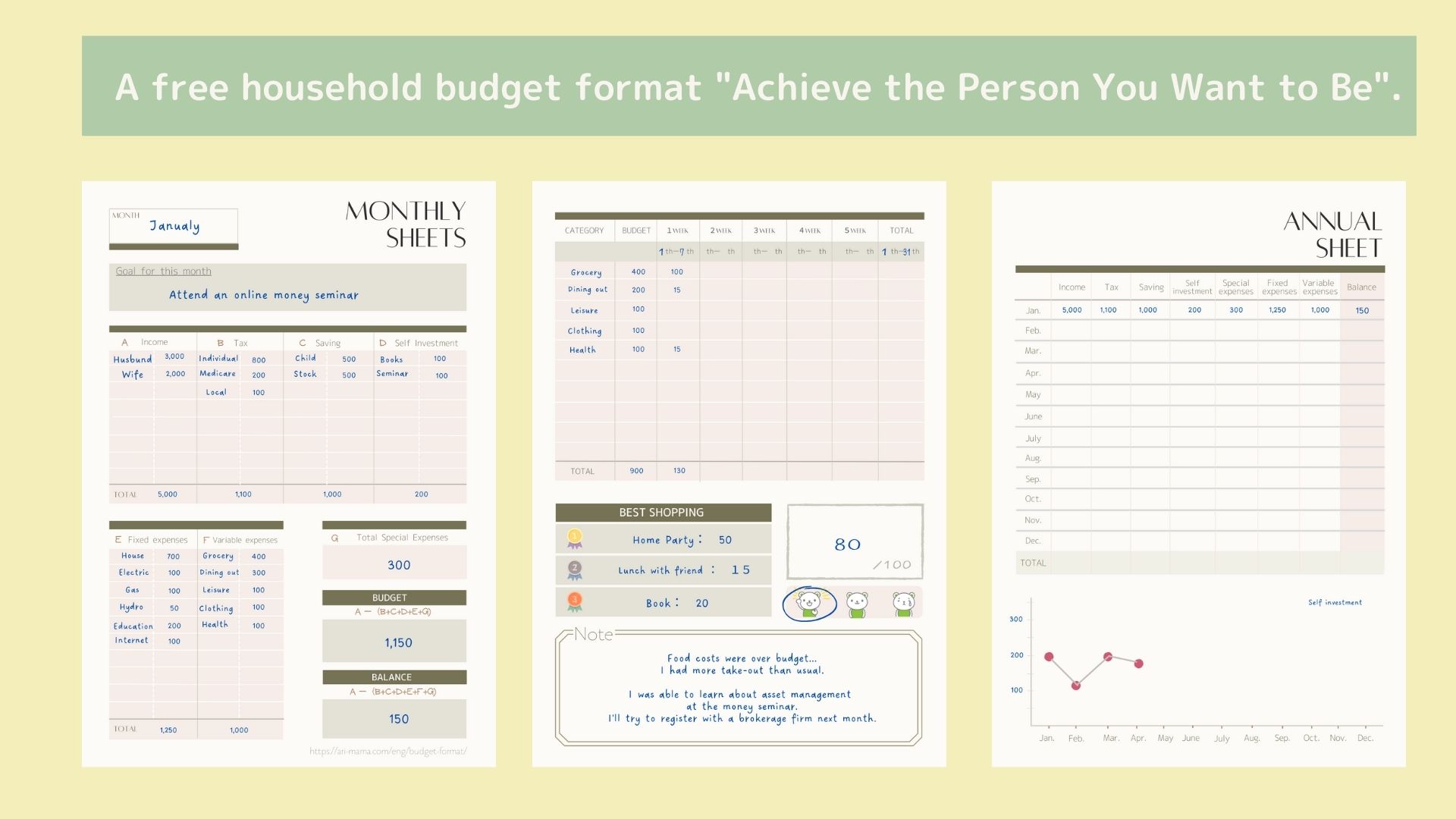I want to enter my spreadsheet kakeibo on my smartphone, not on my computer or tablet.
kakeibo books designed for computer use have problems such as being difficult to see or input on a smartphone.
Therefore, I have created a spreadsheet kakeibo that can be entered and analyzed using a smartphone.
Features of Smartphone kakeibo
Use a spreadsheet application on your phone.
By recording daily on the input sheet, you can automatically analyze the month and see yearly trends.
- Setup sheet
- Input sheet
- Monthly analysis sheet
- Annual graph sheet
- Annual data sheet
Setting sheet
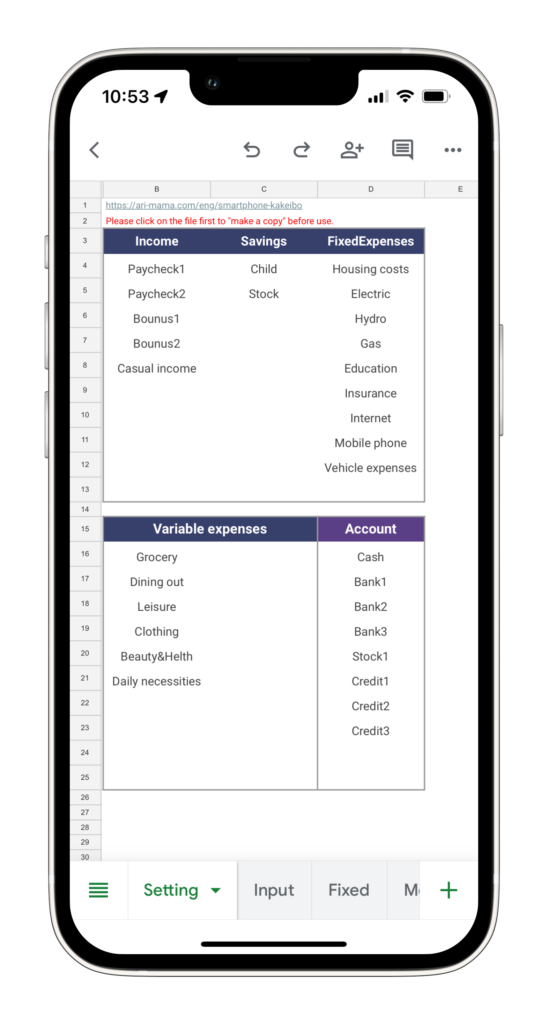
Input sheet
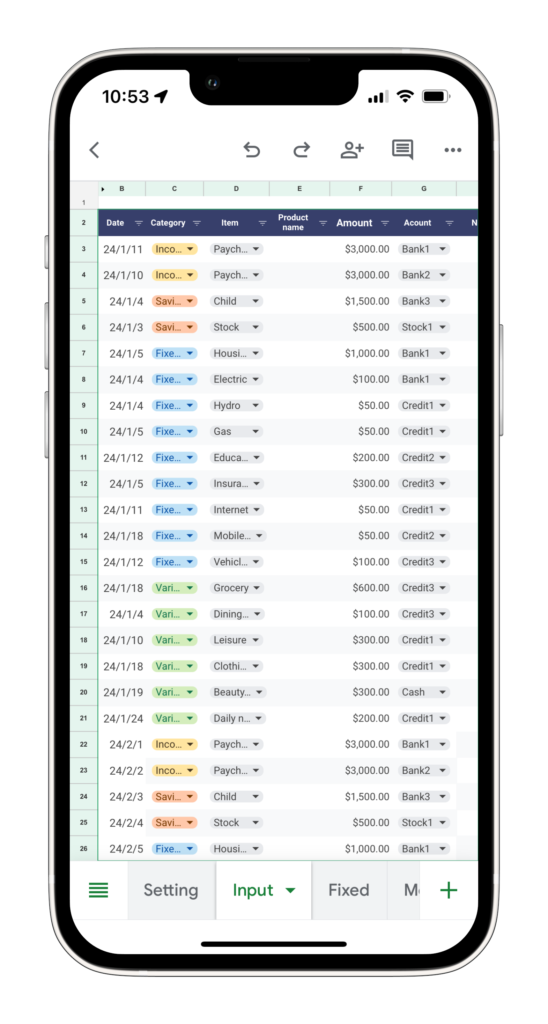
Monthly sheet
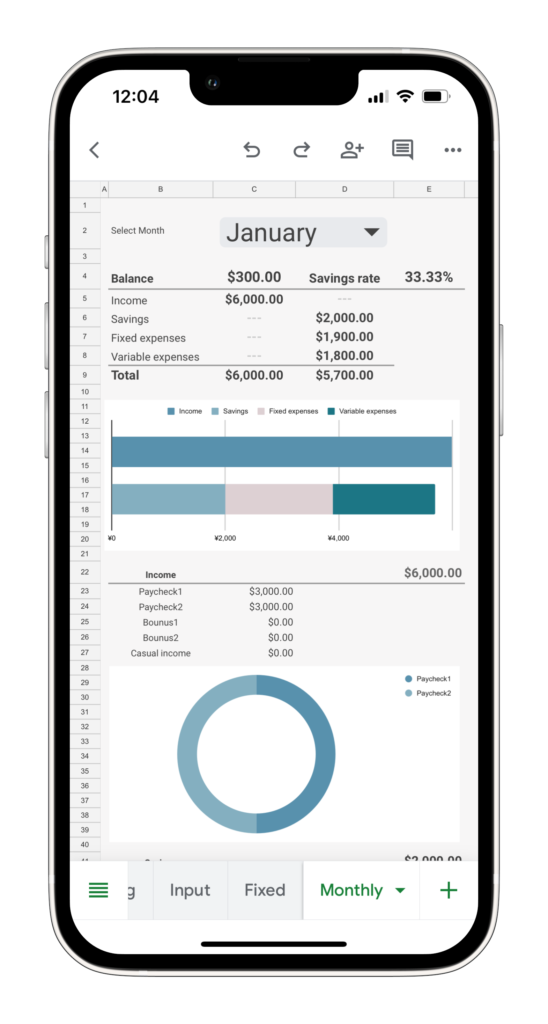
Annual graph sheet
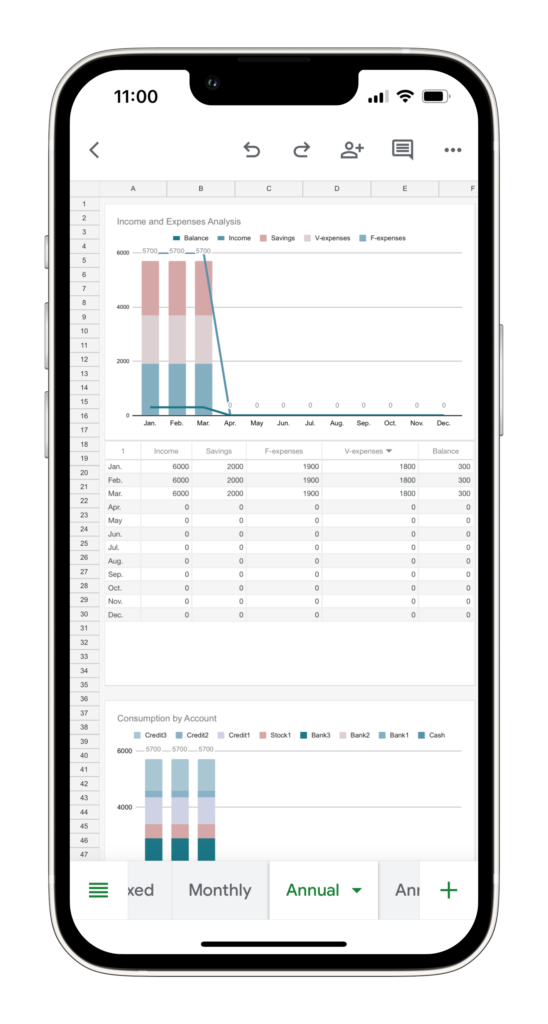
How to use Smartphone kakeibo
Download the app
First, download the spreadsheet application.
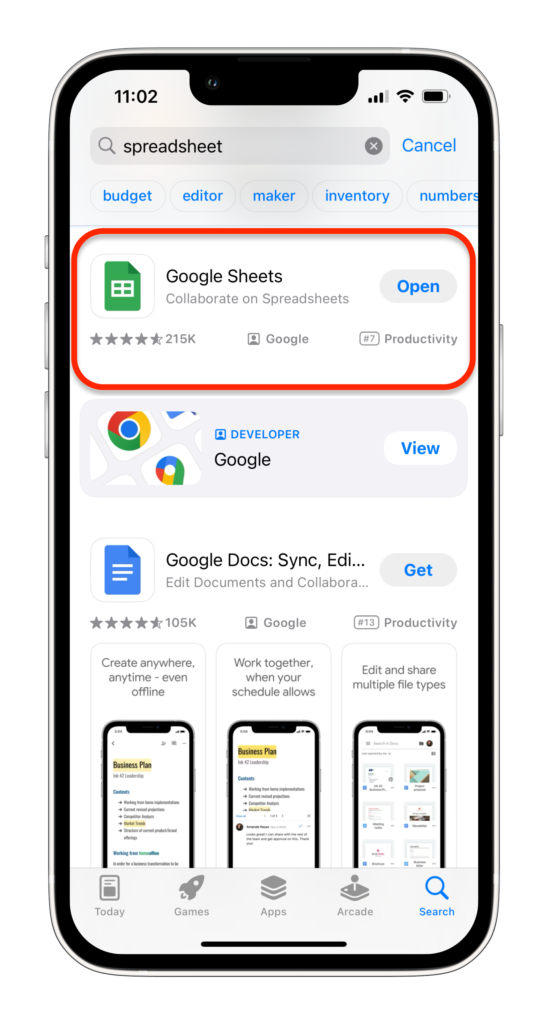
The spreadsheet application is free to use, but you will need to register for a Google account.
If you do not have an account yet, please register and log in.
After opening the file, click “Make a copy and save” at first.
Name your copy and use it.
This kakeibo uses one file per year.
Tap “Share and export” and then select “Make a Copy.”
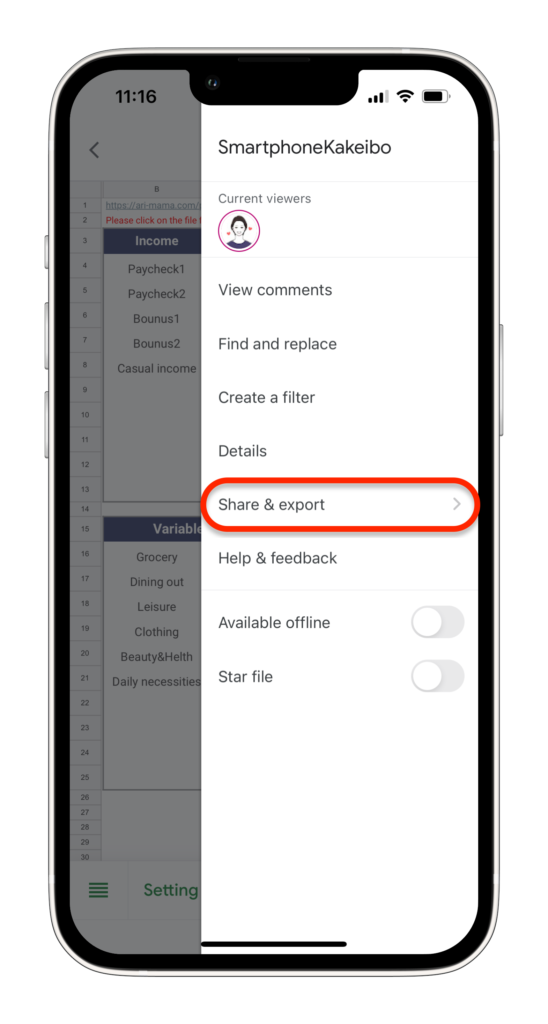
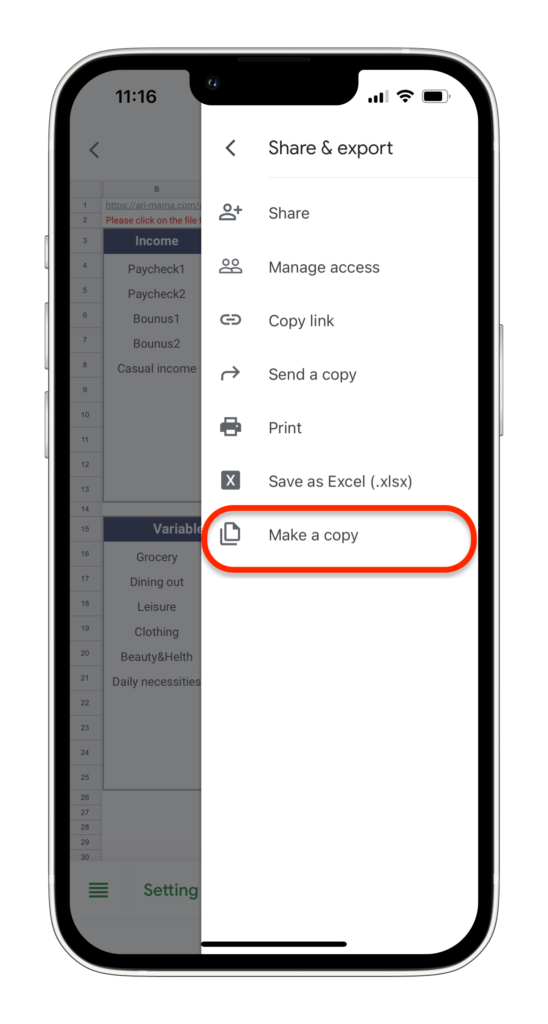
Setup sheet
On the setup sheet, enter the expense item name and account name.
The information you enter will be reflected in the input sheet.
- Income
- Savings
- Fixed Expenses
- Variable Expense
- Account Name
You can register up to 15 items for variable expenses and 10 items for other expenses.
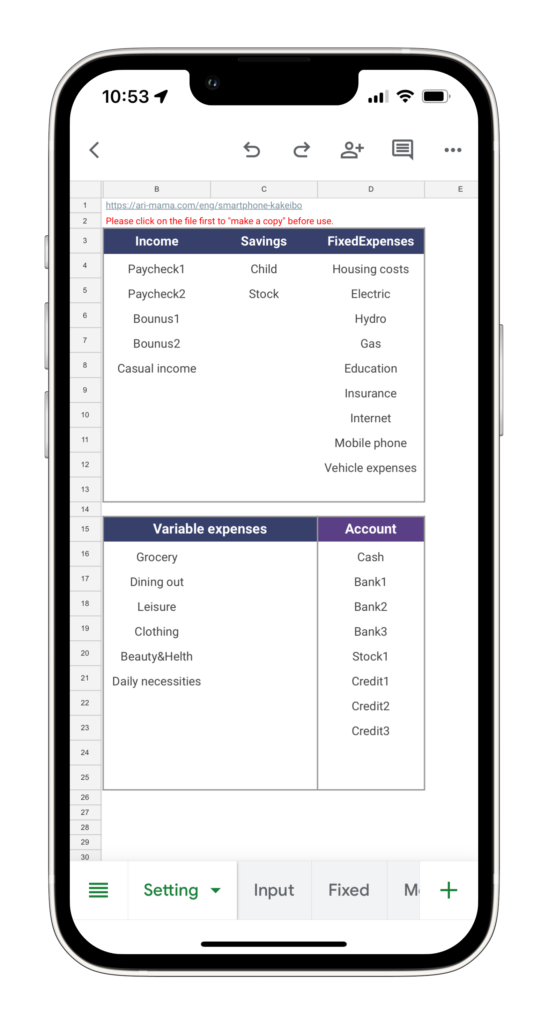
Input sheet
Entry Details
- Date
- Item
- item of expense
- Item name
- Amount
- Account
- Memo
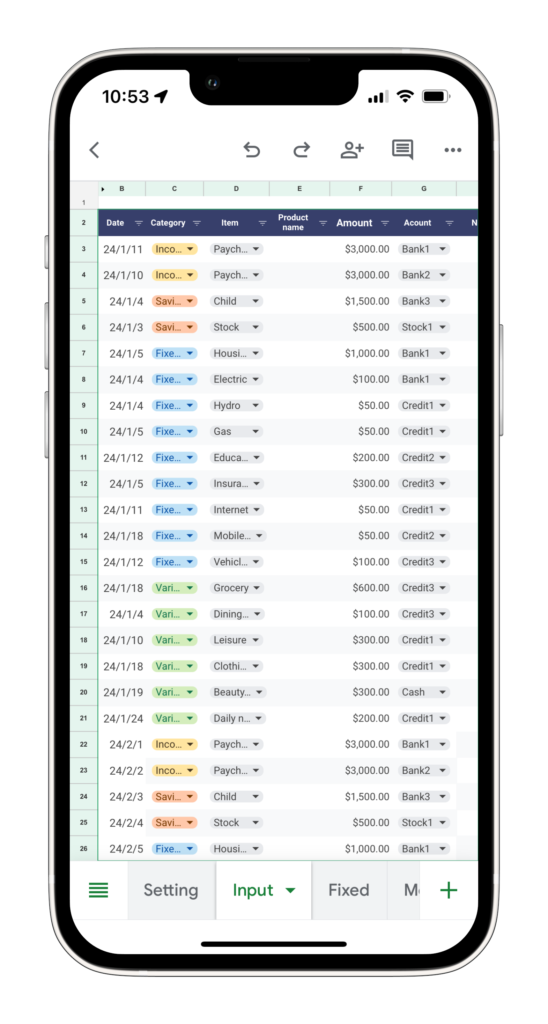
Date
The Android version displays the calendar, but the iPhone does not.
Click on the date field and enter the date.
(Do not enter the western year, but use the month/day format.)
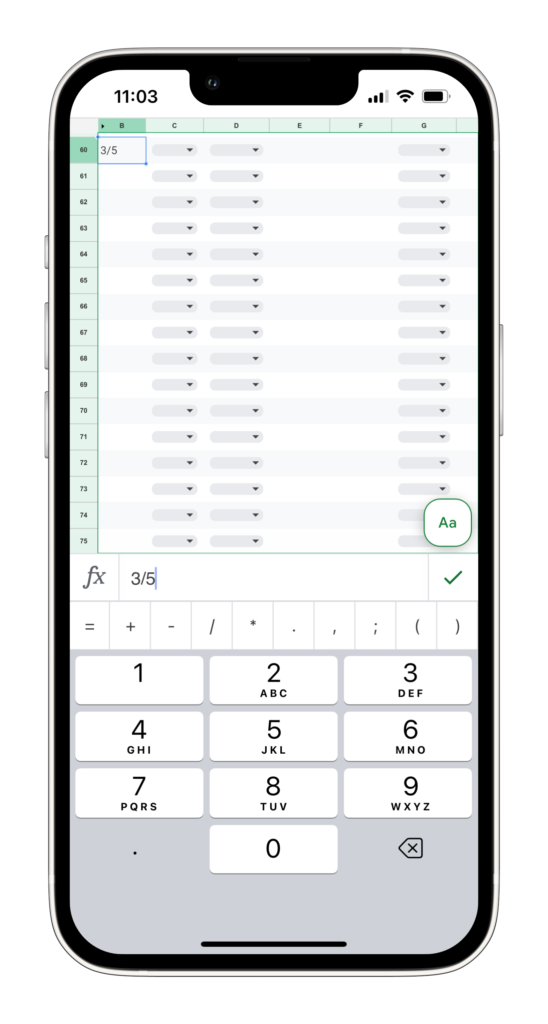
Item
Click on the item column and select the name of the item.
- Income
- Savings
- Fixed Expenses
- Variable Expenses
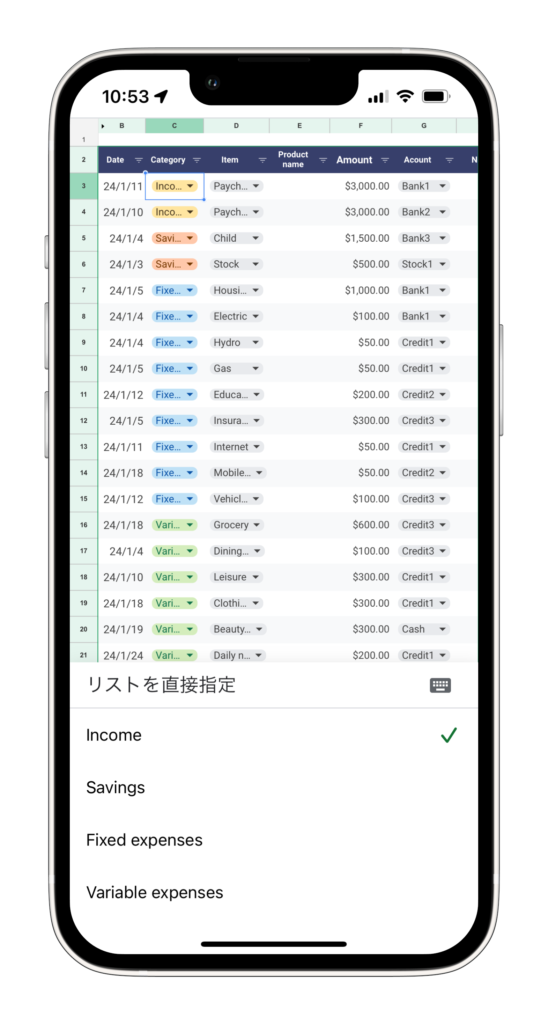
Item of expense
Expense Name displays the expense name of the item selected in Item Name.
Click on the expense item to select the expense name.
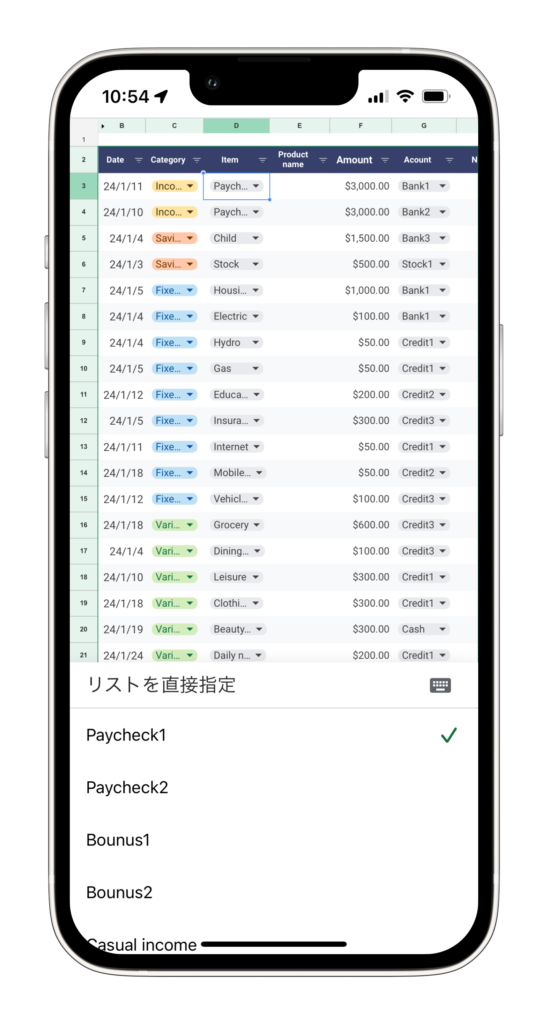
Item name
Manual entry items.
By entering the item name, you can sort by item name.
Amount
Please enter the amount manually.
Account
Click on an account and select the account name.
The consumption amount by account will be displayed on the monthly and yearly sheets.
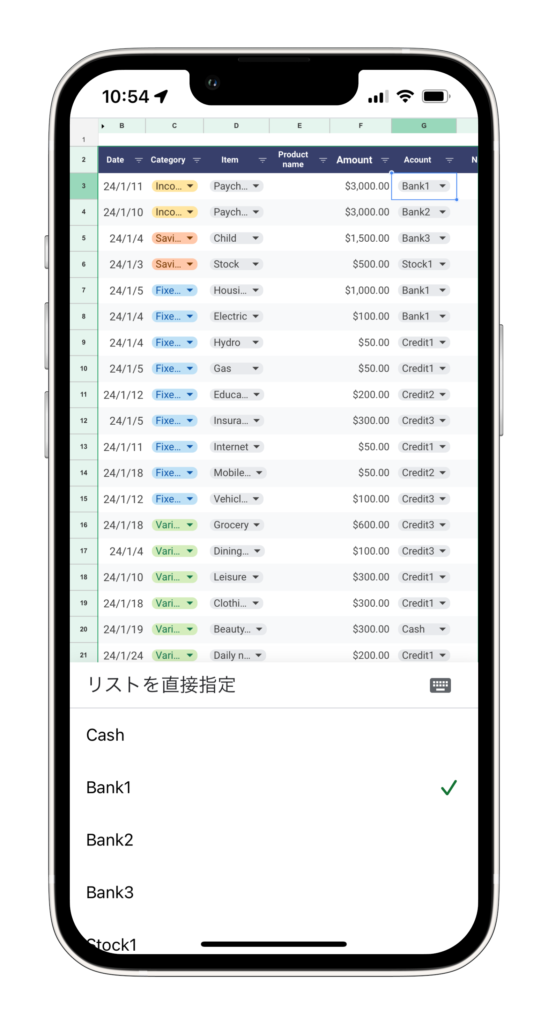
Memo
Please use this as a reminder.
Filter Function
You can use the filter function to display only specific items.
Click on the item you wish to display in the heading, select “x Clear”, and then check the checkbox for the specific item.
To restore the original, check the “Select All” checkbox.
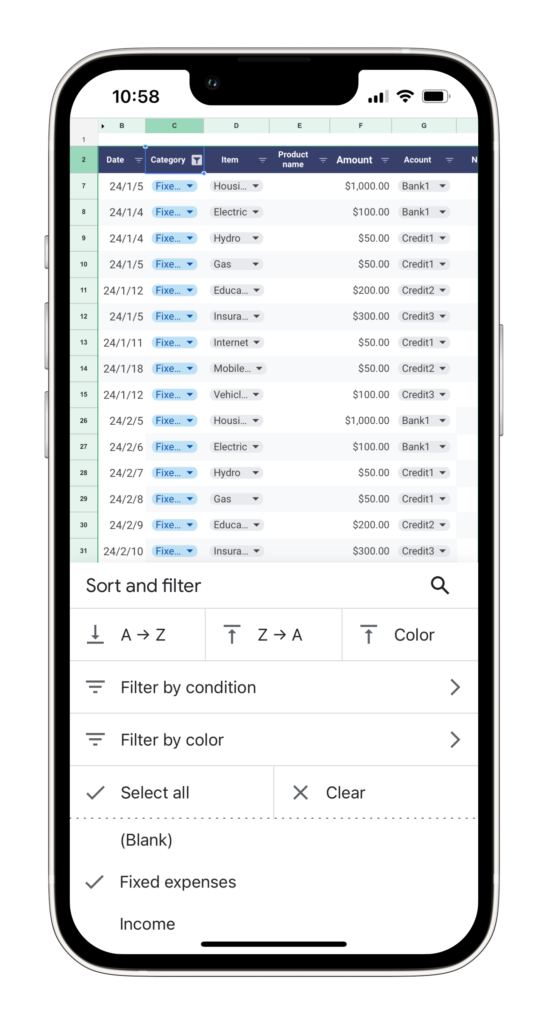
Fixed Expense Sheet
On the Fixed Expenses sheet, you will see the same table as on the Input sheet.
Register the items that will be needed each month and copy and paste them into the input sheet when the month changes.
Enter items other than the date, select the input range other than the heading, tap and select “Copy”.
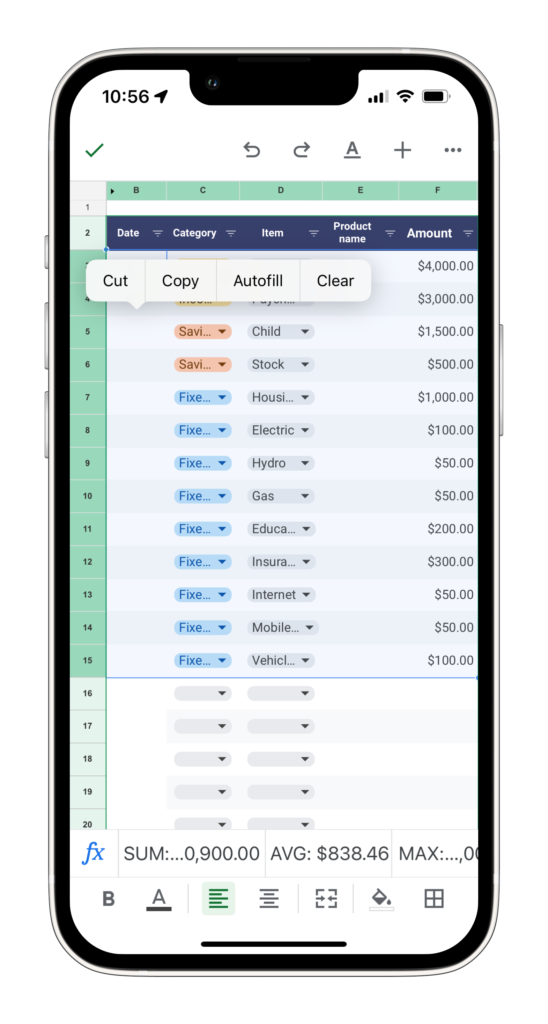
Go to the input sheet, select the cell below the last date entered and choose “Paste”.
After pasting, enter the date and modify the amount, if any.
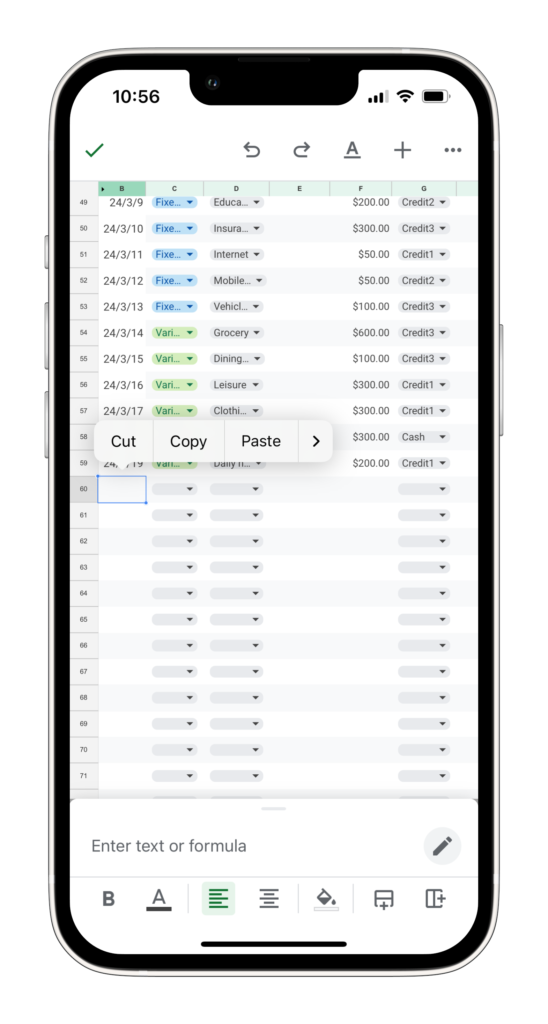
The pasted range shows an error (red mark), but this is because it was pasted from another sheet.
This does not affect the analysis of the monthly and yearly sheets.
Monthly sheet
Select the month you want to display from the tabs.
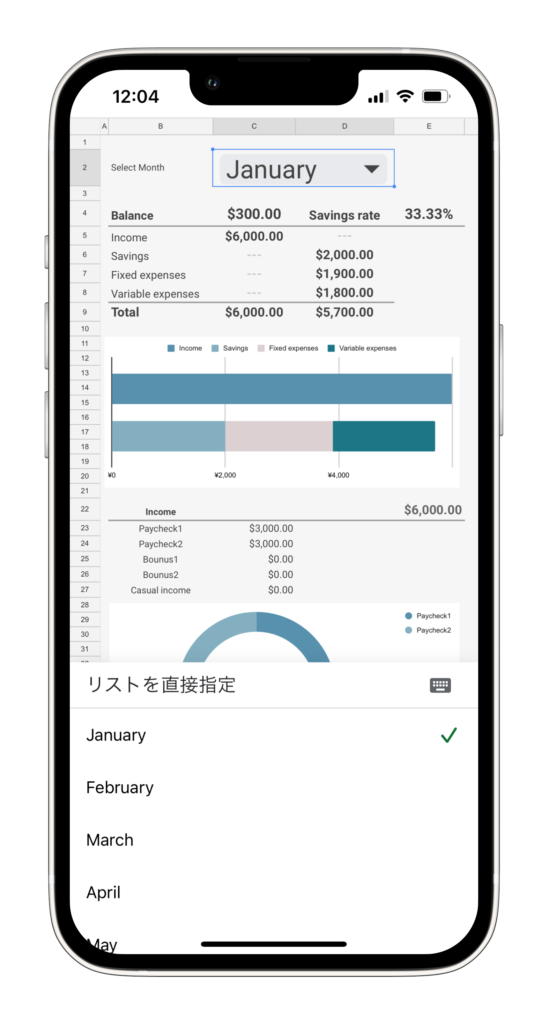
Displayed items
- Income - Expenses
- Savings rate
- Total amount spent by expense category (bar graph)
- Amount spent by account (pie chart)
- Income amount by expense category (pie chart)
- Savings amount by expense category (pie chart)
- Fixed expenses by expense category (pie chart)
- Variable expenses by expense category (pie chart)
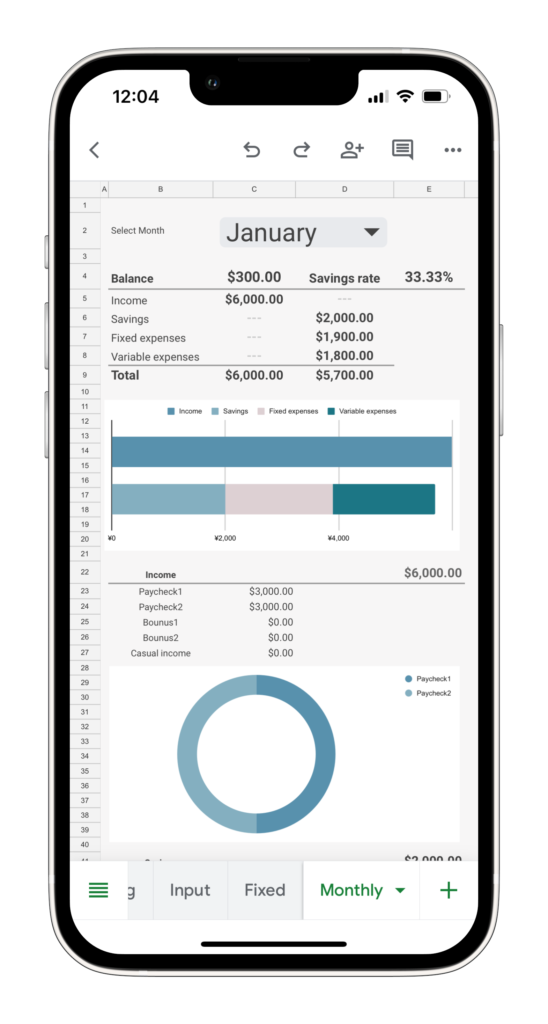
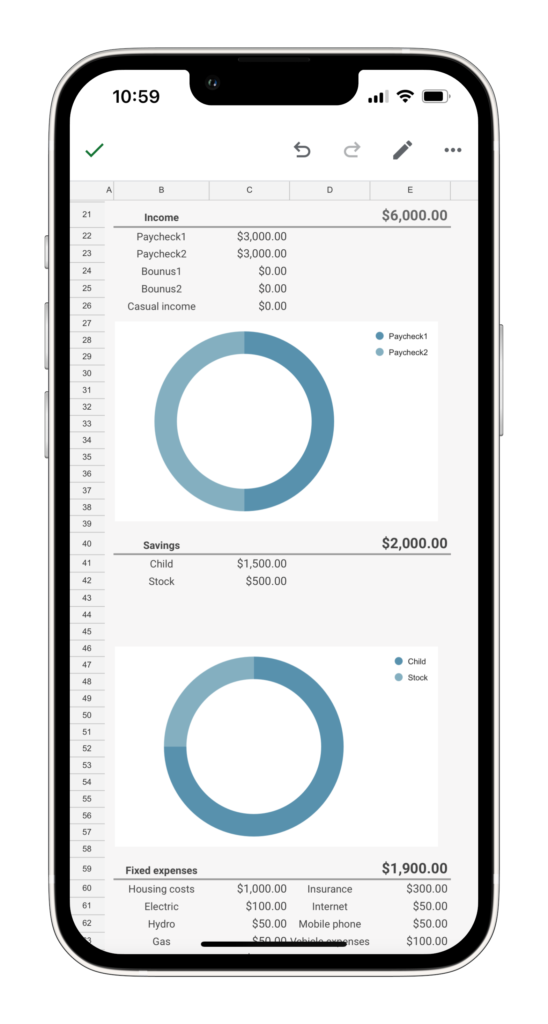
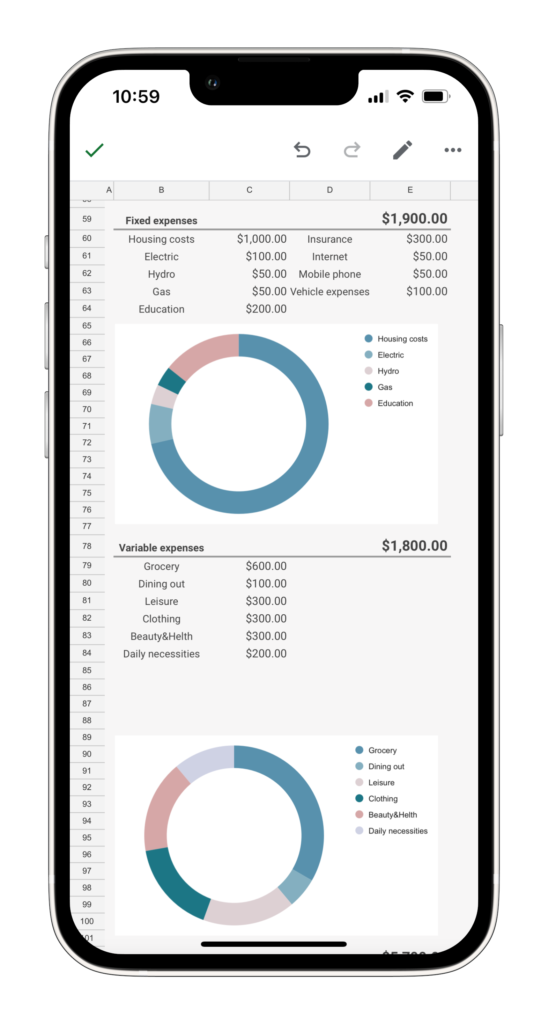
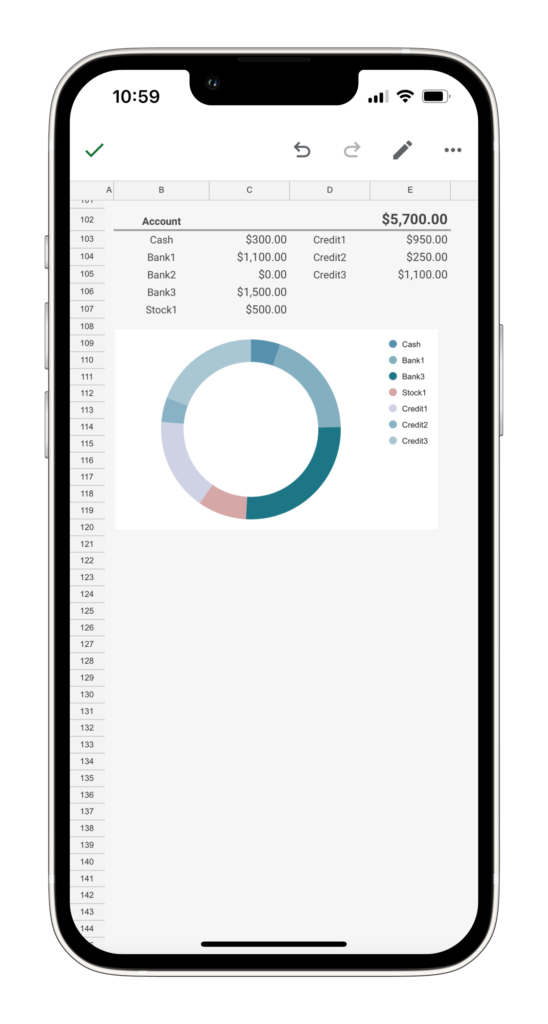
Annual Graph
The annual graph shows monthly and expense line item changes as a bar graph.
Displayed items
- Income and Expenditure Analysis
- Consumption by Account
- Income
- Savings
- Fixed Expenses
- Variable expenses
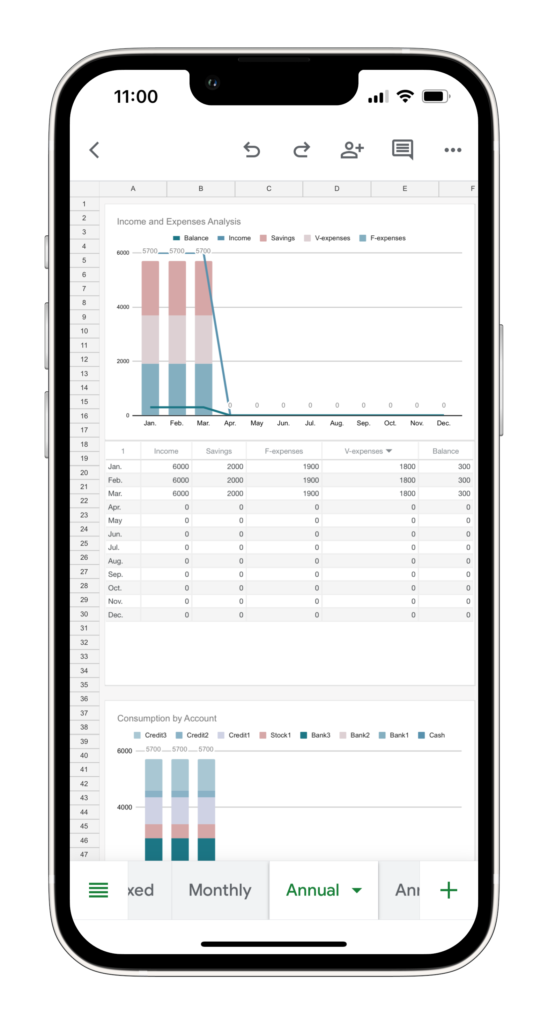
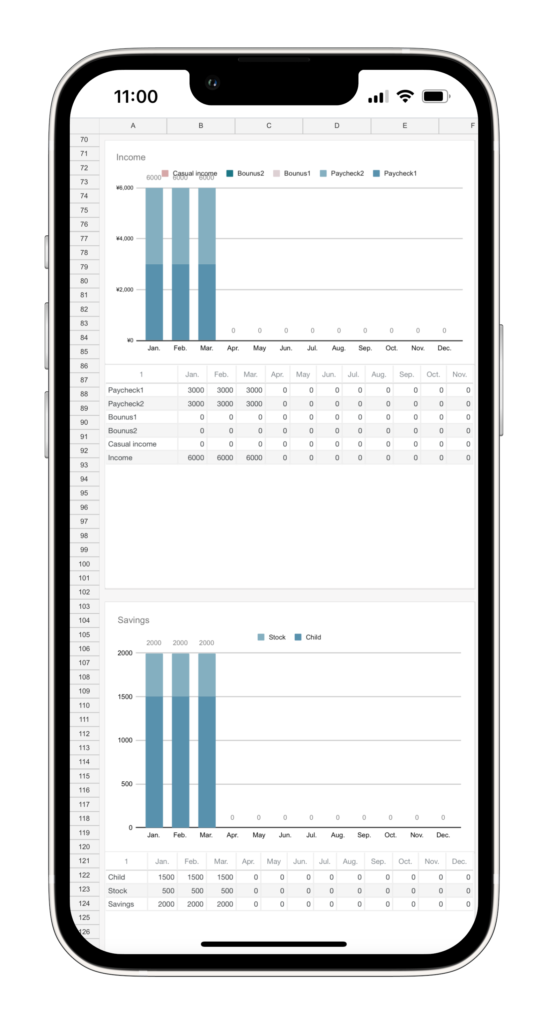
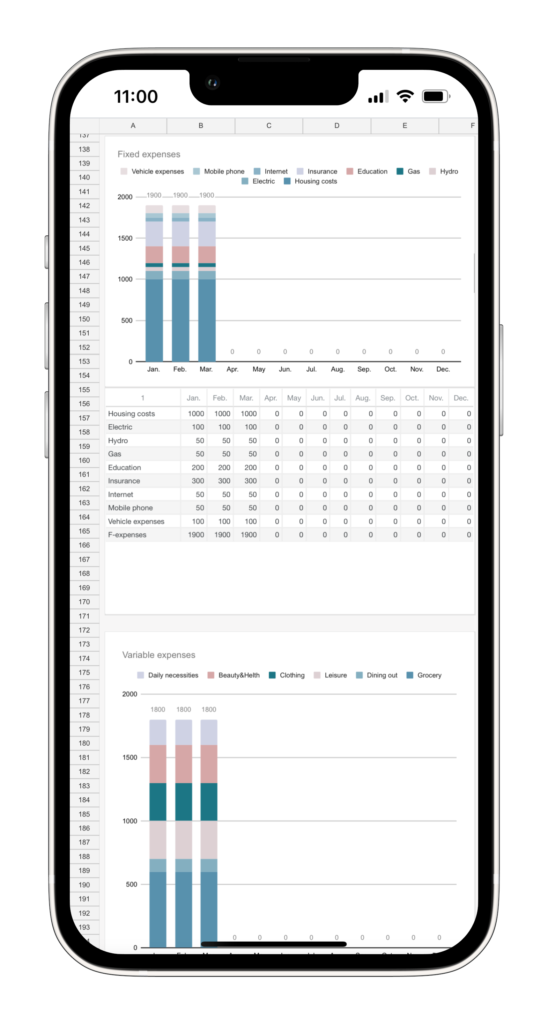
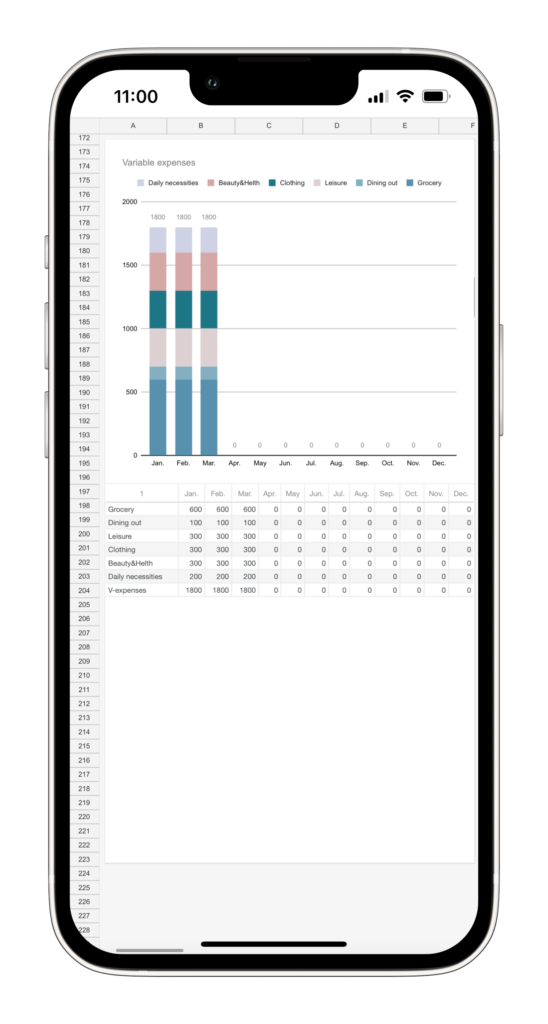
Annual data
Annual data will be displayed in the annual transition table.
Click on cell B2 and uncheck “(Blank)”.
Blank rows will be hidden.
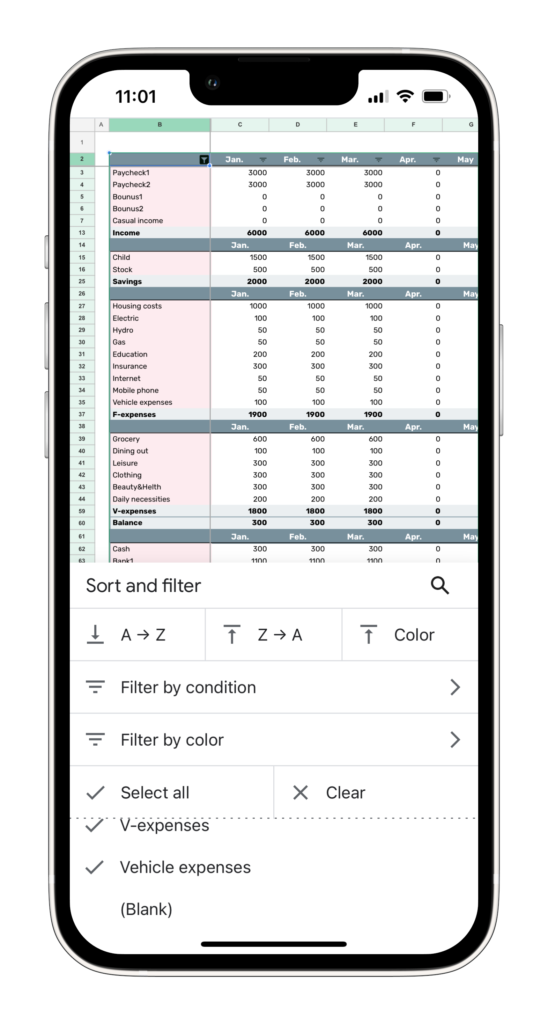
How to change currency units
Select the target range and tap A at the top.

Tap “Number format”.
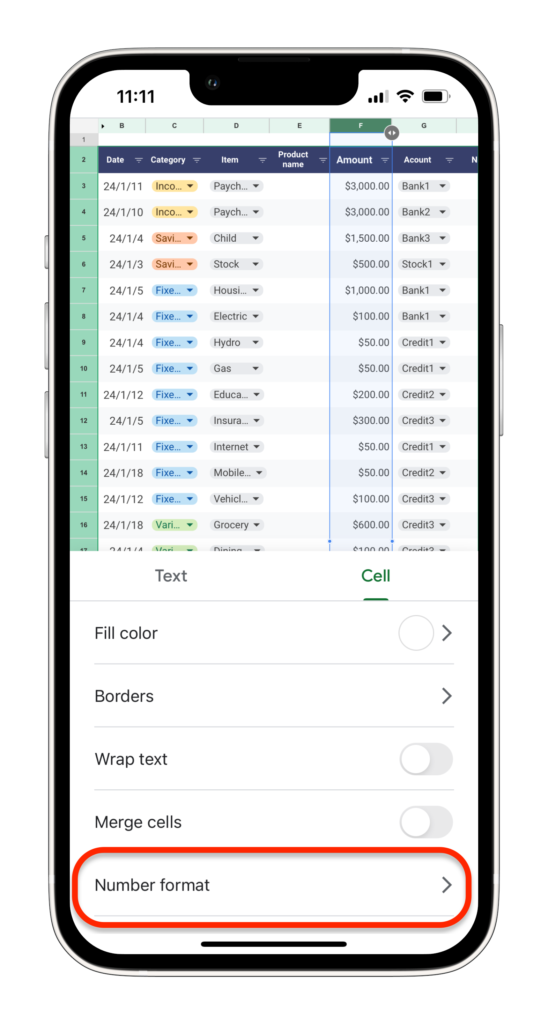
Select your local currency unit from the ”More currency format”.
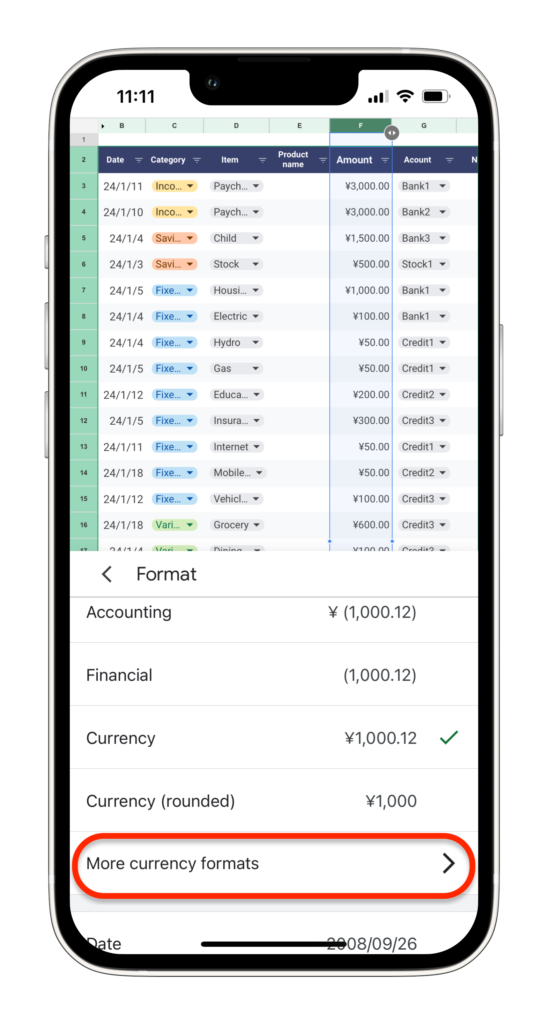
Free Download
Download files are for viewing only.
After downloading and opening the file, please “Make a Copy” before using it.Tap “Share and Export” and select “Make a Copy.