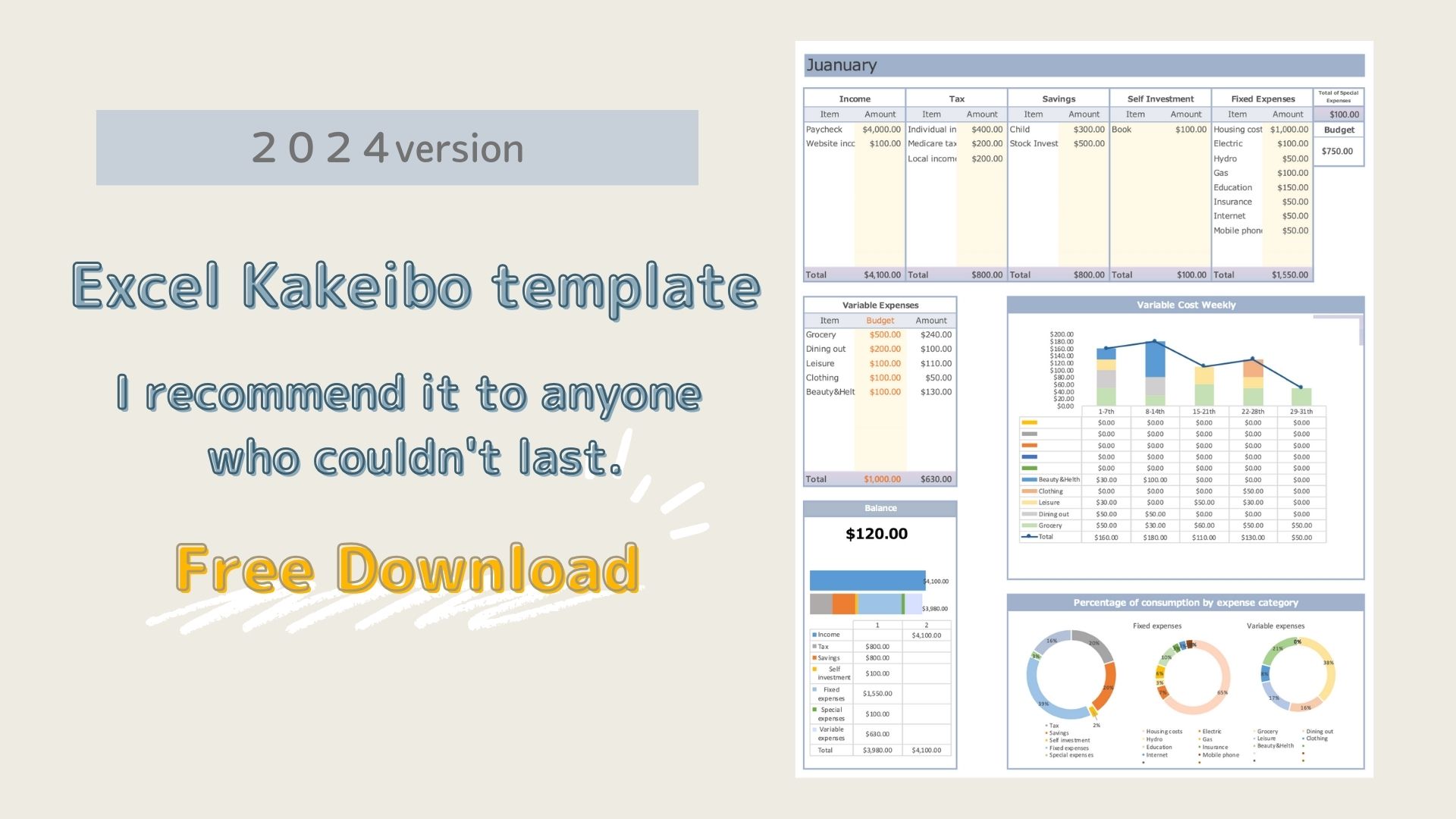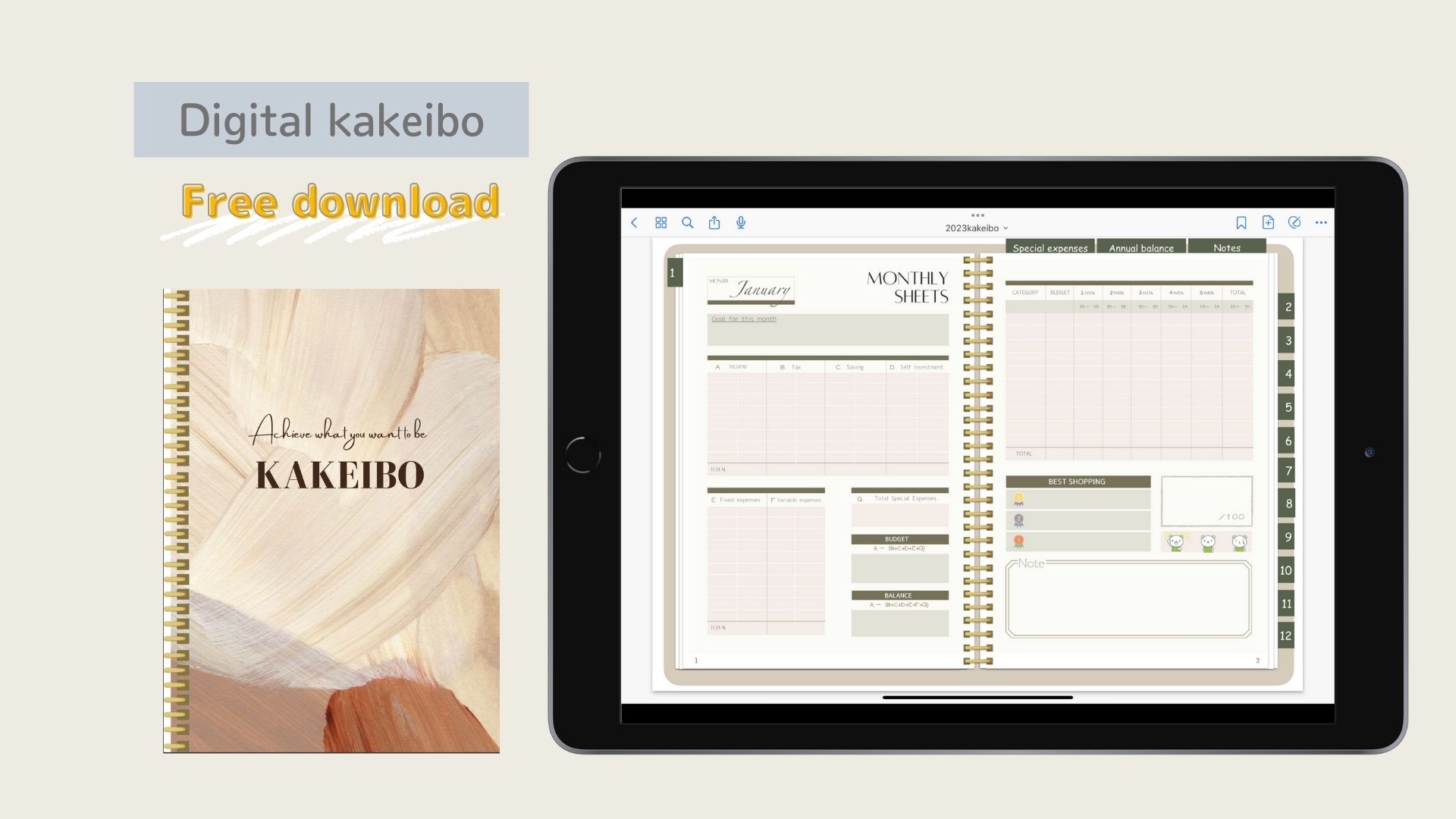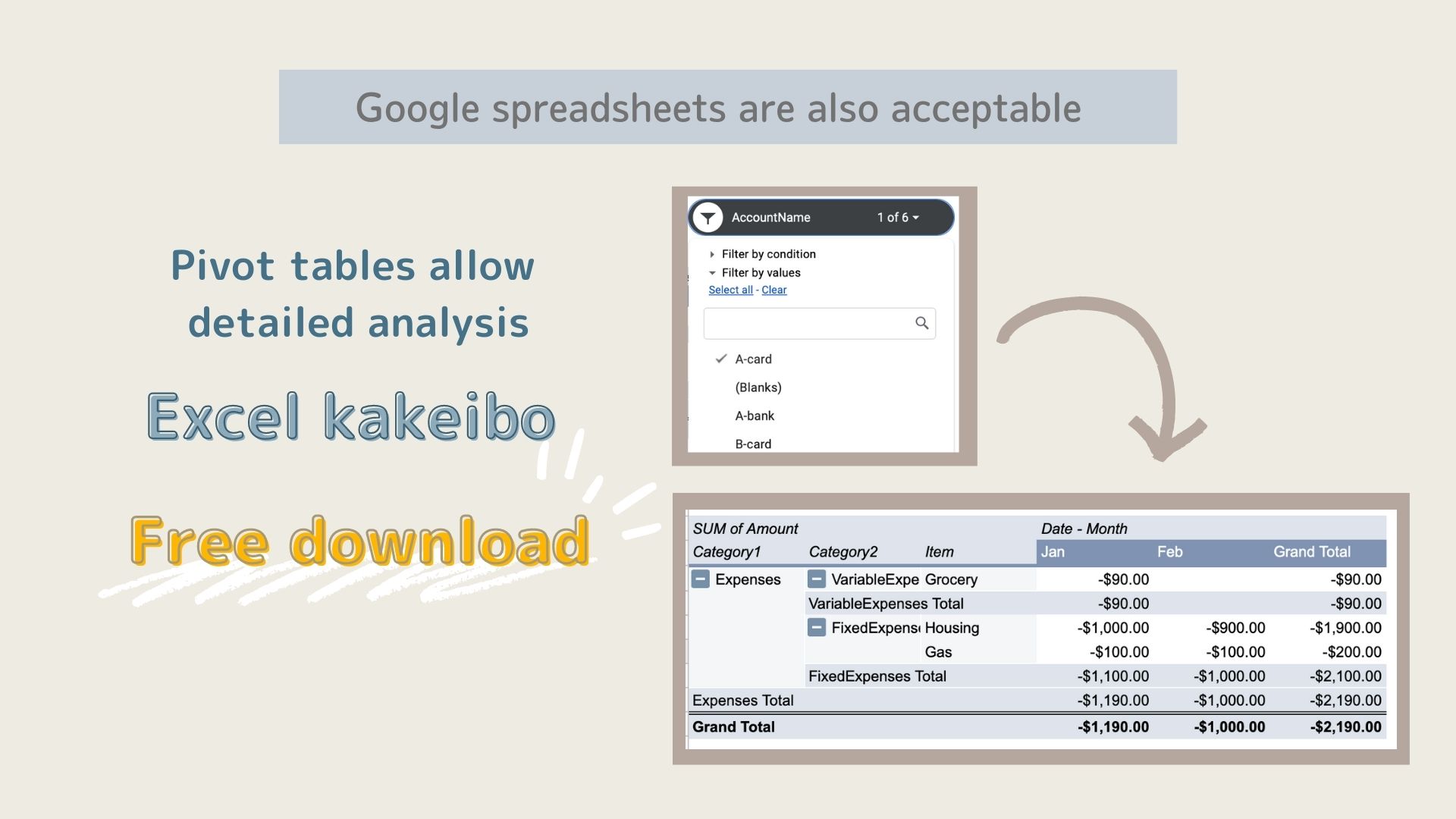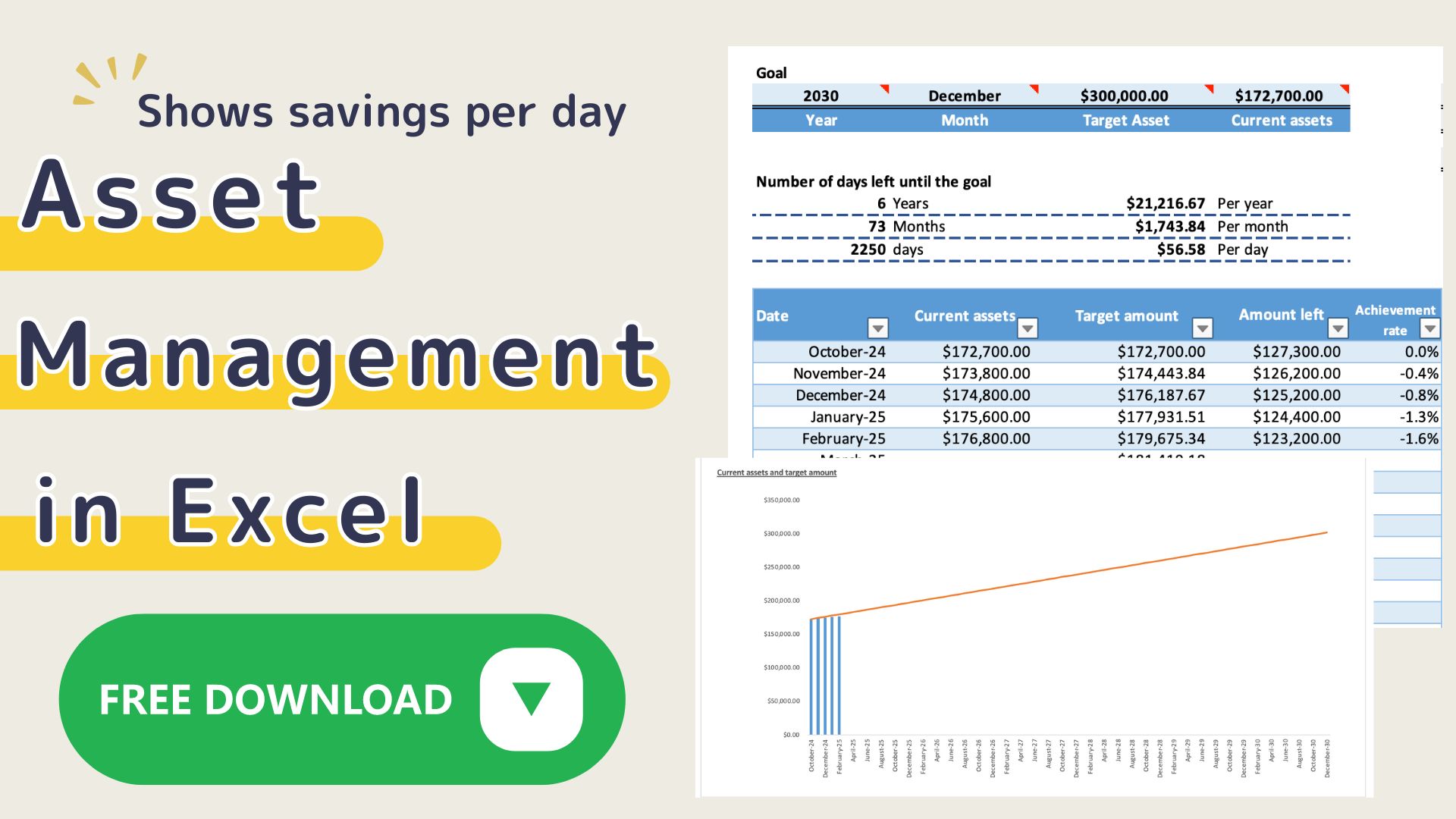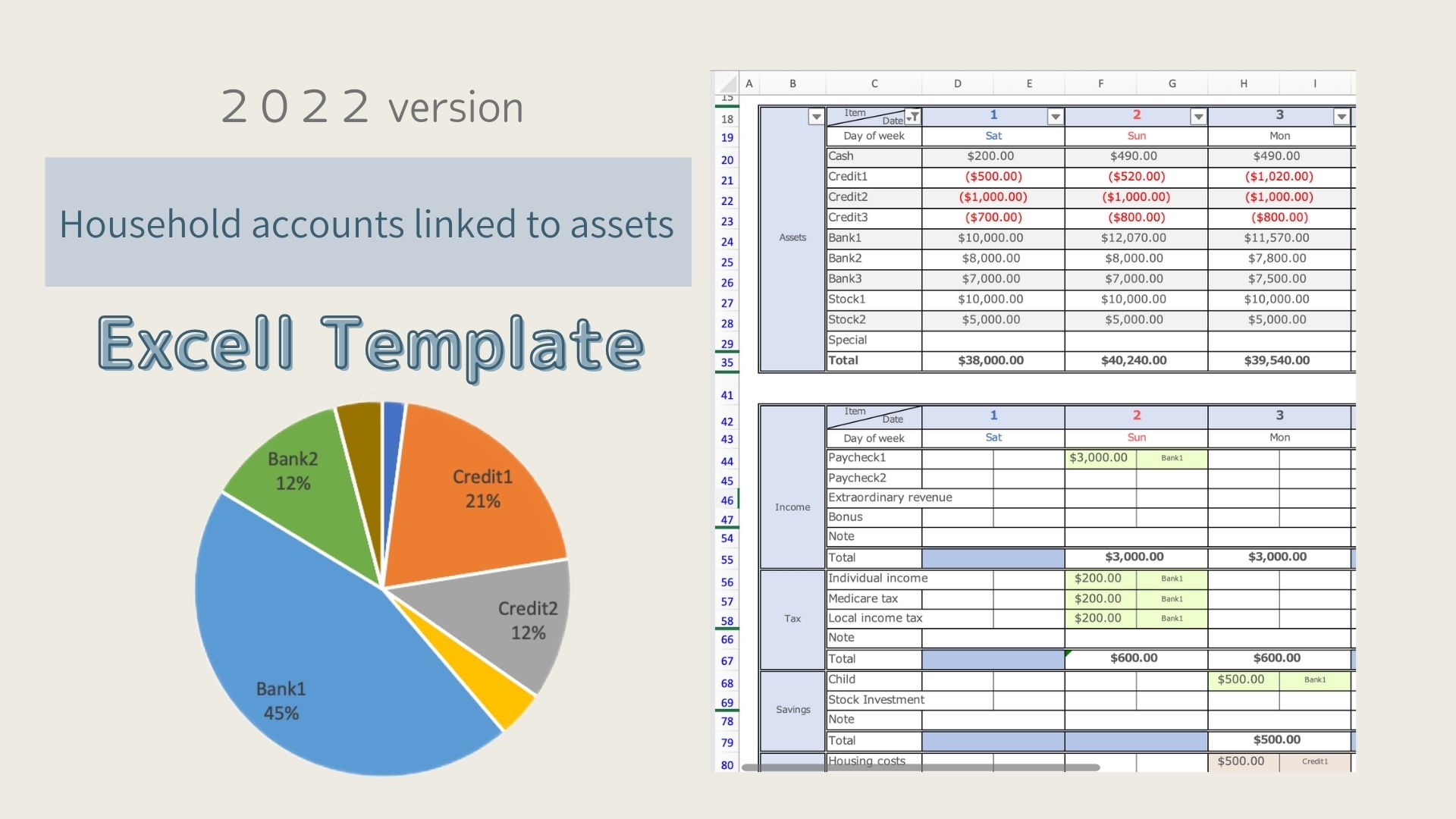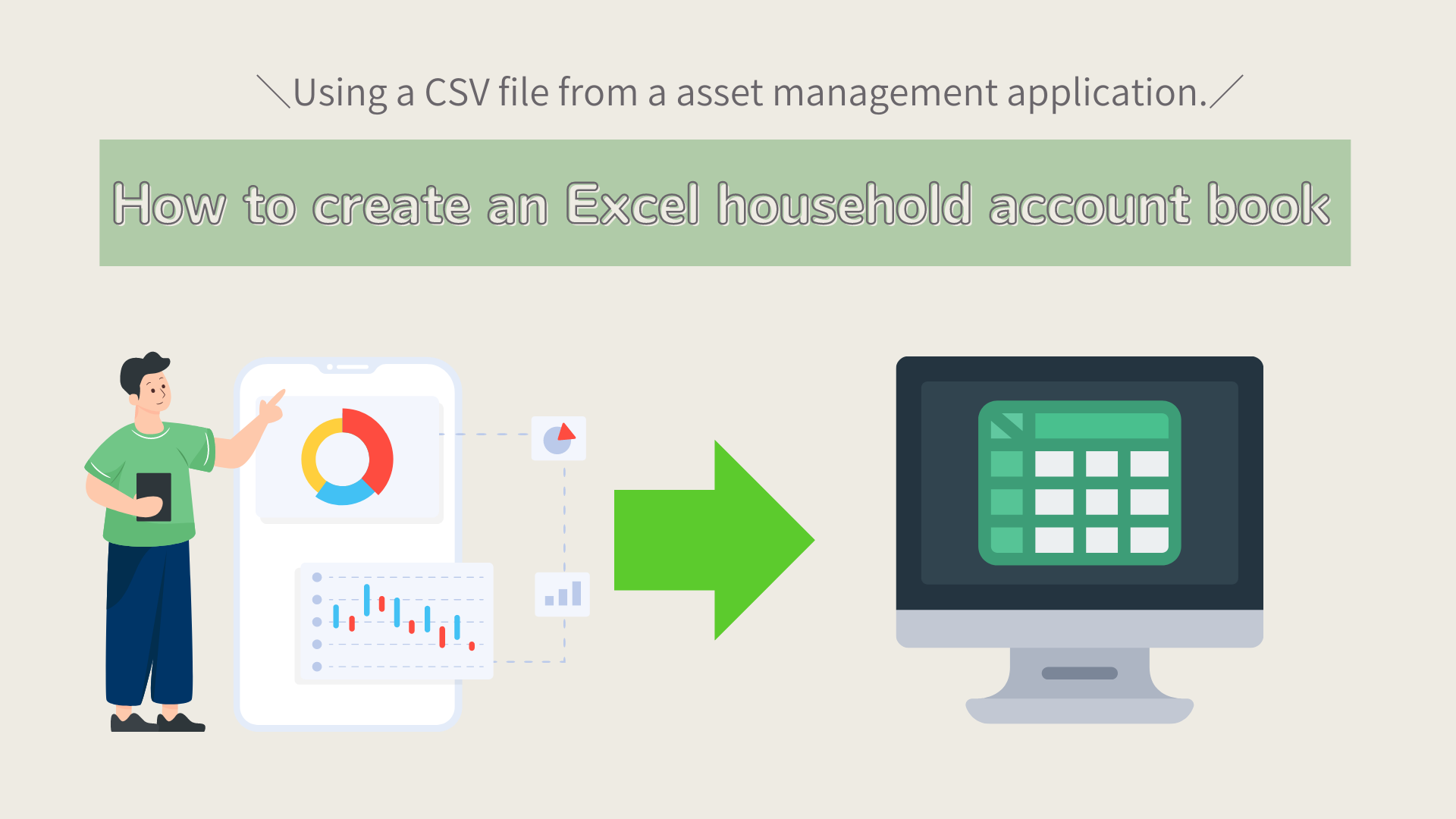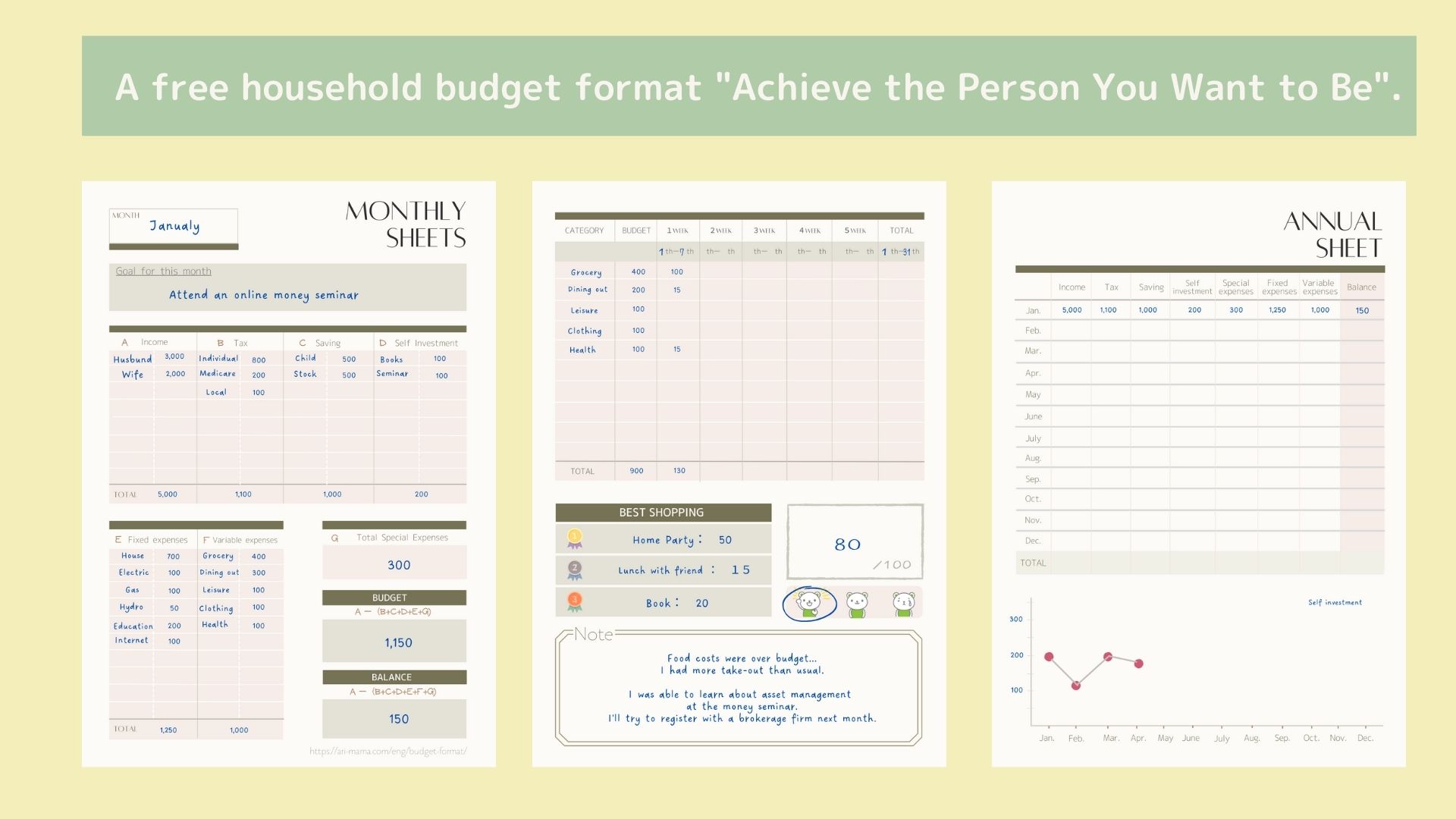This Excel family kakeibo can be printed on A4 paper and shows weekly totals based on the 2024 calendar.
You can revise your budget in the middle of the month and see at a glance the points for improvement on the pie chart.
This is recommended for those who have never been able to keep a kakeibo.
For those who want to manage and analyze all their money in a kakeibo, I also recommend this one.
-
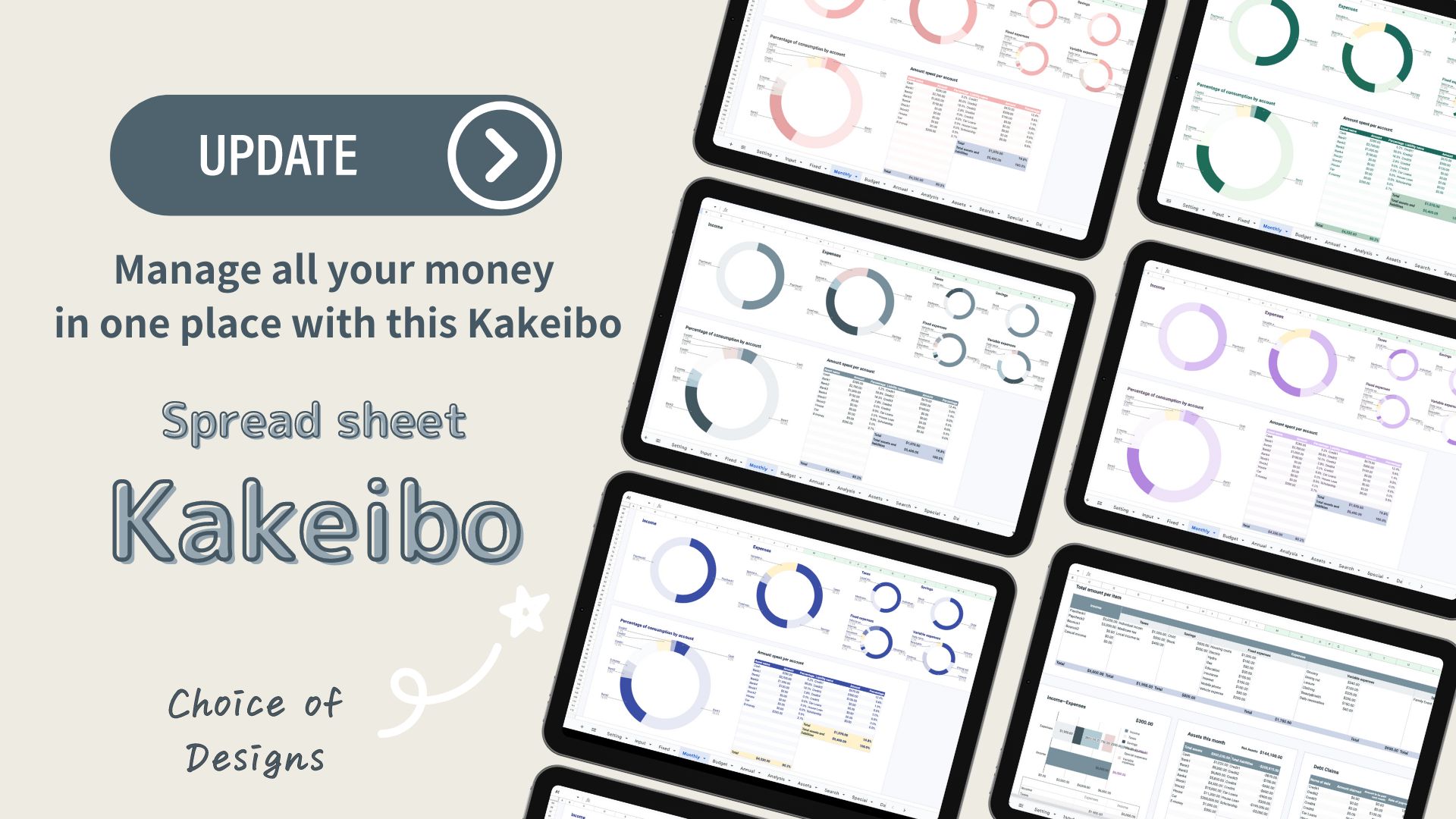
-
Kakeibo template to manage all your money in a Google Spreadsheet
Kakeibo, the Japanese art of mindful budgeting, is a powerful tool for managing your finances effectively. This simple yet impactful method focuses on tracking your ...
This Excel kakeibo is the 2024 version of the [2023 version] Excel family budget book (free template will be distributed), which is recommended for those who did not continue with the Excel kakeibo.
The 2025 Kakeibo can be downloaded from the Downloads section.
Features of the Kakeibo
This kakeibo that allows you to make the anticipatory personal investments necessary to increase your income.
Prioritize your money and figure out how much you can spend each month.
Income - (Taxes + Savings + Personal Investments + Fixed Expenses) = Variable Expense Budget
In addition, by using many graphs for analysis, you will not only be able to see at a glance how your money is flowing, but also how you should spend the rest of the month.
- Expenses can be set freely.
- Monthly sheets are set up for easy entry
- Money priorities can be identified
- Weekly trends of variable expenses are displayed in a graph, making it easy to revise the budget.
- Colors on the days you didn't spend money.
- Can be printed out on A4 paper, making it easy to compare months.
- A pie chart is displayed for each expense item, allowing you to see which items you are overspending on.
- Special expenses for the year can be entered by expense item.
- Monthly income and expenses are displayed in a list and graph, allowing you to see monthly trends at a glance.
- Easy to set the start date to coincide with payday, etc.
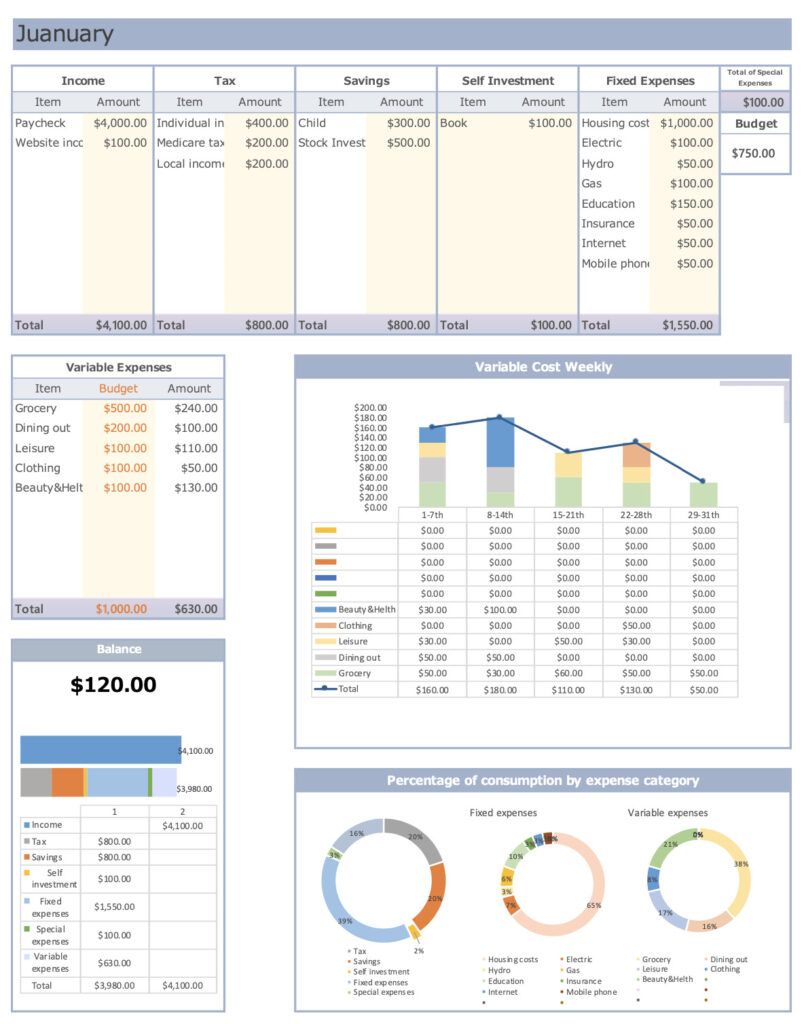
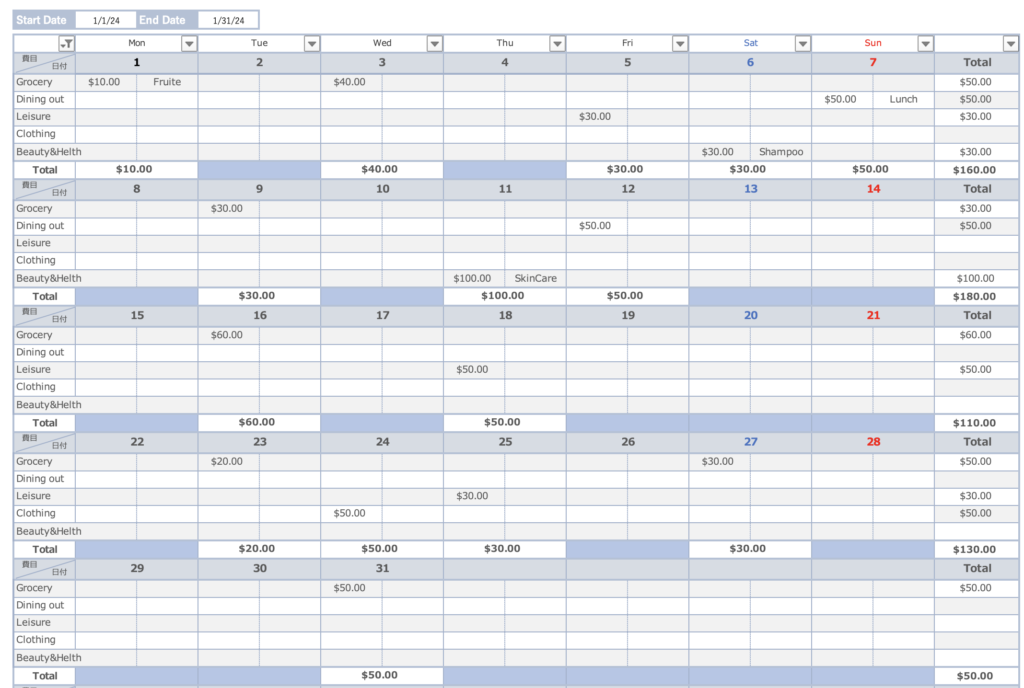
How to use Excel Kakeibo
This Excel kakeibo uses macros.
Open Excel and click on "Enable Macros".
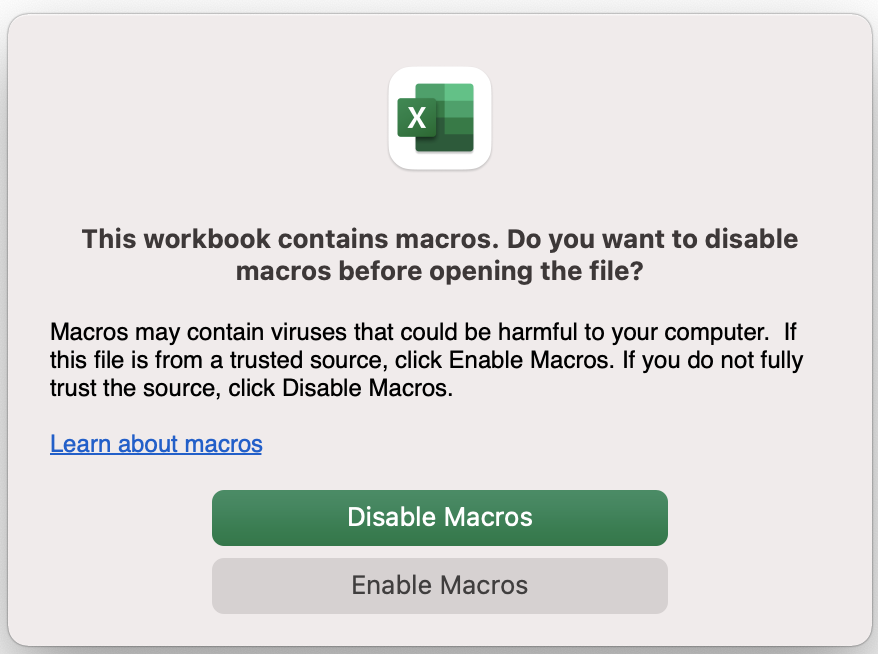
Setting Sheet
Set up the expense items
- Income
- Taxes
- Savings
- Fixed Expenses
- Variable Expenses
- Starting Date
- Holidays
Enter a name for each item.
Self-investment is kept on a sheet for the month, while special expenses are kept on a separate sheet.
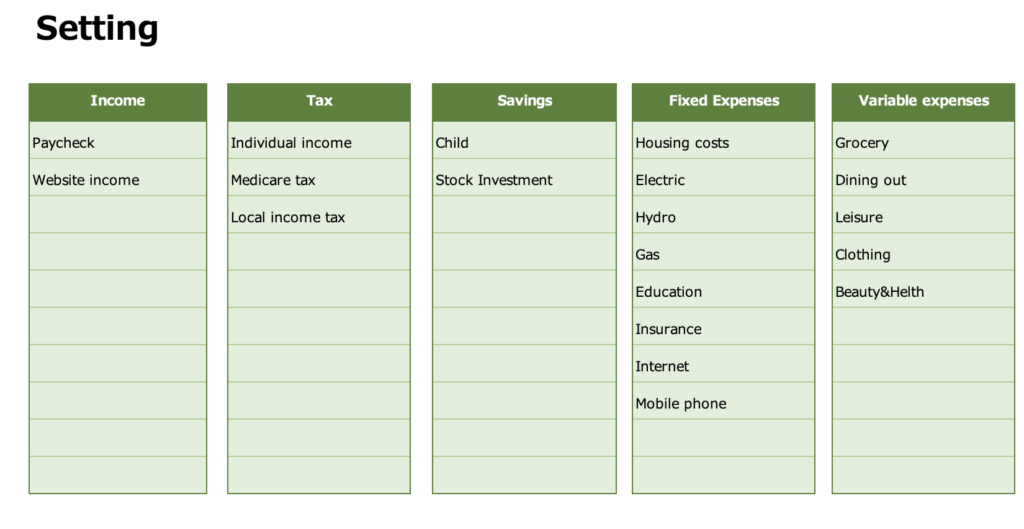
Set the start date
You can change the start date to match your payday or other date.
When you select a start date, each month sheet will automatically set the date to match the start date.
Please set the national holidays of your country in the Holidays column.
Saturdays are displayed in blue, Sundays and holidays in red.
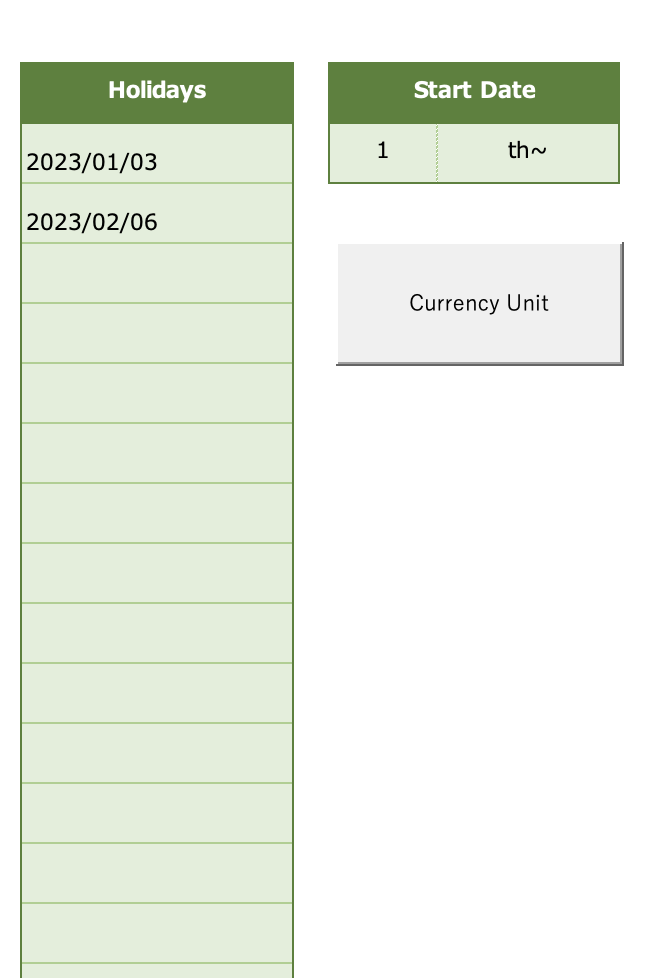
Change the currency unit
Press the "Select a Currency" to select a range of currencies.
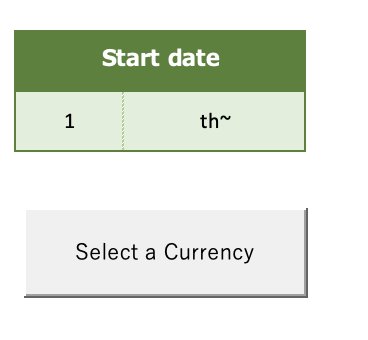
Select the currency unit for each sheet.
The January-December sheets can be changed in units at the same time.
Please change the units of the other sheets after changing the month sheet first.
Click on the money symbol to select the currency unit.
(Home-Currency-Money symbol)
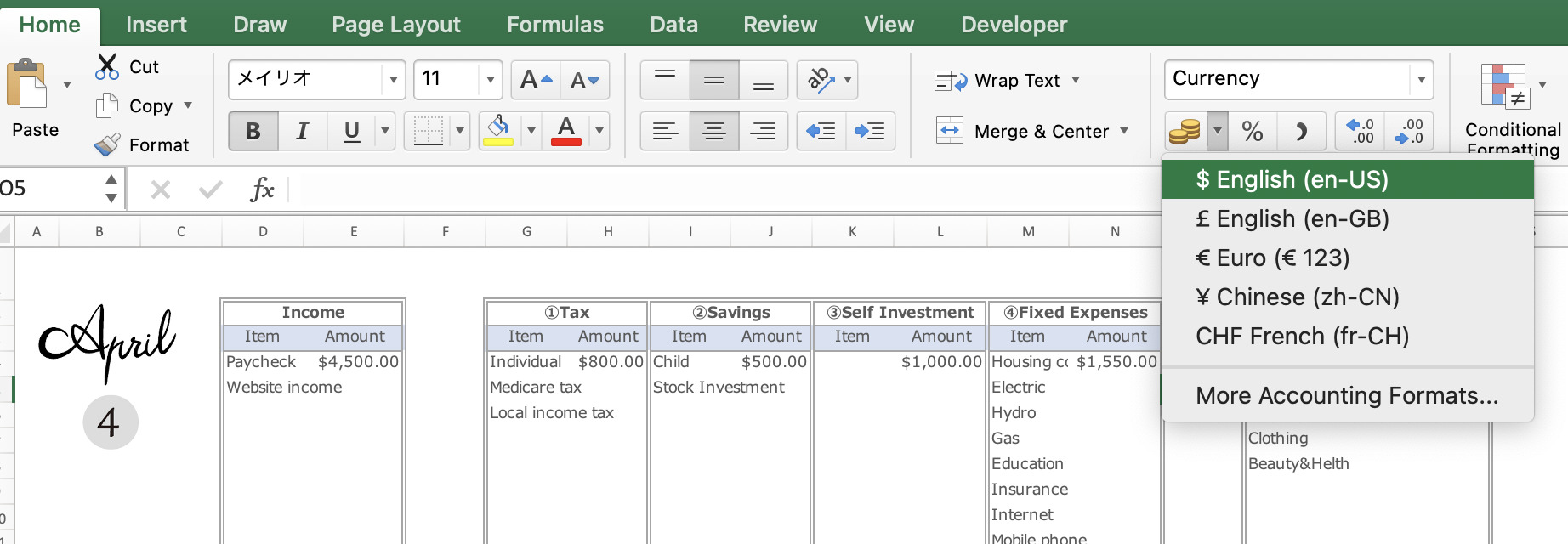
Click on the ”More Accounting Format” to see more unit information.
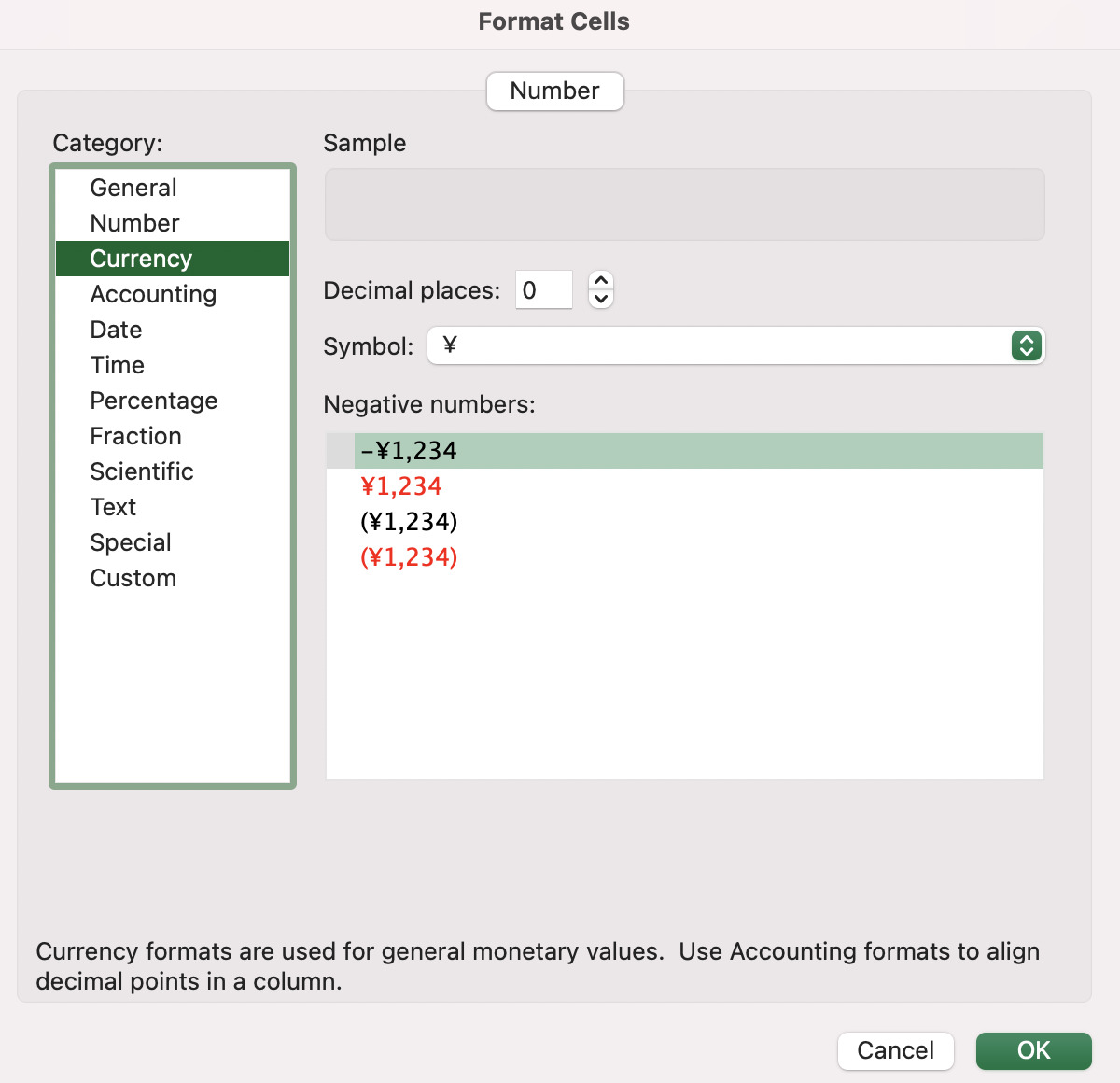
The default setting is in dollars.
The 2025 Kakeibo does not use macros.
Change the currency range on each sheet.
The data is hidden under the “Variable Cost Weekly” and “Balance” tables on the monthly sheet.
Shift the tables and change the currency unit.
Special Expense Sheet
Special expenses are those that do not occur every month but are special expenses and should be set for large amounts, such as event expenses or annual payments.
You can set up each month and each expense item so that it is easy to look back.
Values entered on the Special Expense sheet will be reflected on the respective monthly and annual sheets.
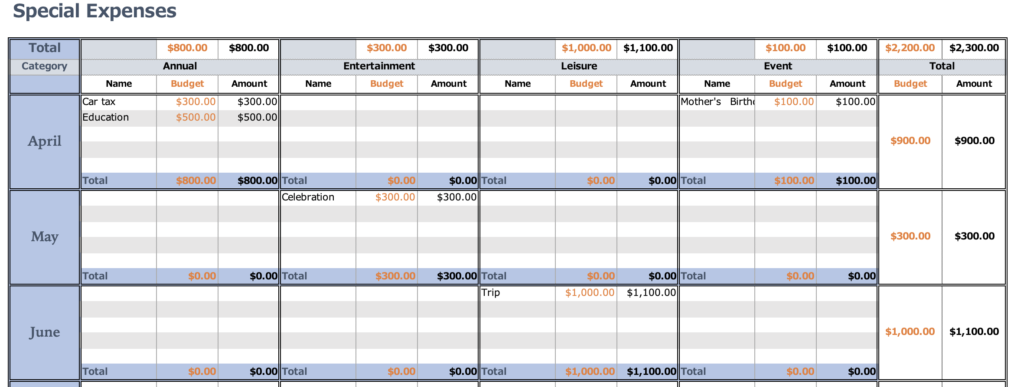
Monthly sheet
The expense items entered in the setup are set on the monthly sheets (Jan-Dec).
Tables and Graphs
Enter your budget for income, taxes, savings, and actual fixed expenses for variable expenses. (light yellow area)
For personal investments, enter the details and actual expenses.
The amount entered in Special Expenses will be automatically entered in the Total Special Expenses column.
Budget for this month
The remaining budget for this month (Income - (Taxes + Savings + Self-investment + Fixed Expenses + Special Expenses + Variable Expenses)) will be displayed.
Income and Expenses for this month
The bar graph shows the total income at the top and the total expense amount at the bottom.
After all entries have been made, the remaining balance is displayed.
Variable Expenses Weekly
The graph reflects what you have entered in the Gantt chart of variable expenses.
The total amount of each expense item for the week is displayed on the reserve graph.
Expenditure Ratio by Expense Item
- Percentage of expenses for major items
Percentage of taxes, savings, fixed expenses, special expenses, and variable expenses - Expense ratio of fixed expenses
- Expense ratio of variable expenses
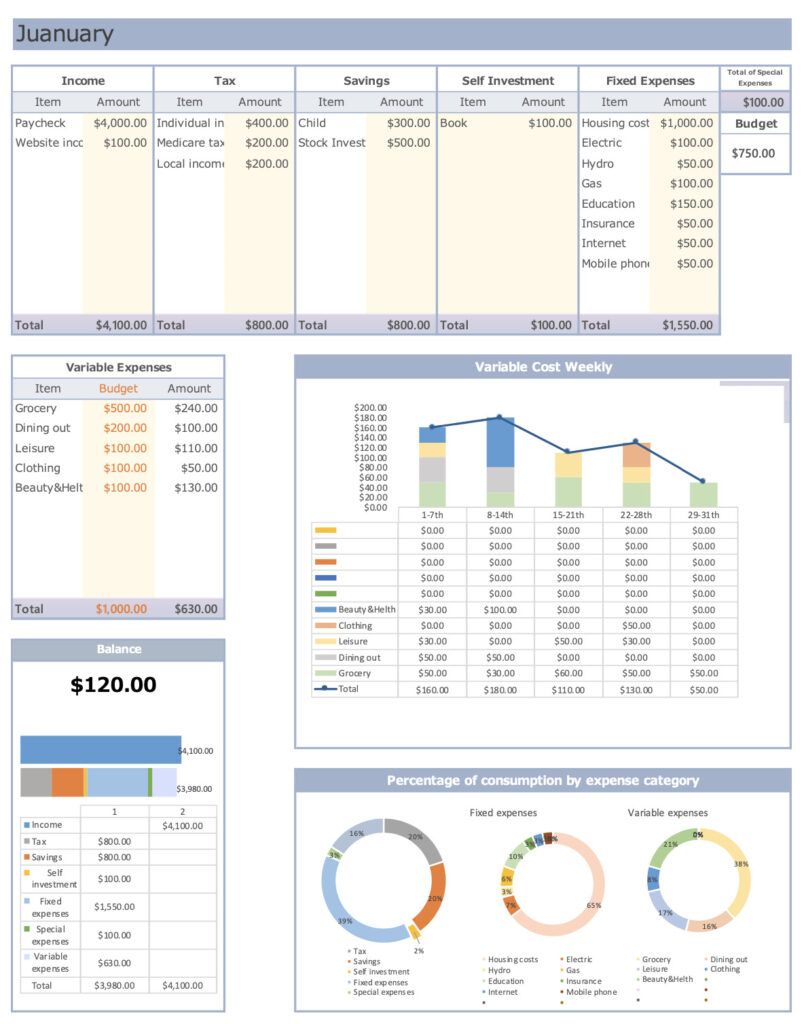
Entering Variable Expenses
Below the tables and graphs, there is a Gantt chart of variable expenses.
Clicking the 1 button in the upper left corner hides the table and graph, making it easier to enter the data.
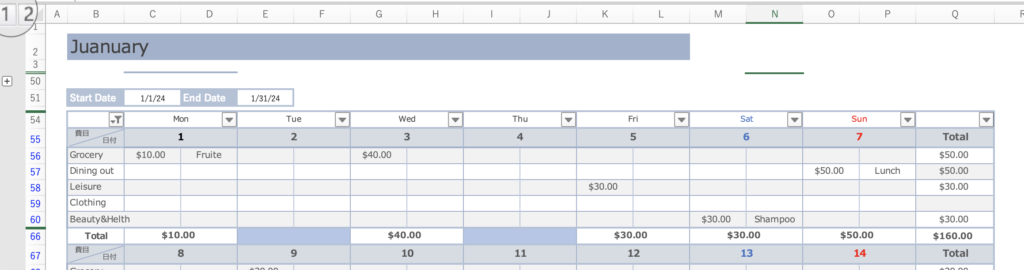
Click on cell B54 and uncheck the 0 or blank cell.
Blank cells will be hidden.
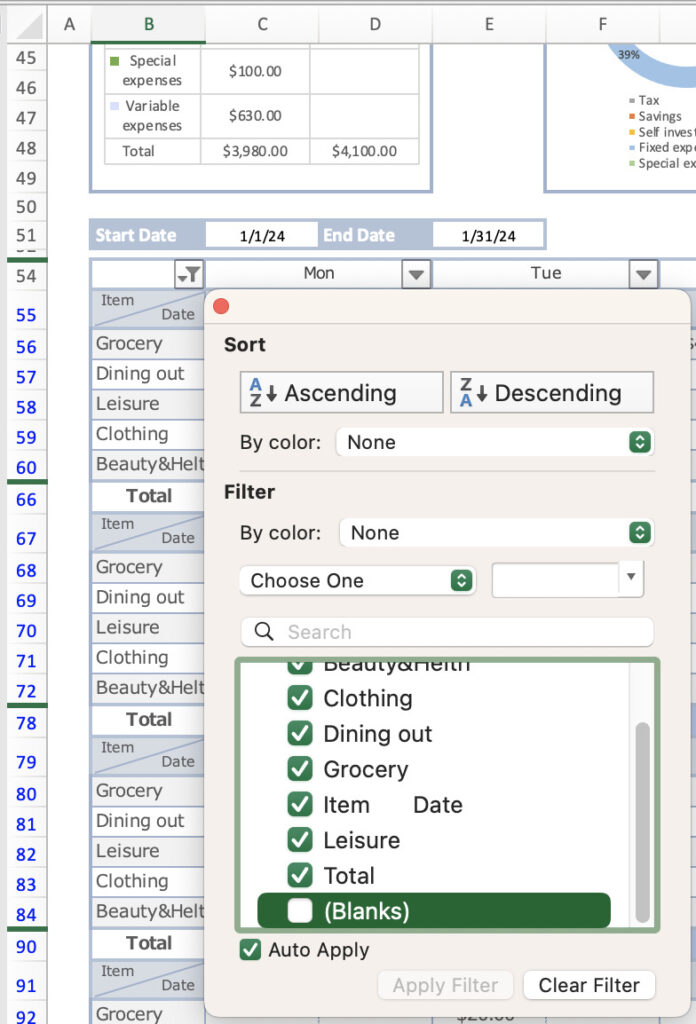
Enter each expense item in the column for the date you wish to enter.
Please use the amount on the left and the right as a memo.
The total amount will be automatically entered at the bottom and colored for no-money days.
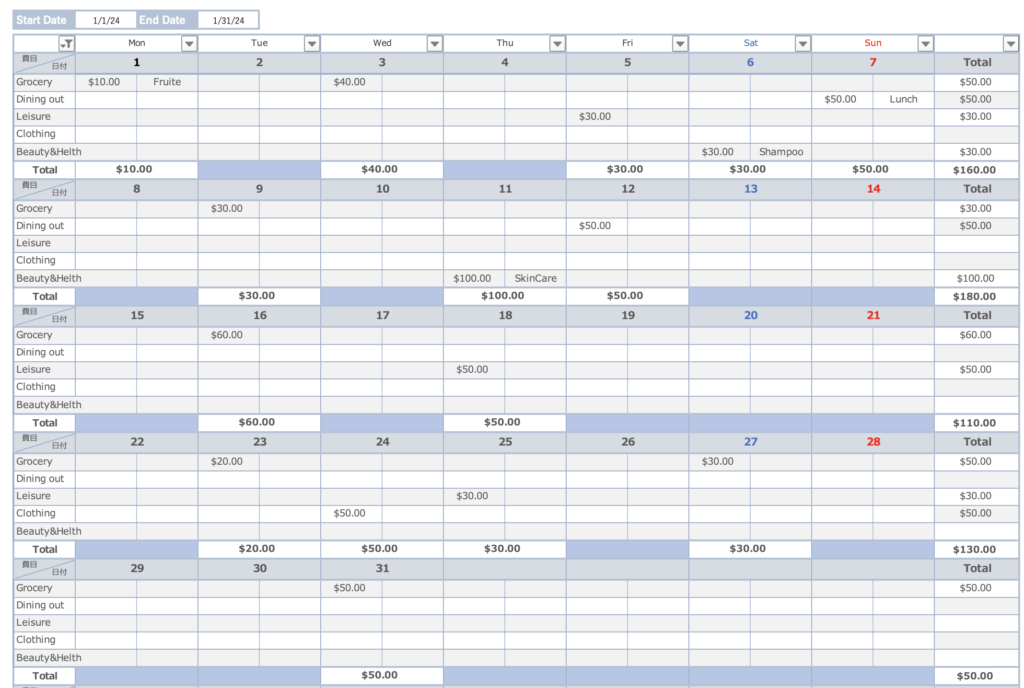
To change the start and end dates
I want to change only certain months to weekdays, for example, when paydays fall on weekends.
You can change the start and end date for each month.
Cell C51 is populated with the formula for the start date entered in setting.
= DATE(2024,1,setting!L5)
Enter the number of the date you want to start in the Settings!L5 section.
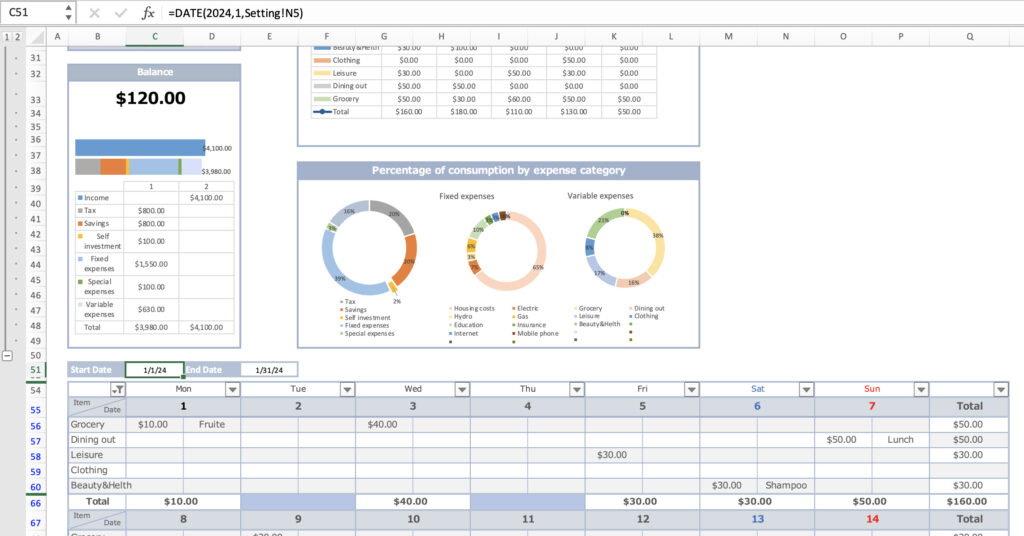
Cell E51 is populated with the formula for the end date.
=DATE(2024,2,Set!L5-1)
Enter the date of the end date in the Set!L5-1 section.
If you entered 5 for the start date, enter 4 for the end date.
If so, enter 5 as the start date for the next month's sheet.
If the 5th of the next month falls on a Saturday, Sunday, or holiday, the end date can be 3 or something like that.
To set the month to the previous month, enter the number of the previous month for the start date of the month portion of "=DATE(year,month,day)".
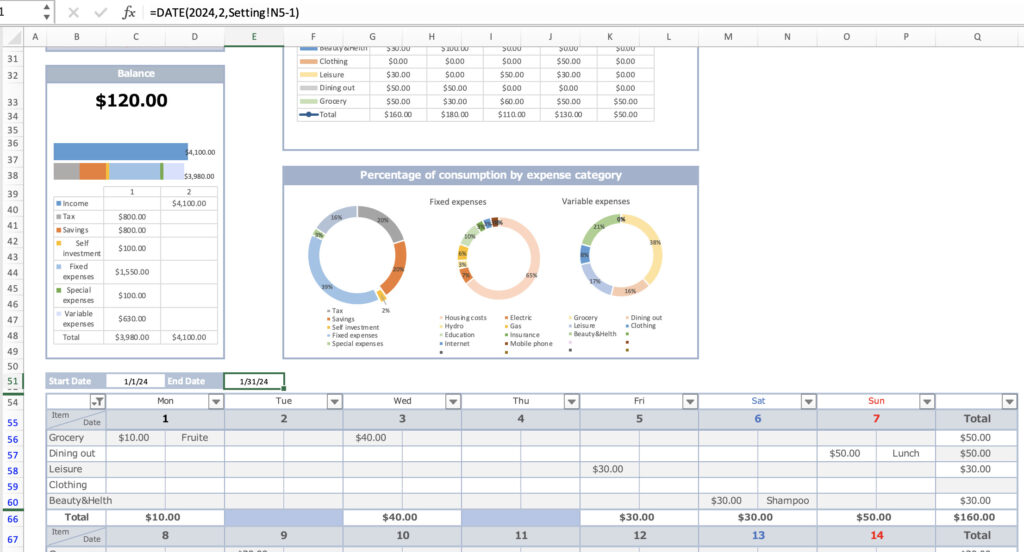
To display the tables and graphs again, click on the 2 button in the upper left corner.
Annual sheet
There is a field to enter a target and set an asset target.
Select the filter in cell C4 and uncheck the blank cell or 0.
The blank cell will be hidden.
The information entered on the Monthly sheet and the Special Expenses sheet will be reflected on the Annual sheet.
There are no manual entries on the annual sheet.
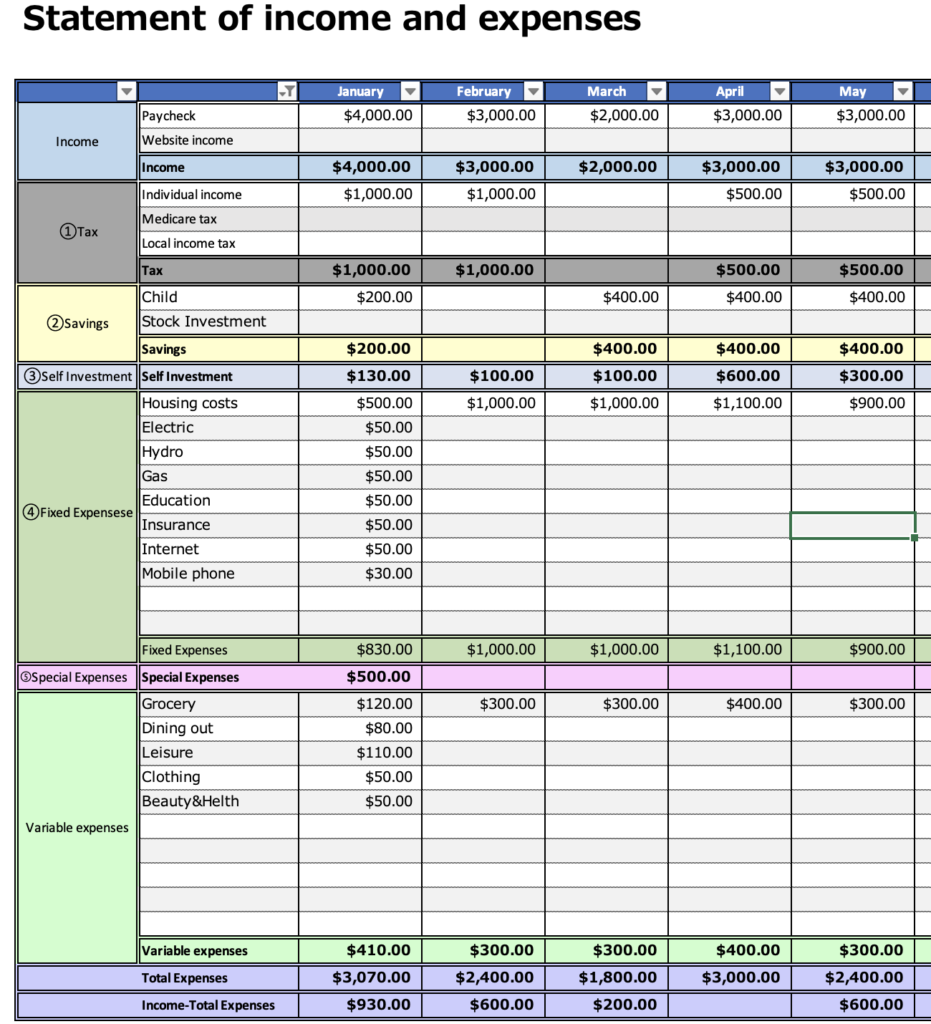
Display graphs below tables.
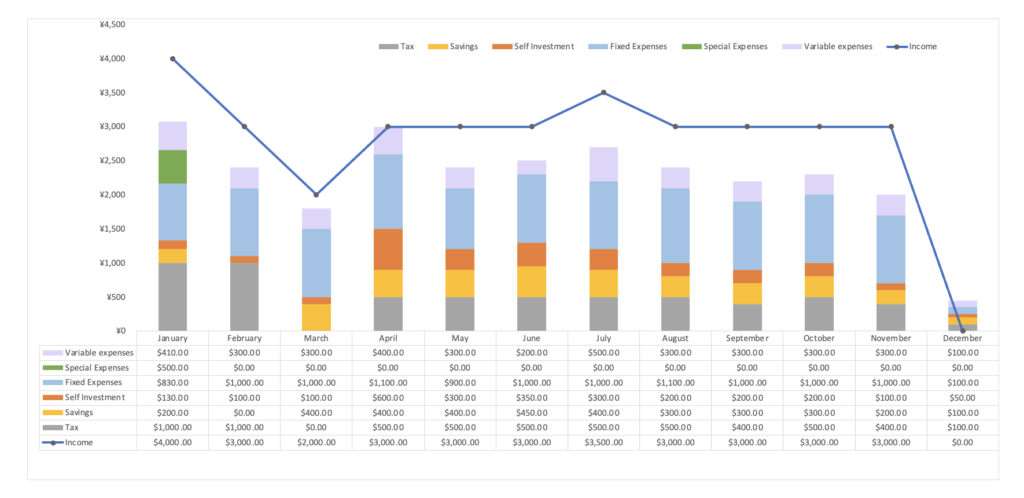
For use with Google Spreadsheets
The basic usage is the same as the Excel version.
What you cannot do
- The color of holidays in the variable cost calendar does not change.
- Tables are not displayed in the weekly trend graph of variable expenses.
- Blank rows in the variable cost calendar cannot be hidden.
- Cannot switch between the graph portion of the monthly sheet and the variable cost calendar.
- Currency units cannot be changed in bulk.
To change the currency unit, select the area to be changed and make the change.
Temporarily drag and move the weekly trend graph of variable costs.
The table is hidden under the graph.
After changing the currency unit in the table, please put the graph back.
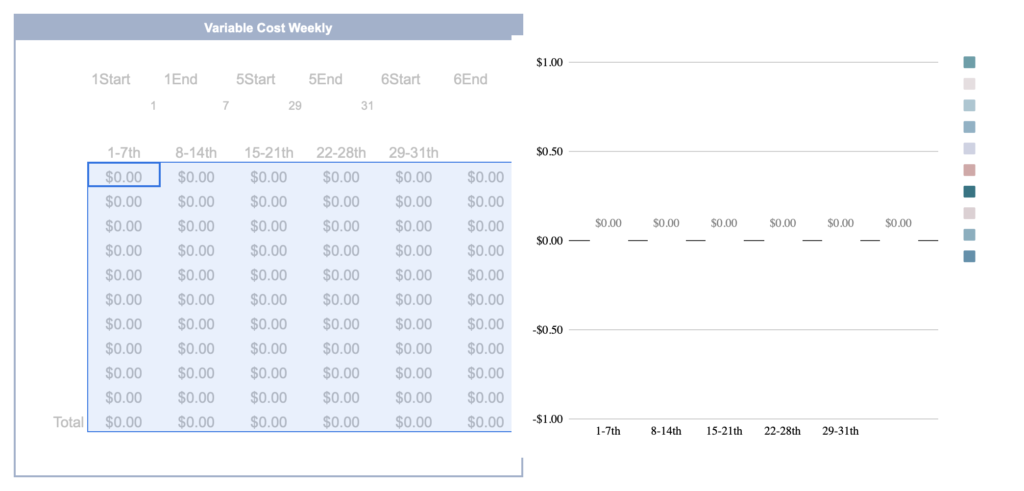
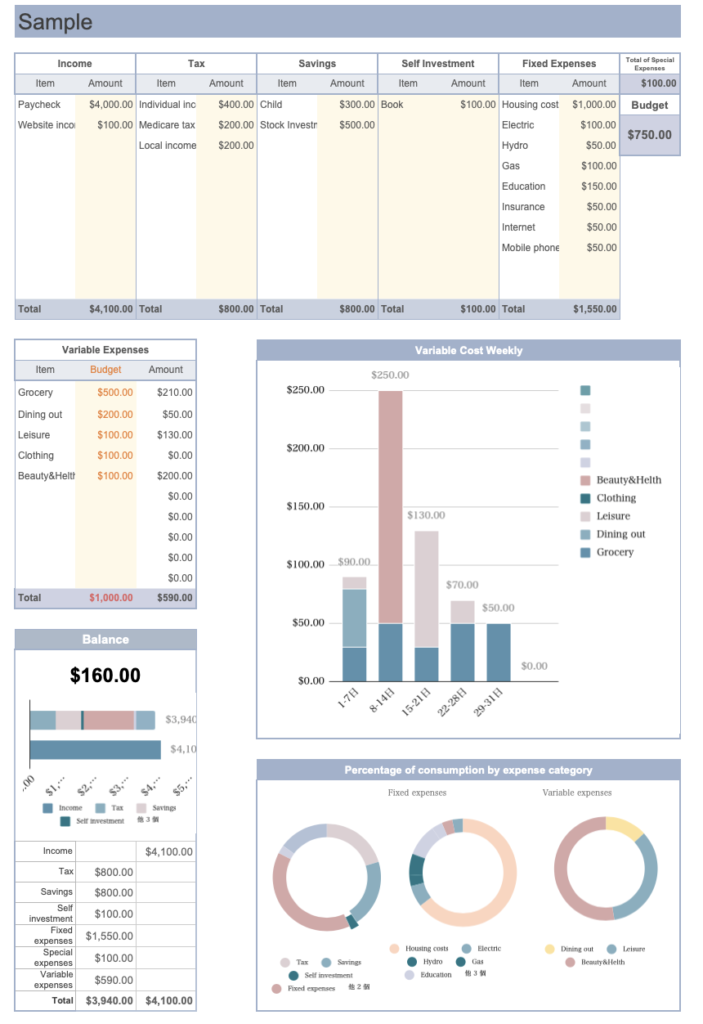
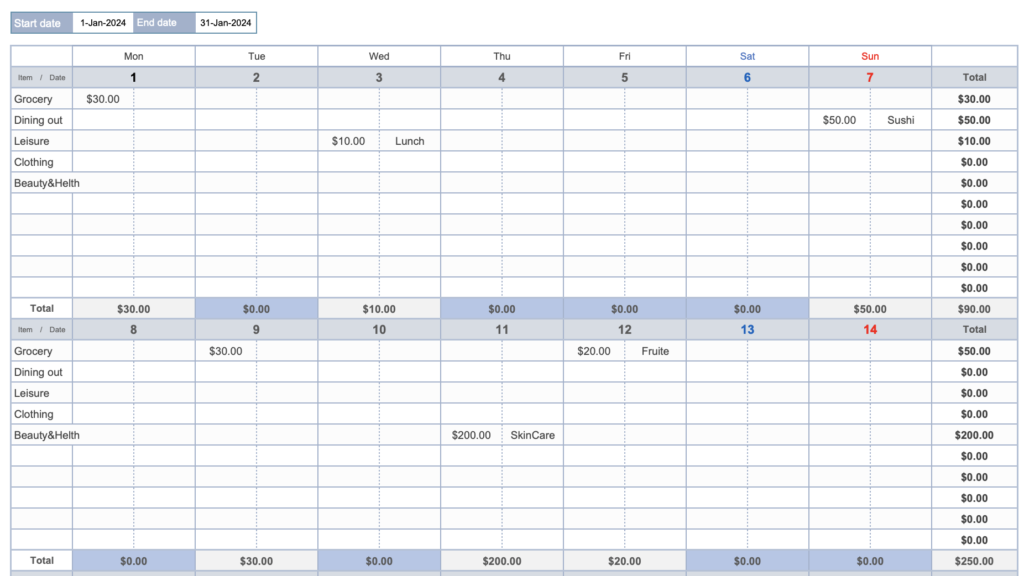
Downloaded files are for viewing only.
Please be sure to copy and save the file before use.
Click on "Make a Copy" from File.
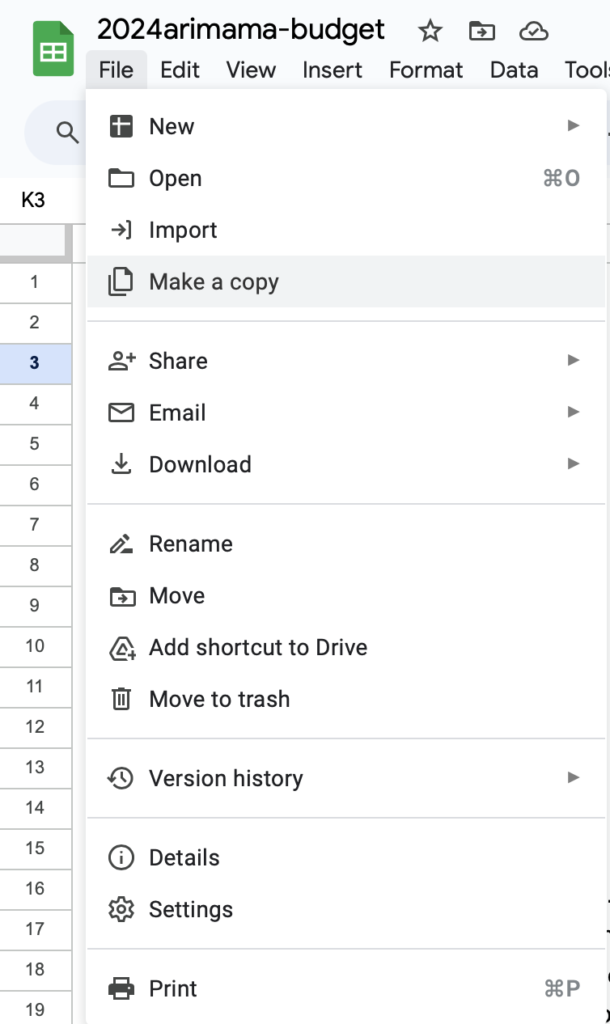
Please rename it and click "Make a copy" to use it.
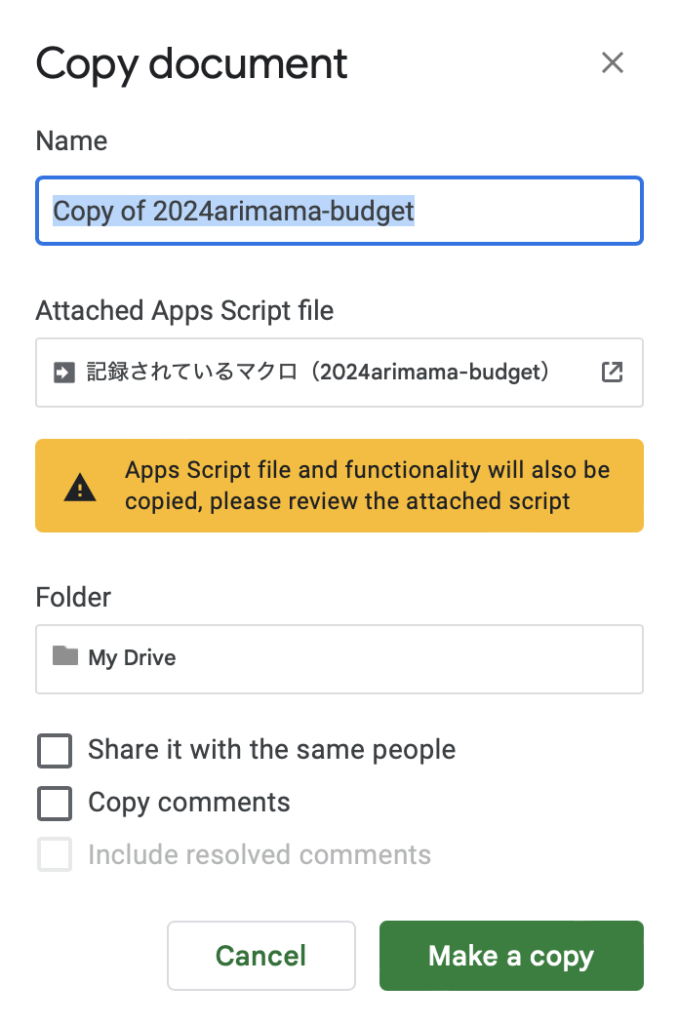
Frequently Asked Questions
Q1:The information I entered in the settings is not reflected.
A1:Please enter the information on the settings sheet, not on the guide sheet.
Q2:Is it really free to use?
A2:Yes, you can. There are no fees incurred during the process, so please feel free to use it.
Q3:When I set the date in the second half of the month, I want to start from the previous month.
A3:Please set the start and end date month items on the month sheet to the previous month.
Q4:The graph of the Variable Expenses Weekly Trends is not clear.
A4: Try dragging and resizing it.
Free Download
Sample sheets are included in the Excel Household Budget.
Click on the download button to download it for free.
The file is downloaded in Zip format, so please unzip it before use.
This excel household account book is based on the calendar year 2025.
The Google Spreadsheet Household Budget is for viewing only.
Please be sure to copy and save it before use.
Click here for the 2025 edition
Click here for the 2025 Spreadsheet
Click here for the 2026 edition
Click here for the 2026 Spreadsheet