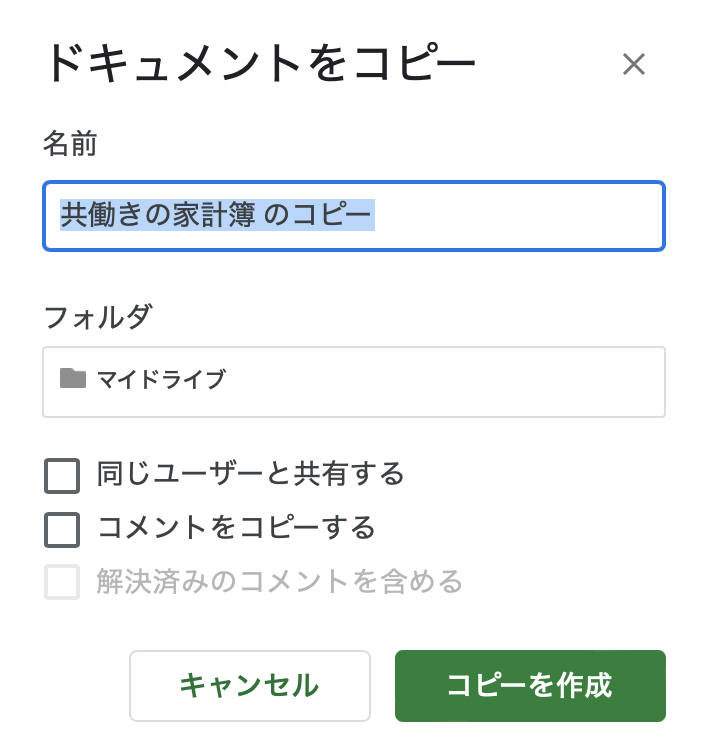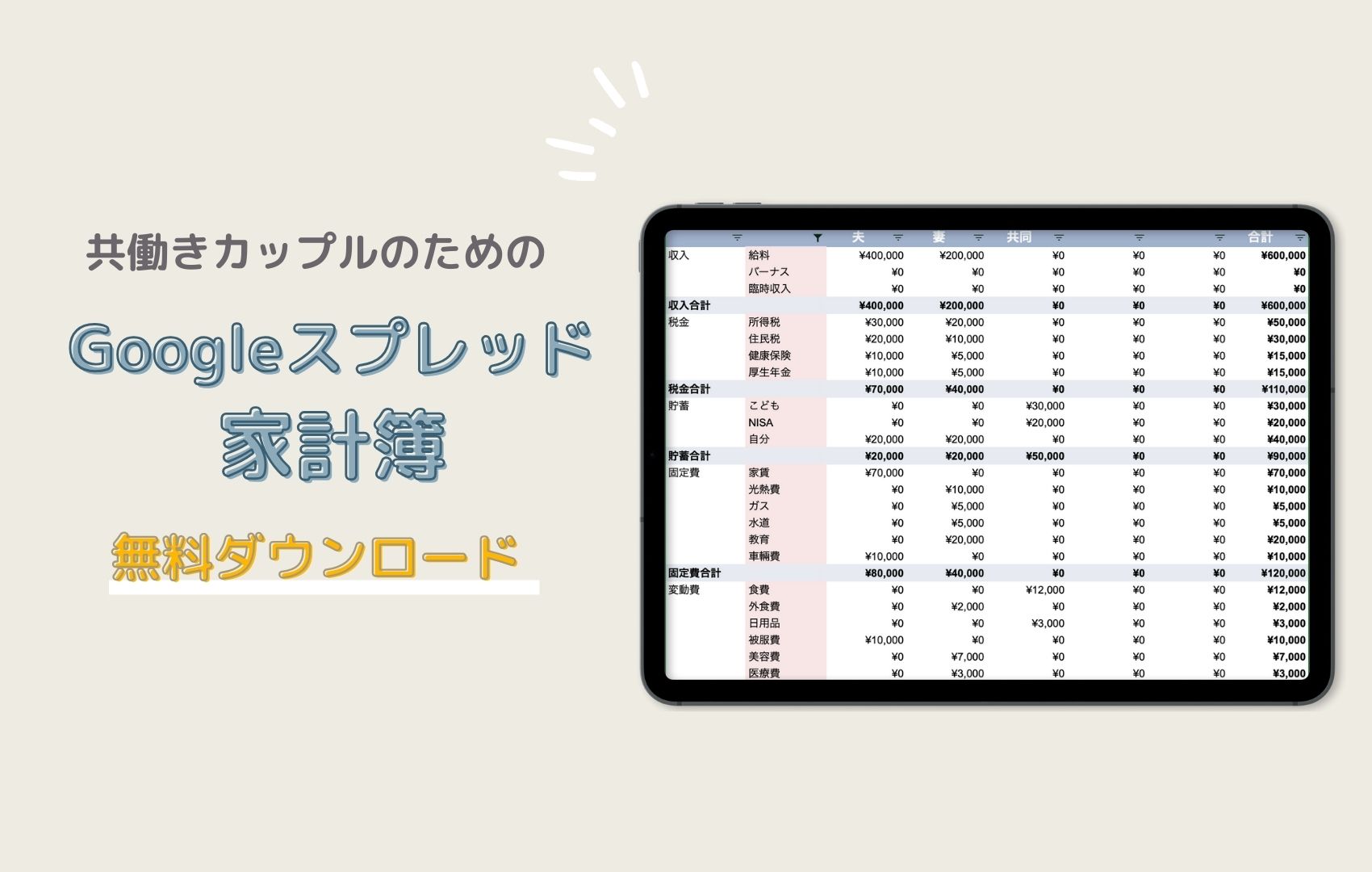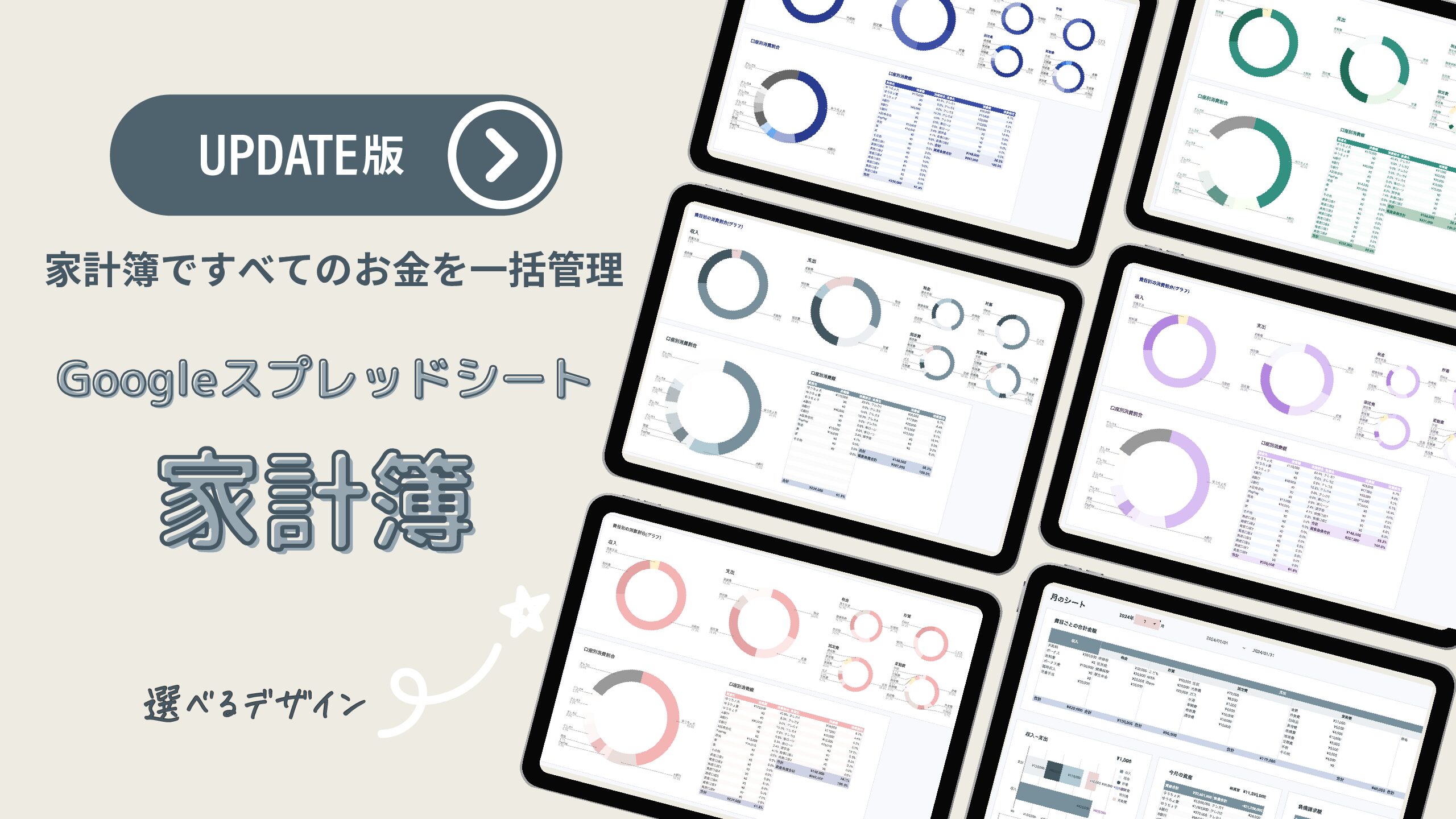この家計簿は、共働き夫婦やカップルで家計の共有ができるGoogleスプレッドシート家計簿です。
担当別に家計の負担額が表示されるので、どのように家計の負担をしていけば良いか分からない初心者にもおすすめです。
こんな方におすすめ
- 共働きで家計の担当が決まっているカップル
- 共同の口座で家計管理をしているカップル
- 家計の分担で悩んでいるカップル
- どちらか一方が家計管理をしているカップル
- 家計の目標を共有したいカップル
Youtubeでも使い方の解説をしています。
家計簿の特徴
設定シート
担当名、費目名、口座名を入力。
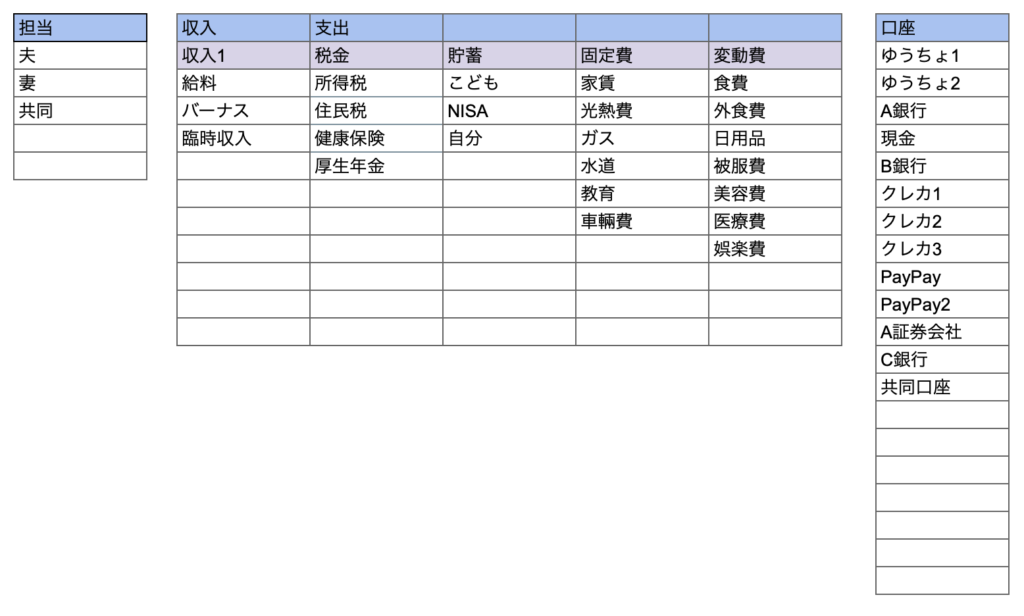
入力シート
1月から12月の全ての家計簿の記録を入力シートで行います。
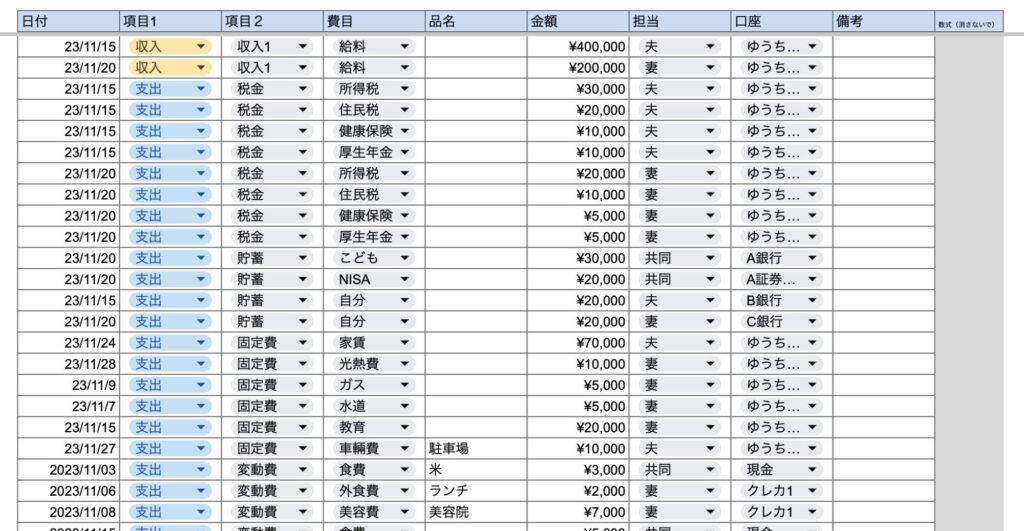
分析
ひと月あたりの担当別の負担額を費目別に表示。
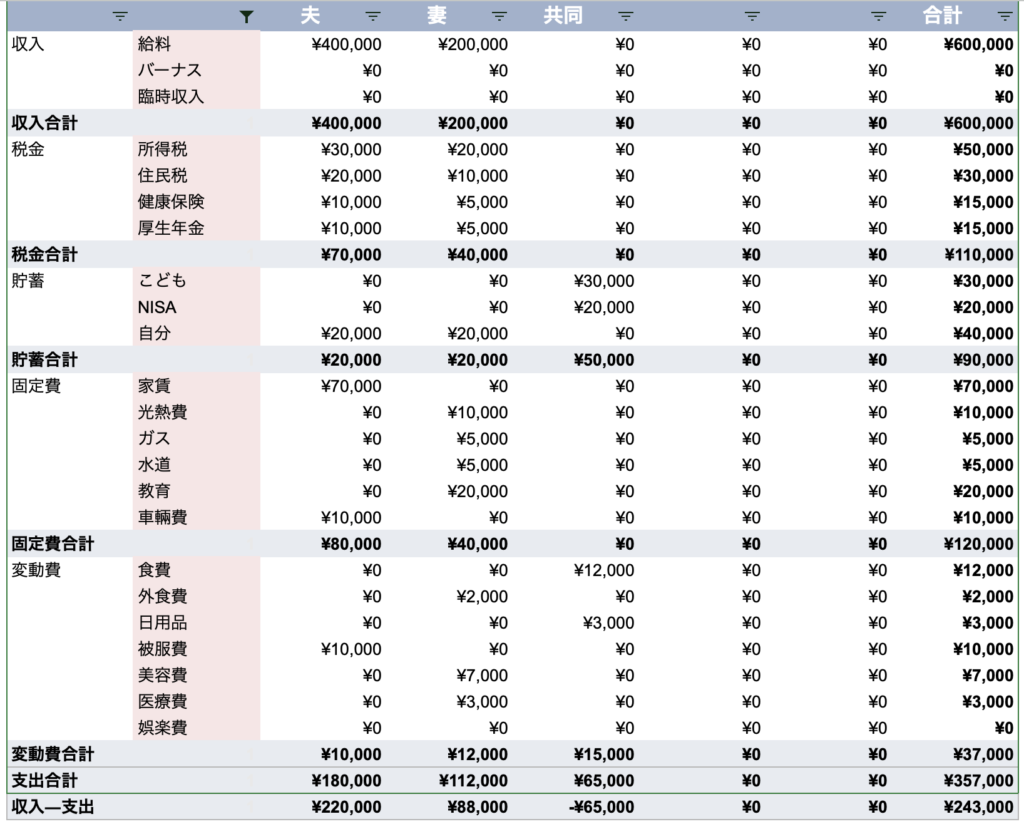
年間の家計簿推移を表示。
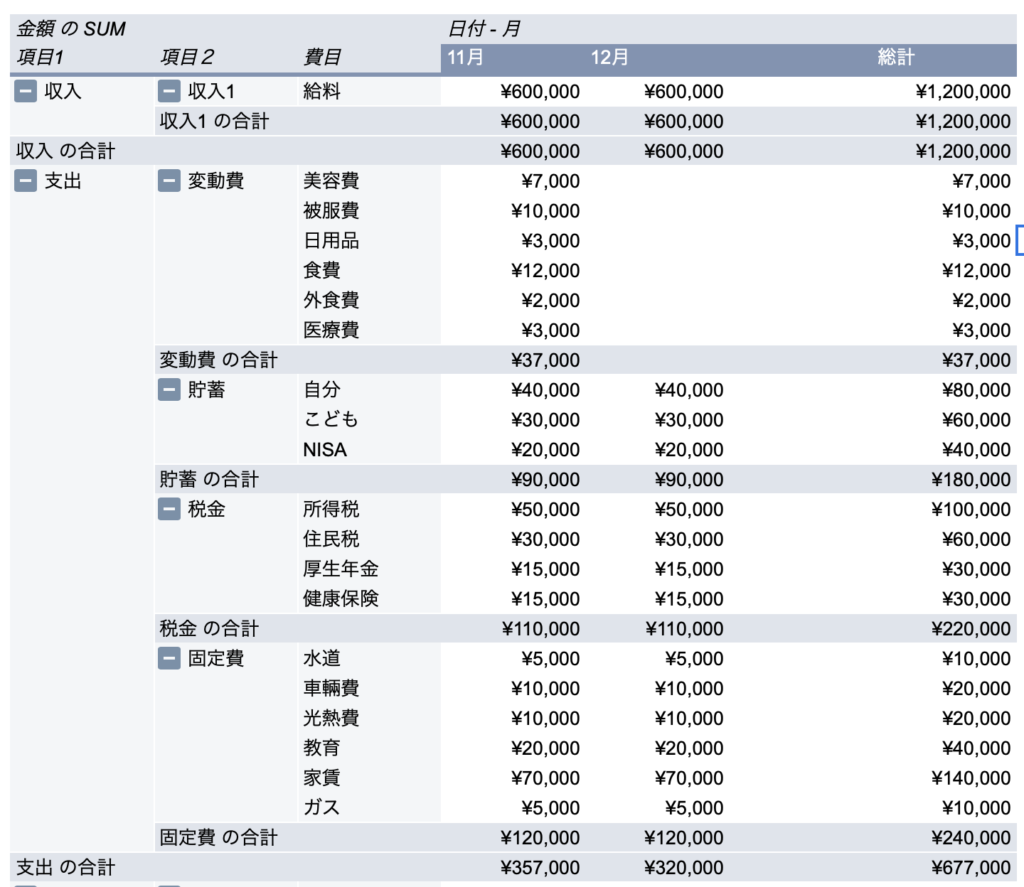
- 費目は自由に設定できる。
- Googleスプレッドシートなので、複数デバイスで共有できる。
- 月の担当別の負担額を表示。
- 担当、品名、口座、費目別に検索ができる。
- グラフで負担額を表示するので、お金の流れが一目瞭然。
家計簿の使い方
ダウンロードしてコピーして保存
無料ダウンロードの項からボタンをクリック。
この家計簿は1年間に1つのファイルを使用します。
ダウンロードしたファイルをコピーして保存してからご使用ください。
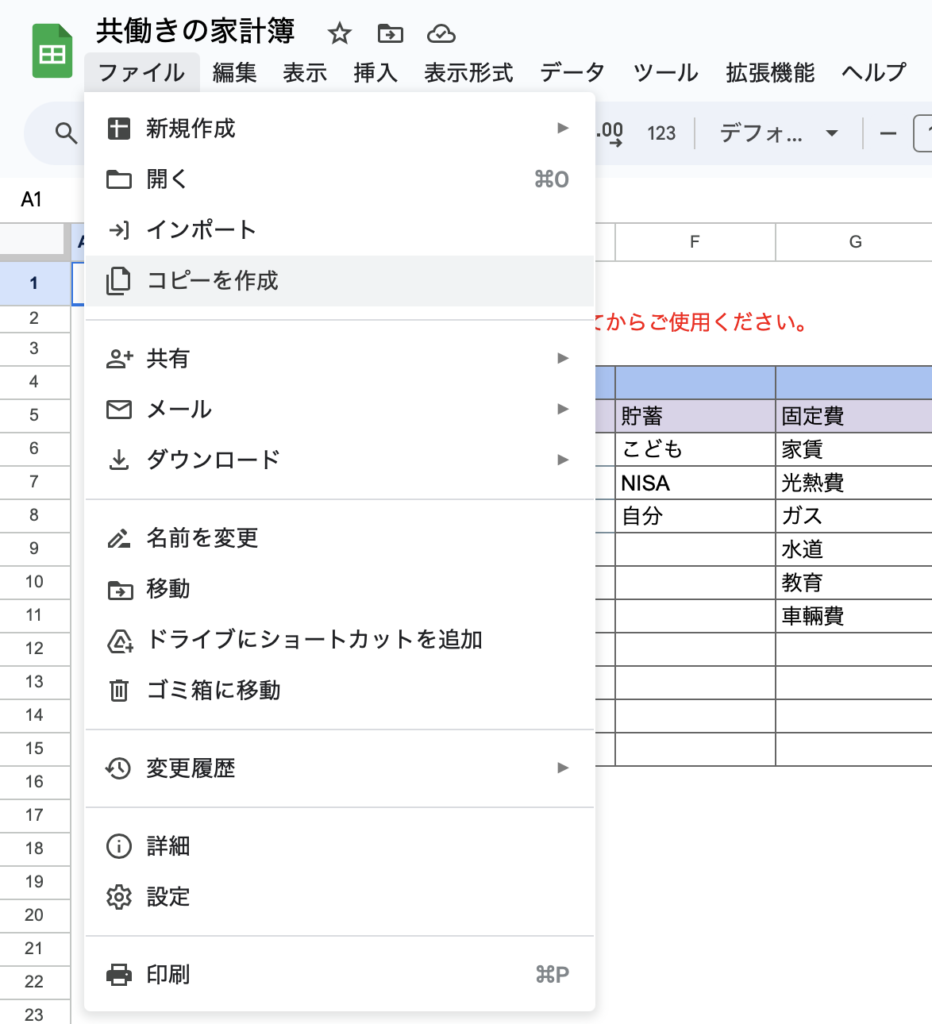
コピーを作成をクリック、名前を「共働き家計簿の原本」などと名前付けしてください。
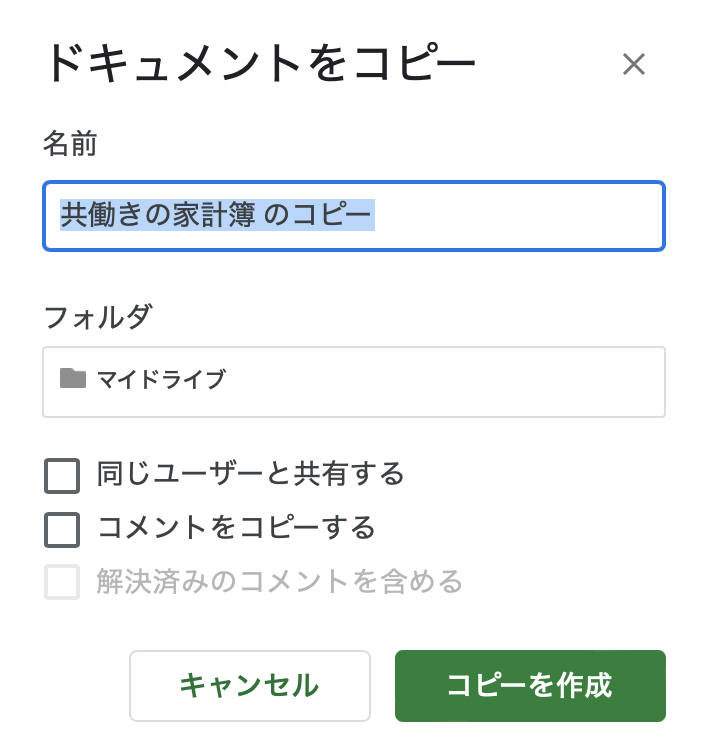
原本を作成後、さらに「コピーを作成」をクリックして、「2023共働き家計簿」などと名前をつけて使用してください。
設定シート
担当名を入力
5つまで入力できます。
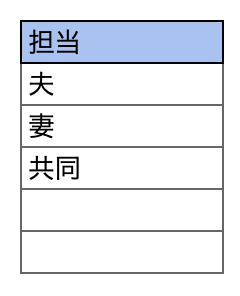
費目名を入力
- 収入
- 社会保険・税金
- 貯蓄
- 固定費
- 変動費
それぞれ10項目まで入力できます。
費目名は重複しないように入力してください。
例えば収入に「その他」、変動費に「その他」など。
費目名は共通です。
「夫給料」、「妻給料」と入力せずに、「給料」と入力してください。
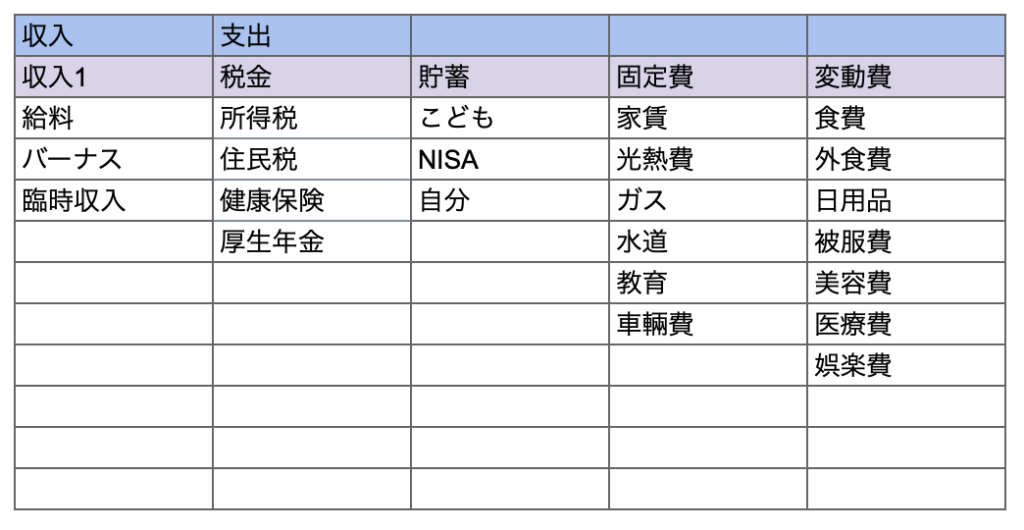
口座名を入力
20項目まで入力できます。
分析シートで口座別の消費金額が表示されます。
銀行名やクレジットカード名、現金などを入力してください。
現金やPayPayなどはまとめずに、現金夫、現金妻など別々に登録してください。
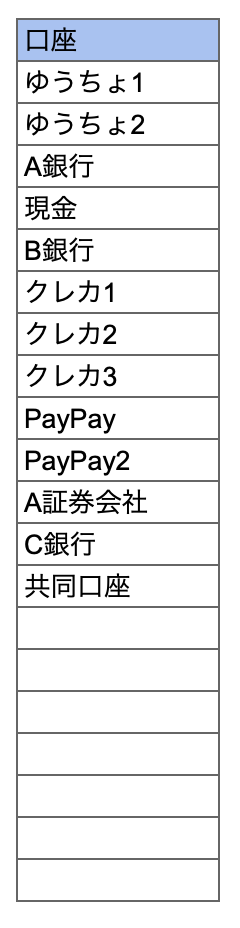
入力シート
設定シートの入力が終わったら、入力シートに移動します。
収支の入力
日々の収入、支出の項目を入力します。
1月から12月の全ての入力を入力シートで行います。
- 日付
- 項目1
収入、支出 - 項目2
収入1、税金、貯蓄、固定費、変動費 - 費目
- 品名
- 金額
- 担当
- 口座
- 備考
日付の項目をダブルクリックするとカレンダーが表示されます。
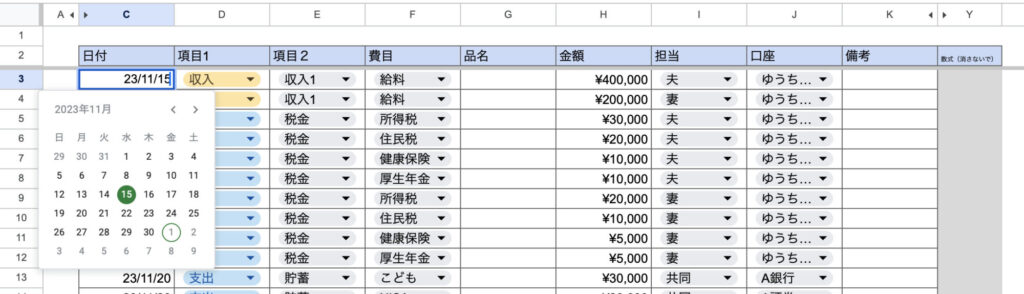
項目1を選択すると、項目2と費目名が連動されます。
項目1、項目2、費目はタブをクリックして選択してください。
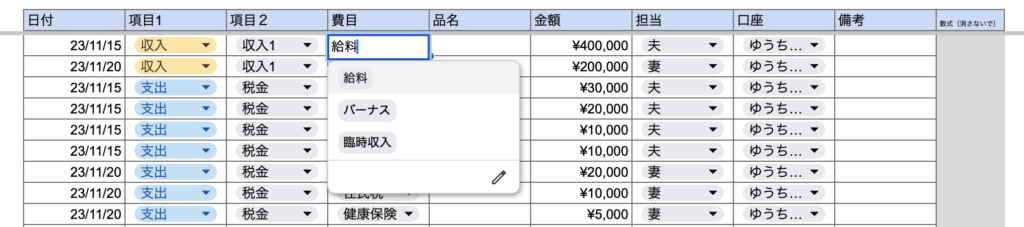
担当のタブをクリックして選択。
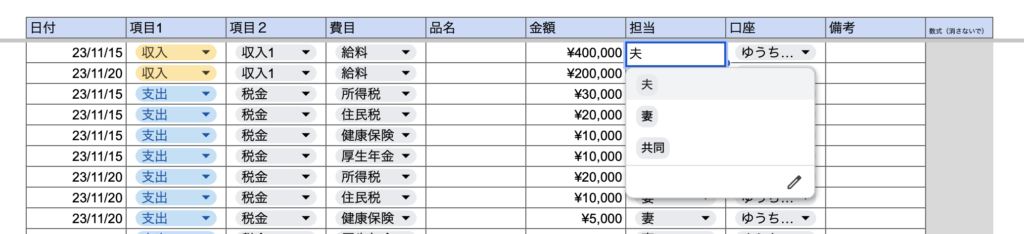
使用した口座名をタブで選択。
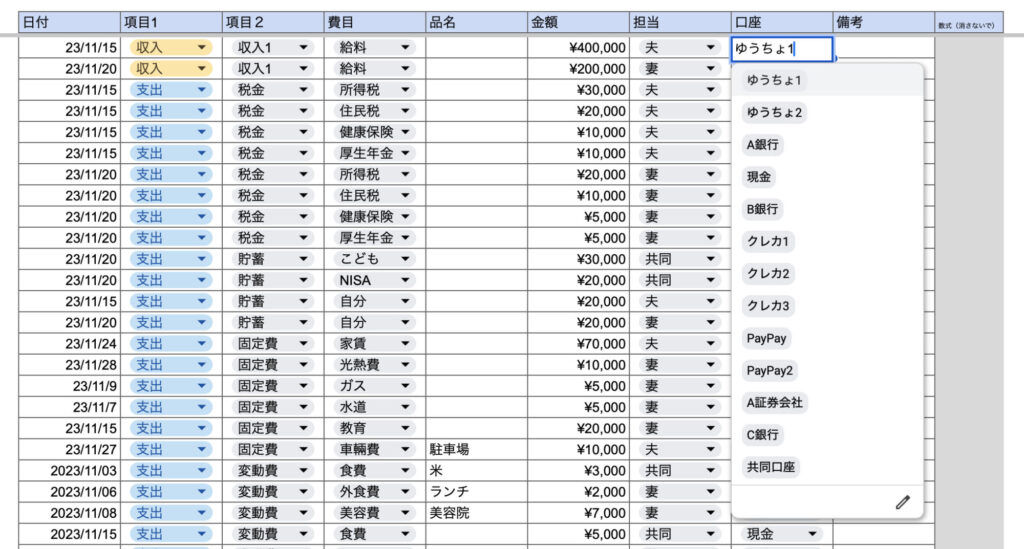
品名や備考は必要であれば入力してください。
備考の隣、Y列には数式が入っています。
セルの数式を消さないようにご注意ください。
[2024年12月追記]
入力シートのB列に誤りがあったので修正しました。
すでにご使用されている方は以下の要領で修正してください。
入力シートのC列を選択して、右クリック、「列の非表示を解除」を選択。

セルB504の数式をコピーして最終行まで数式を貼り付けてください。


固定費シート
AB列に入力シートと同じフォーマットを用意しています。
変動費以外の項目で毎月入力する手間を省くために固定費などの入力をこのシートに入力します。
日付は空欄にして、毎月必要になる項目はこのシートに入力します。
月が変わるタイミングで見出し以外をコピーして、入力シートに貼り付けます。
(下の表では、セルAC3からAX22)
入力シートに貼り付けた後、日付を入力、金額や担当、口座名が変動する場合は修正してください。
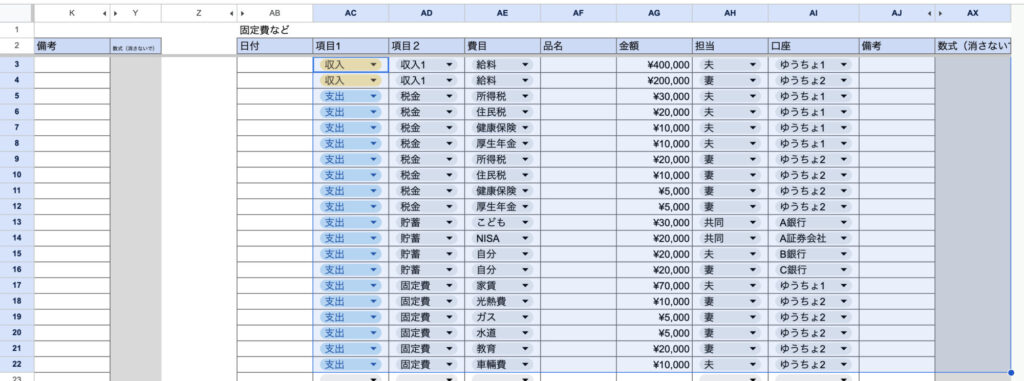
分析シート
分析シートは1枚です。
表とグラフ
セルB11から分析したい月を選択してください。
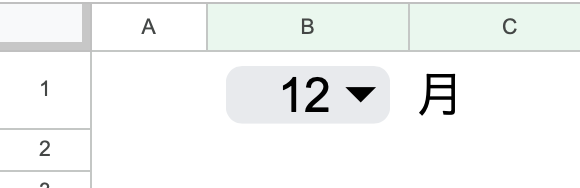
次にセルのタブをクリックして、「空白」のチェックを外して、OKをクリック。

空白行が非表示になります。
選択した月の費目別、担当別の消費金額が表示されます。
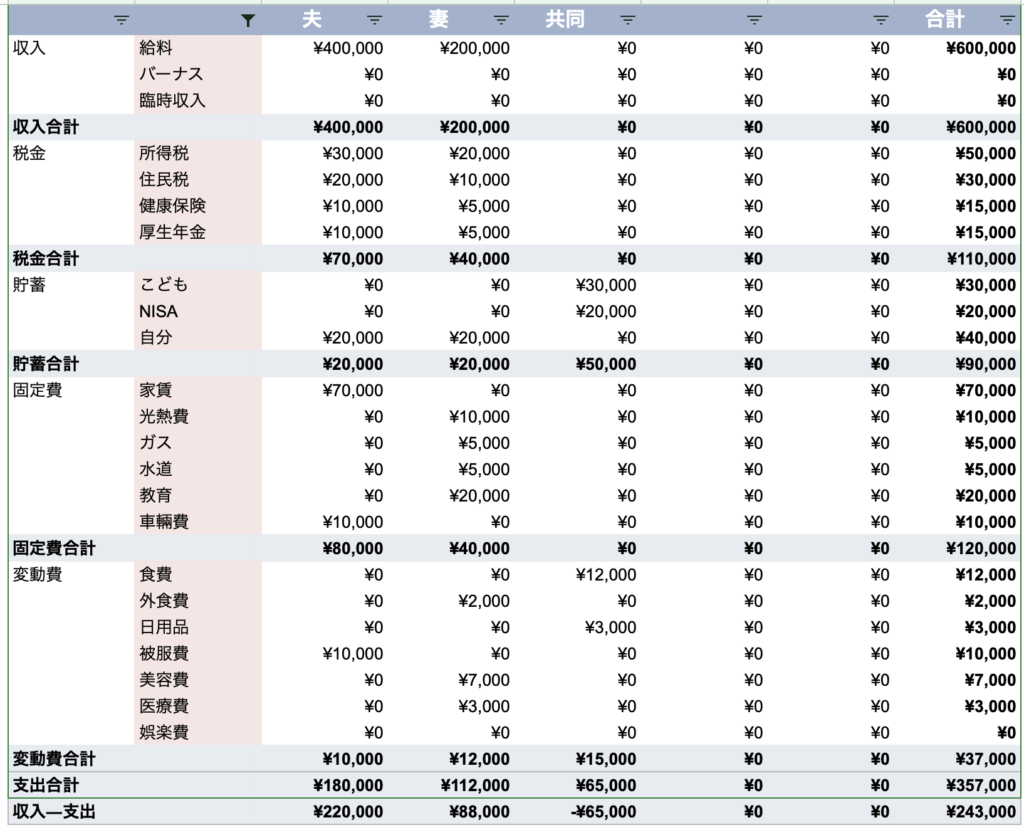
担当別の消費金額をグラフで表示。
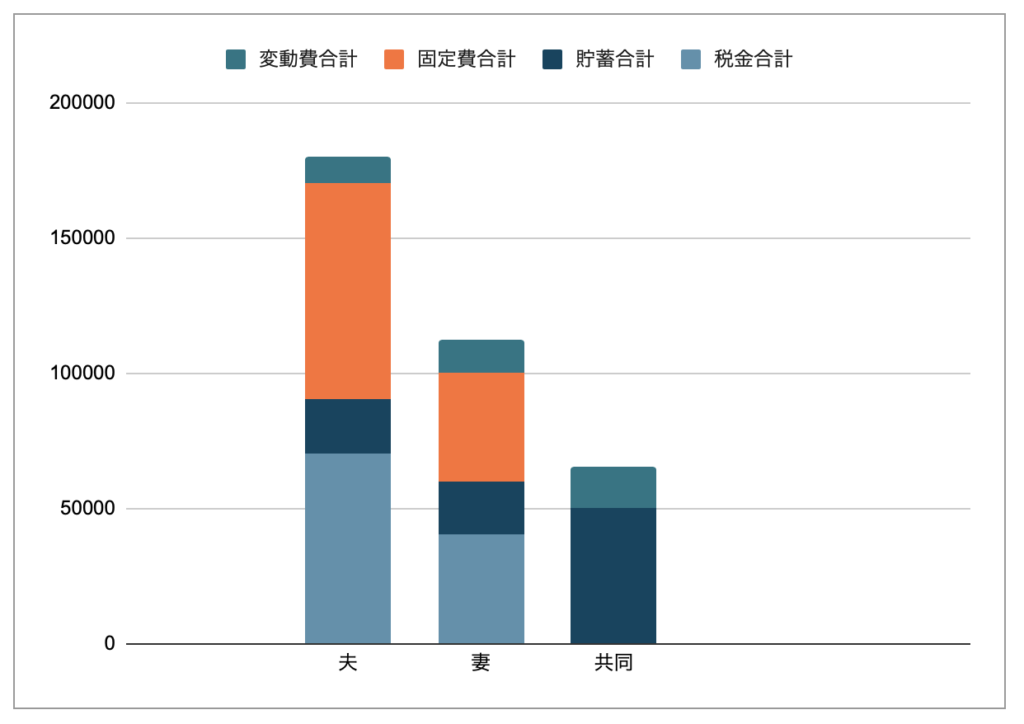
担当別の収入と支出の合計金額、残金をグラフで表示。
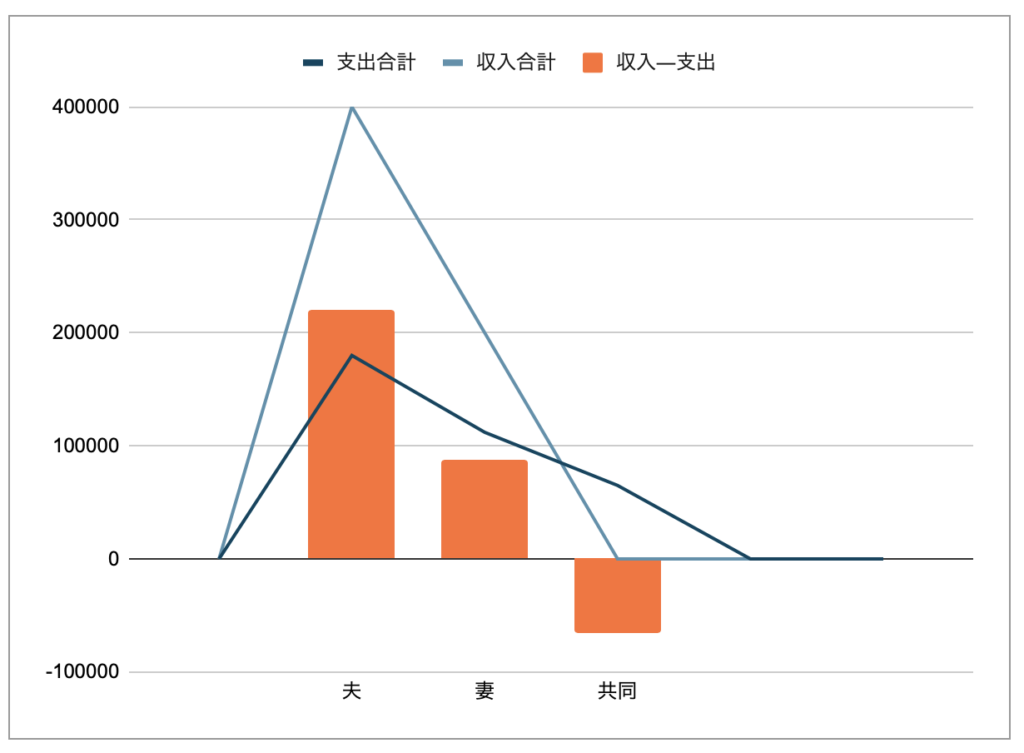
ピボットテーブル
ピボットテーブルでは、費目別の消費金額を月ごとに一覧で表示されます。
一番下の「総計」は、収入と支出の合計金額が表示されるのでご注意ください。
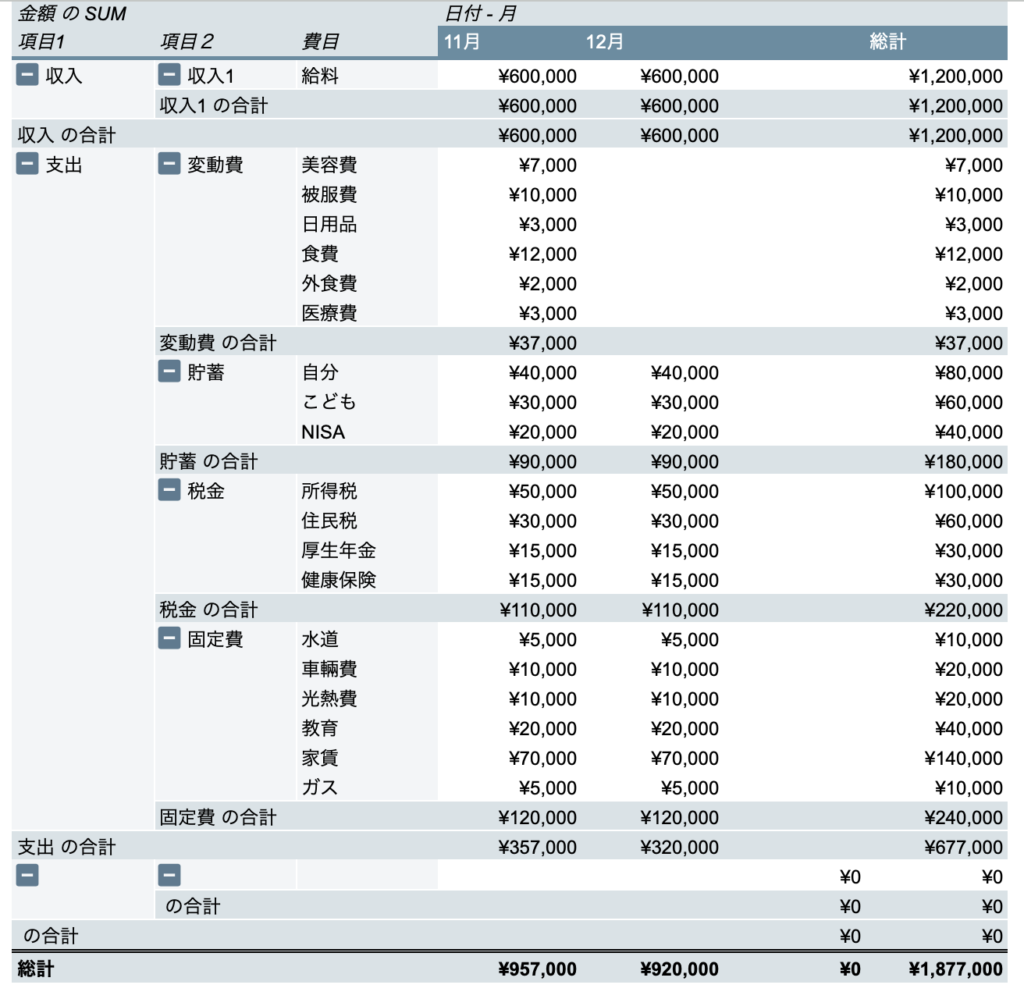
担当、品名、費目、口座別に検索ができます。
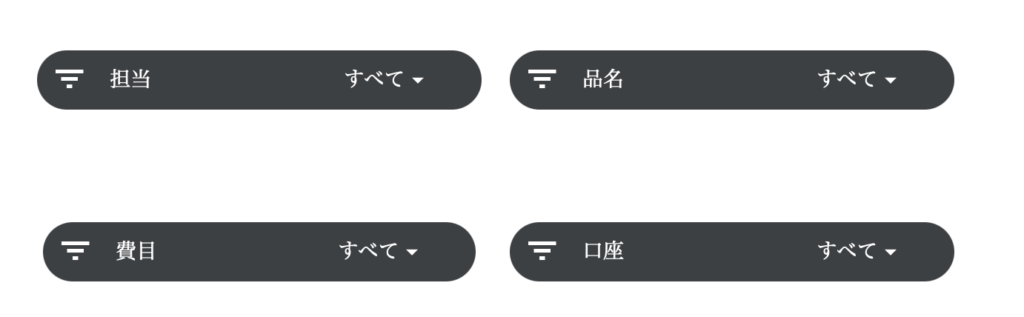
検索したい項目の「すべて」のタブをクリック。
クリアをクリックして、検索したい項目にチェックを入れてOKをクリック。
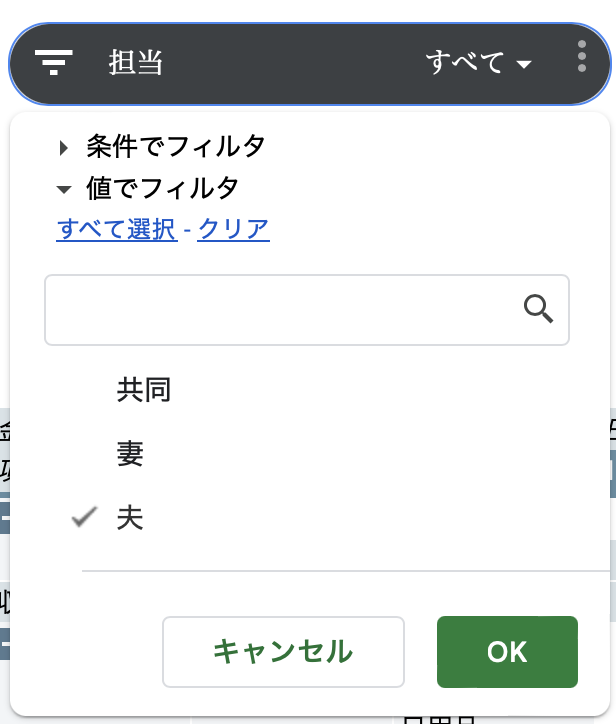
選択した項目の消費金額が表示されます。
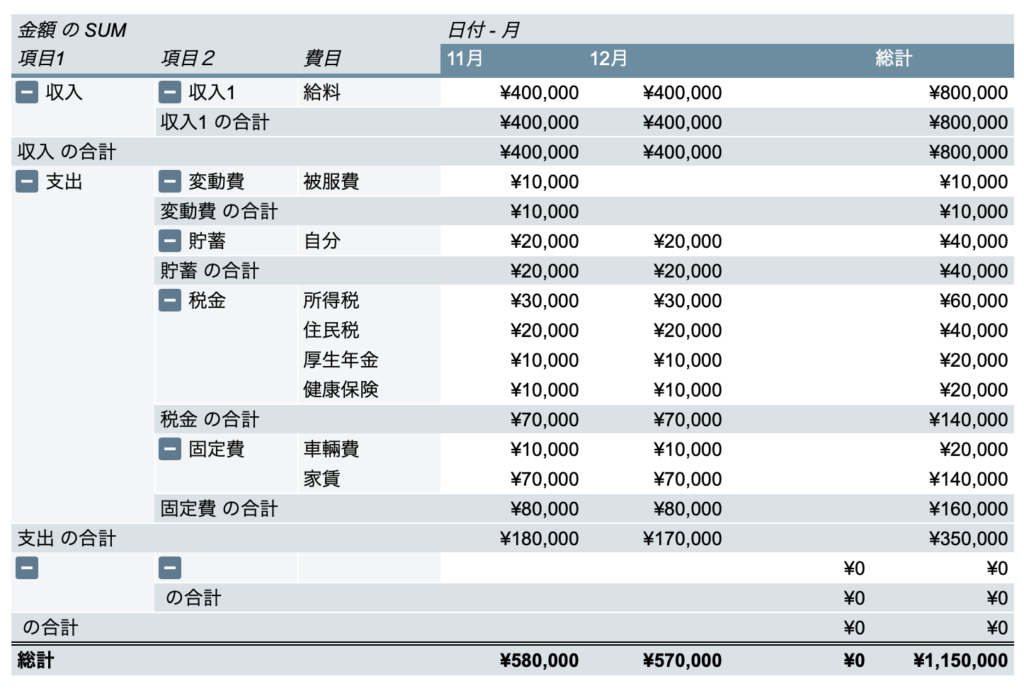
元に戻す場合は、「すべて選択」をクリックしてください。
無料ダウンロード
Googleスプレッドシートのダウンロードはこちらから。
ダウンロード後、コピーを作成してからご使用ください。
ダウンロードファイルは閲覧専用のため、編集ができないようになっています。