このエクセル家計簿は、続かなかった人におすすめエクセル家計簿の口座管理ができるバージョンです。
続かなかった人におすすめエクセル家計簿は、
- 1年間続けることができた。
- 入力がしやすくて使いやすい。
など嬉しいお声をいただいています。
口座管理版では、シンプルで入力しやすいテンプレートに口座管理ができる機能を追加しました。
口座管理版では、月々の口座別の消費金額が把握できます。
PayPayなどの資金移動や資産管理はできないのでご注意ください。
資産管理や資金移動にも対応している家計簿はこちら↓↓
-
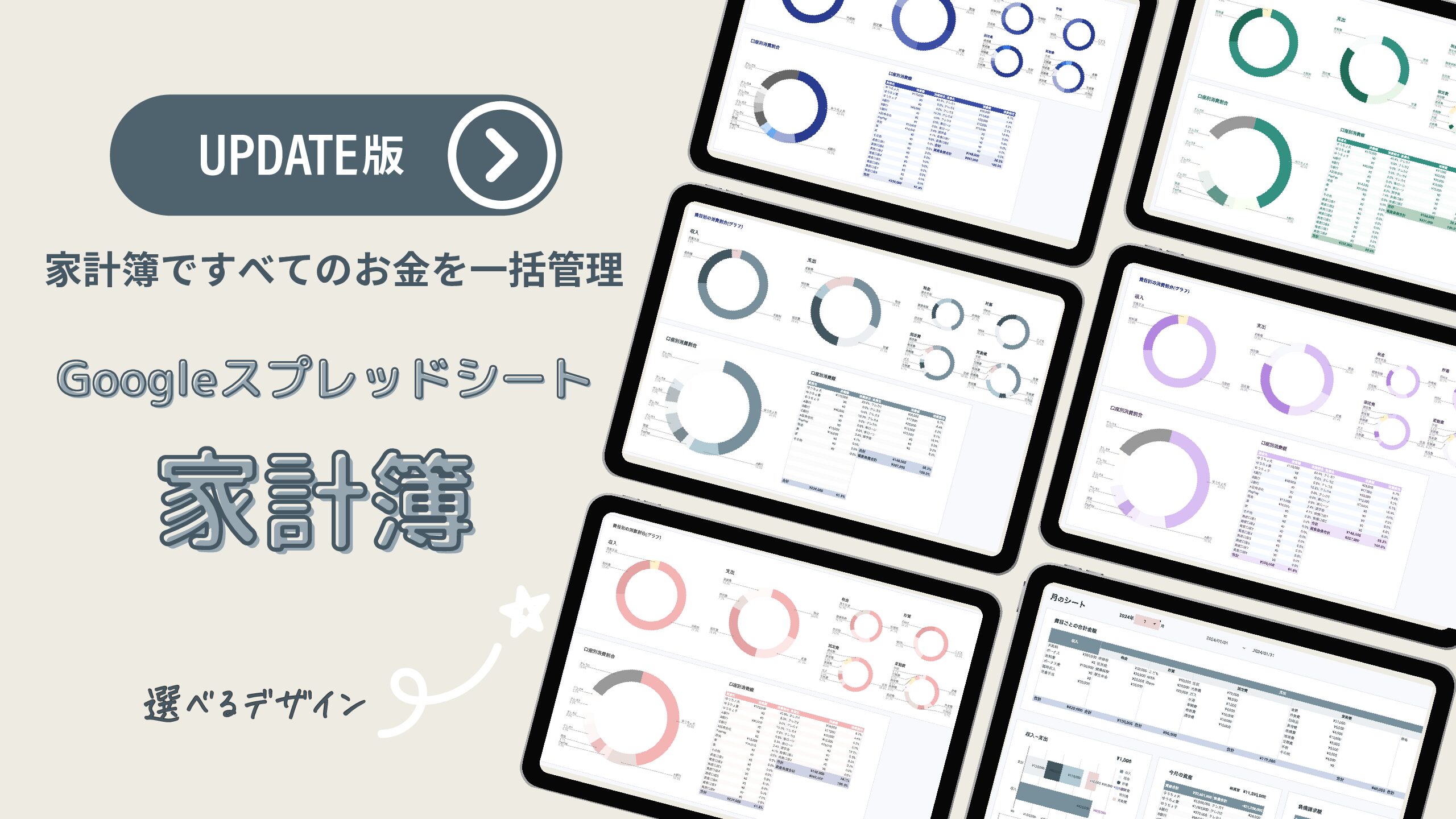
-
Googleスプレッドシートですべてのお金を管理する家計簿テンプレート
この家計簿は日々の記録の他に、資産の記録、分析がで ...
続きを見る
家計簿の特徴
1年にひとつのブックを使用します。(2024年から2035年まで対応)
収入を上げるために必要な先取り自己投資ができる家計簿。
お金の優先順位を決めて、毎月の使える金額を把握します。
収入ー(税金+貯蓄+自己投資+固定費)=変動費予算
また口座別の消費金額が分かるので、クレジットカードの管理や使いすぎている口座を見える化できます。
月のシート(表とグラフ)
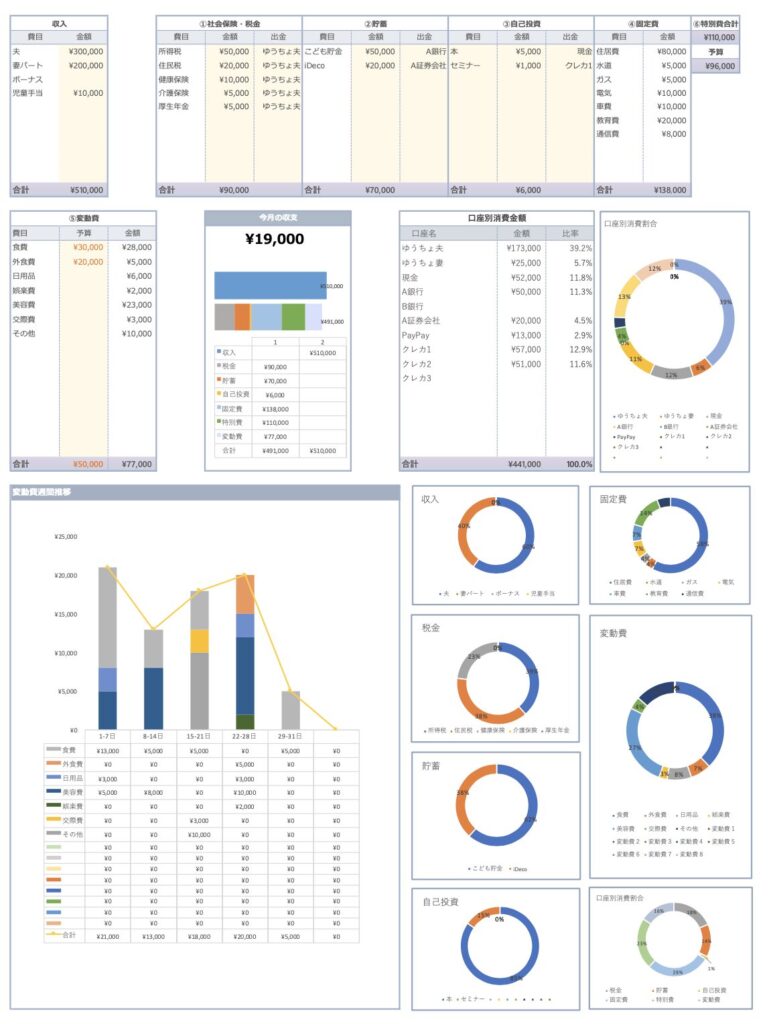
月のシート(固定費と変動費カレンダー)
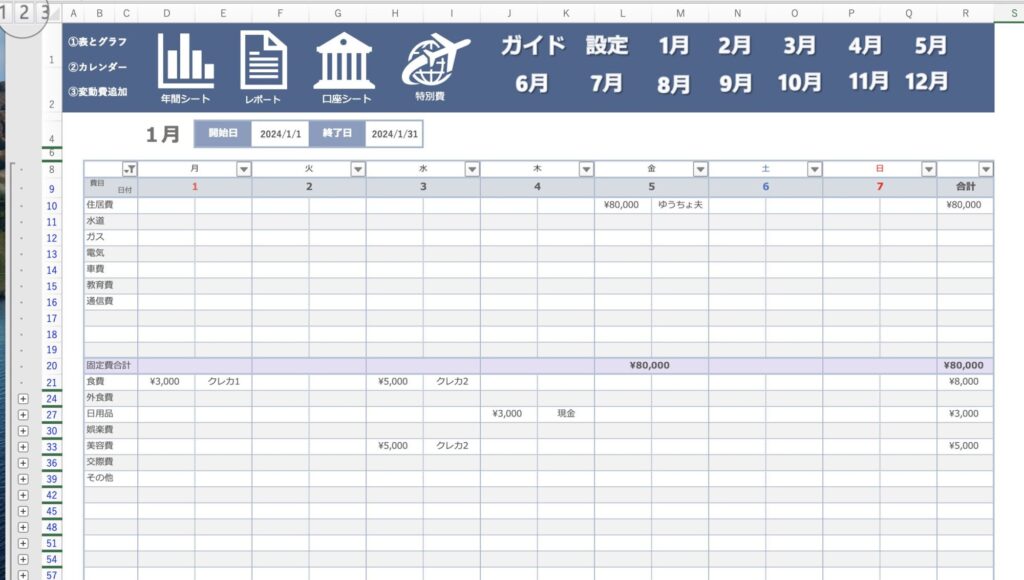
レポート(主に貯蓄管理)

- 費目は自由に設定できる。
- 月ごとにシートが設定されており、入力が簡単
- 口座別の消費金額が分かる
- お金の優先順位が分かる。
- 変動費の週間推移がグラフで表示されるので、予算の修正がしやすい。
- 費目ごとに円グラフが表示され、使いすぎている項目が分かる。
- 1年の特別費を費目別に入力できる。
- 毎月の収支を一覧、グラフで表示され月ごとの推移が一目で分かる。
- 給料日などに合わせた開始日をかんたんに設定できる。
- レポート機能で、月別の収支、貯蓄の累計額が一目で分かる。
無料版との違い
有料版では、口座を登録して口座別の消費額を把握できます。
またレポート機能では、月別の貯蓄額、年間の累計貯蓄額が一目で分かります。
有料版は、買い切りで1,100円(税込み)です。
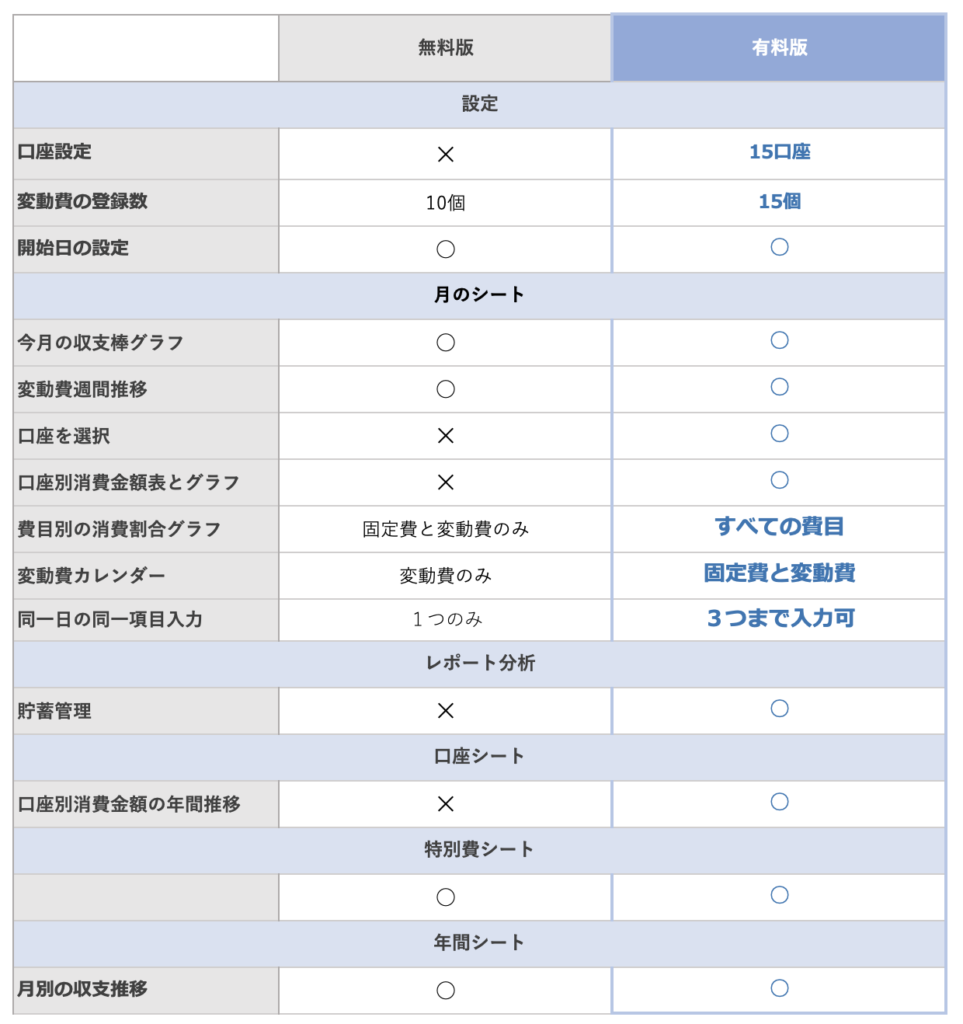
家計簿の使い方
コピーして保存
このエクセルブックは1年に一つのブックを使用します。
ダウンロード後は、一部を原本として保管して、原本をコピーして「2024エクセル家計簿」などと名前を変更して保存してください。
2035年まで対応しています。
リンクマーク
全てのシートの上部にリンクマークが表示されます。

リンクマークには、ハイパーリンクが埋め込まれており、クリックするとマークのシートに移動できます。
1月のシートに移動したい場合は「1月」、レポートシートに移動したい場合は、レポートのマークをクリックしてください。
設定シート
費目を入力
- 収入
- 税金
- 貯蓄
- 固定支出
- 変動費
それぞれの項目に名前を入力します。
自己投資は月のシート、特別費は別のシートで管理します。
変動費は15項目、それ以外は10項目まで入力可能。
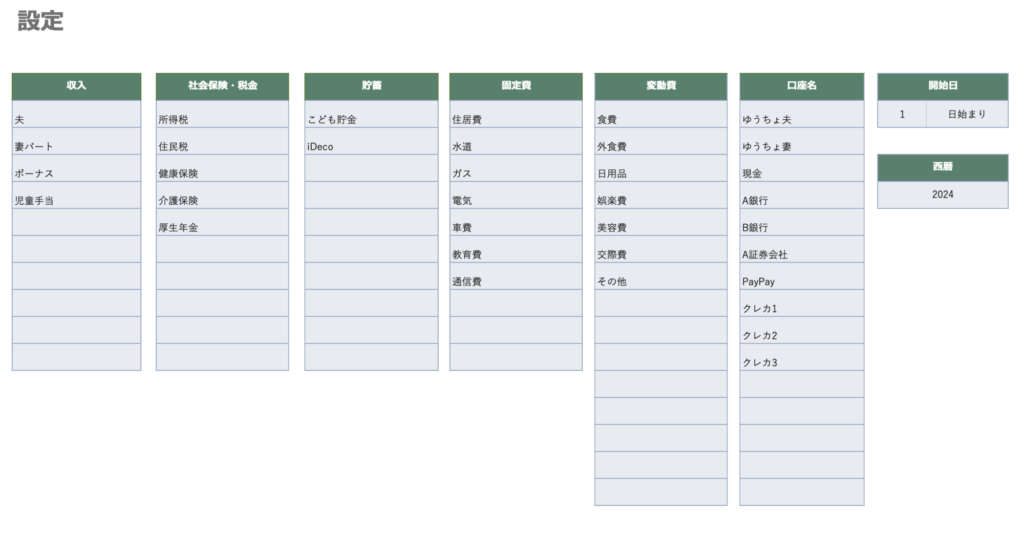
口座名を入力
税金、貯蓄、固定費、変動費、特別費として使用する口座を入力してください。
15口座まで入力可能。
開始日を入力
給料日などに合わせて、開始日を変更できます。
西暦は入力する年をタブから選択してください。
開始日を選択するとそれぞれの月シートで開始日に合わせた日付が自動で設定されます。
土曜日は青で表示、日曜日、祝日は赤で表示。
祝日一覧
2024年から2025年の祝日一覧表です。
月のシートで祝日は赤色で表示されます。
祝日が変更になった場合は、祝日一覧表の修正をしてください。
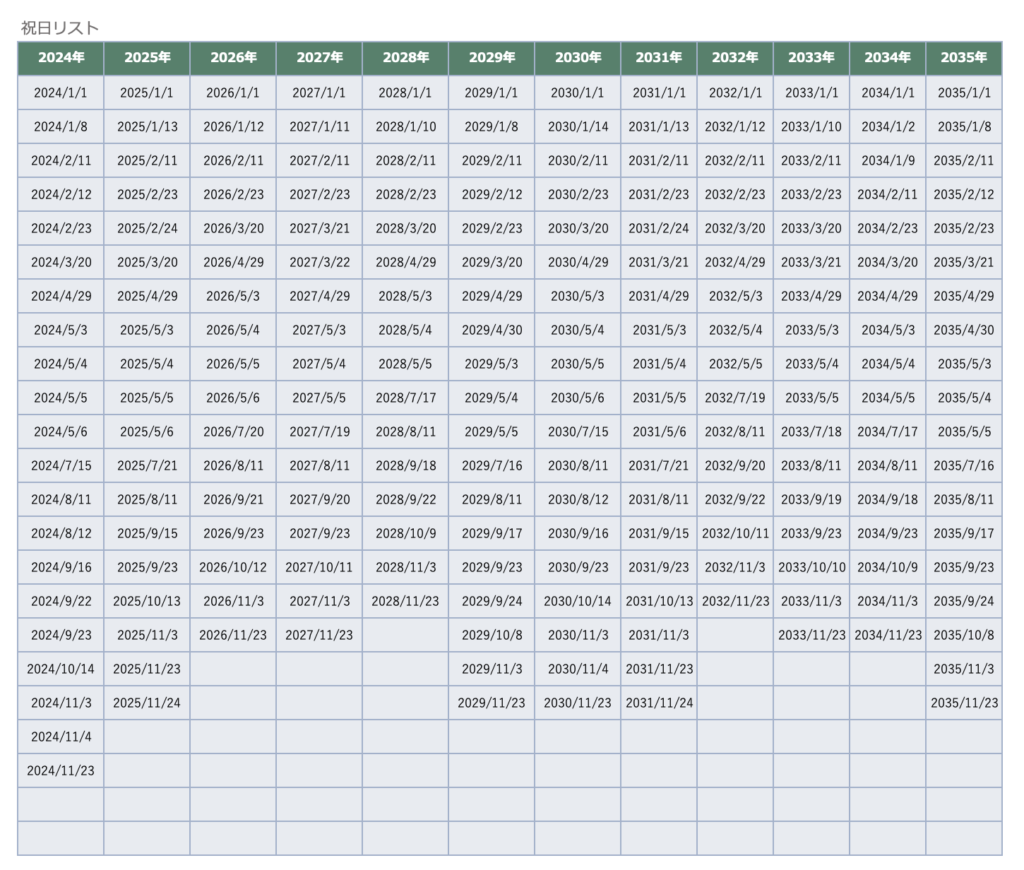
特別費シート
特別費とは毎月は発生しないが特別な支出でイベント費や年払いの費用など金額が大きいものを設定してください。
月ごと、費目ごとに設定できるので、振り返りがしやすいです。
特それぞれの月のシートと年間シートには、特別費の月の合計値が反映されます。
入力項目
- カテゴリー(費目名)
イベント、娯楽、交際費、交通費など4つまで分類可。 - 項目名
特別費の名前を月別、費目別に入力。 - 予算金額
予算をあらかじめ入力することで、年間の特別費を可視化。 - 金額
実費を入力。 - 口座
タブから口座名を選択。
設定で入力した口座名が表示されます。
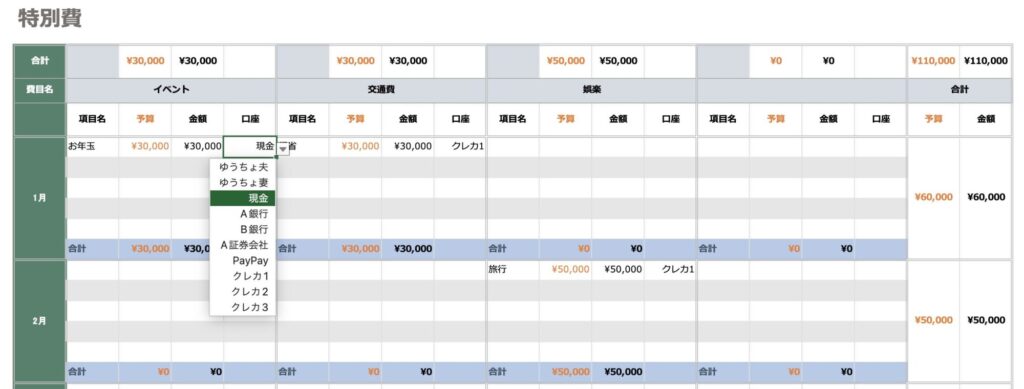
月のシート
設定で入力した費目が毎月のシート(1月〜12月)に設定されいています。
月のシートは「表とグラフ」の部と固定費、変動費カレンダーの2部制です。
カーソルを動かして、カレンダー部と表とグラフに移動することもできますが、左上のボタンでかんたんに切り替えることができます。
- 1のボタンをクリック:表とグラフに移動
- 2のボタンをクリック:固定費と変動費のカレンダーに移動
- 3のボタンをクリック:変動費の同一項目を追加
ダッシュボード内に表示されている①表とグラフ、②カレンダー、③変動費追加はボタンではありません。
クリックしても移動できないのでご注意ください。
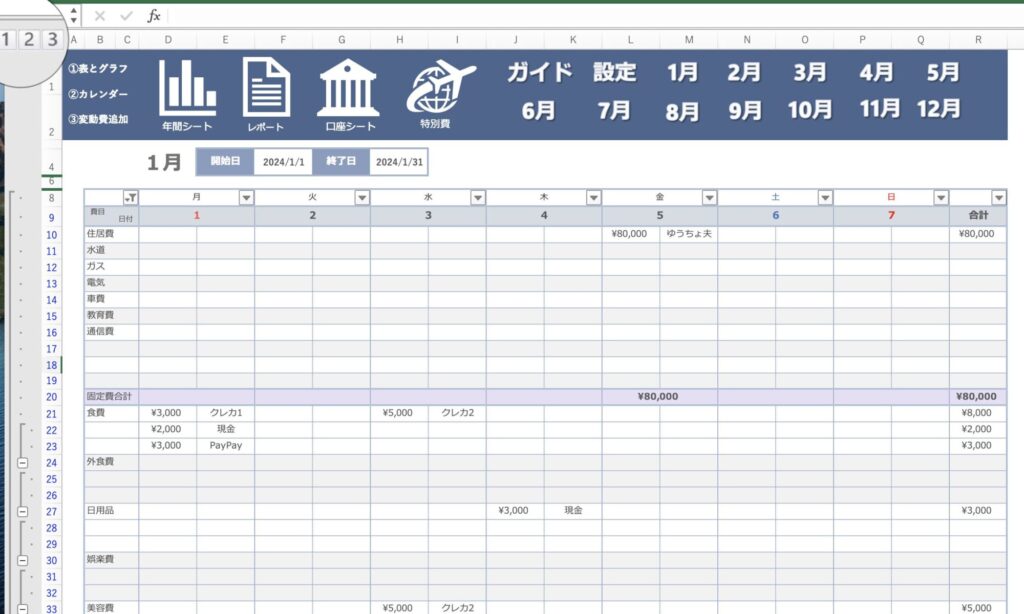
表とグラフ
- 費目別の金額入力(固定費、変動費以外)
- 予算
- 今月の収支
- 口座別消費金額と比率
- 変動費週間推移
- 費目別消費割合
収入、税金、貯蓄、固定費の実費を変動費には予算を入力します。(薄い黄色色部分)
自己投資は内容と実費を入力します。
特別費で入力した金額が特別費合計の欄に自動入力されます。
特別費合計の下に表示されている予算の値は、
収入ー(税金+貯蓄+自己投資+固定費+特別費合計)
変動費以外の項目を先に入力することで、変動費にいくら使えるのかが分かります。
出金の列は、口座名を選択します。
タブから選択してください。

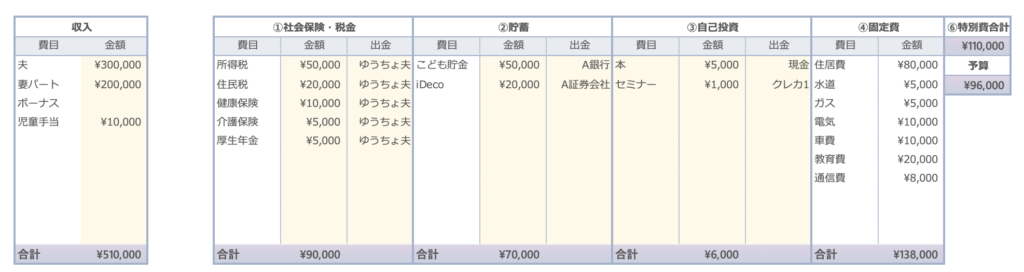
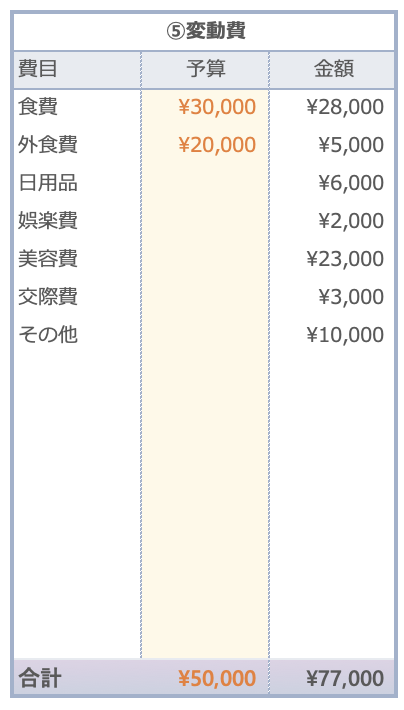
今月の収支
棒グラフは、上が収入で下が支出金額の合計を表示しています。
すべての入力後は、残金が表示されます。
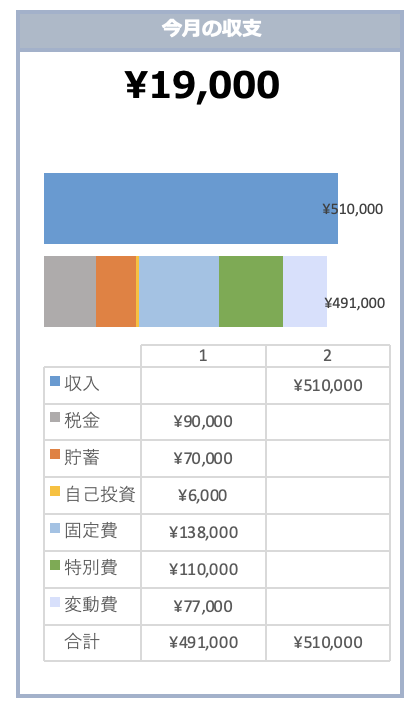
口座別消費金額と比率
月の口座別の消費金額が表示されます。
クレジットカードに毎月いくら使用したのかなど、使いすぎている口座などが一目で分かります。
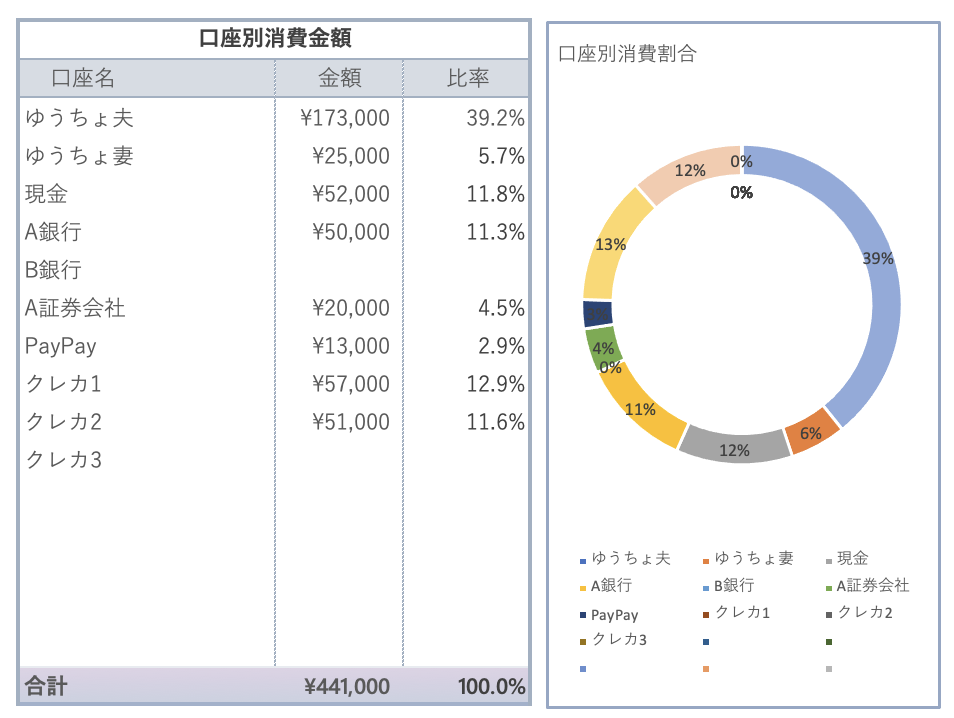
変動費週間推移
変動費のガントチャートに入力した内容がグラフに反映されます。
1週間の費目ごとの合計金額を積立グラフに表示。
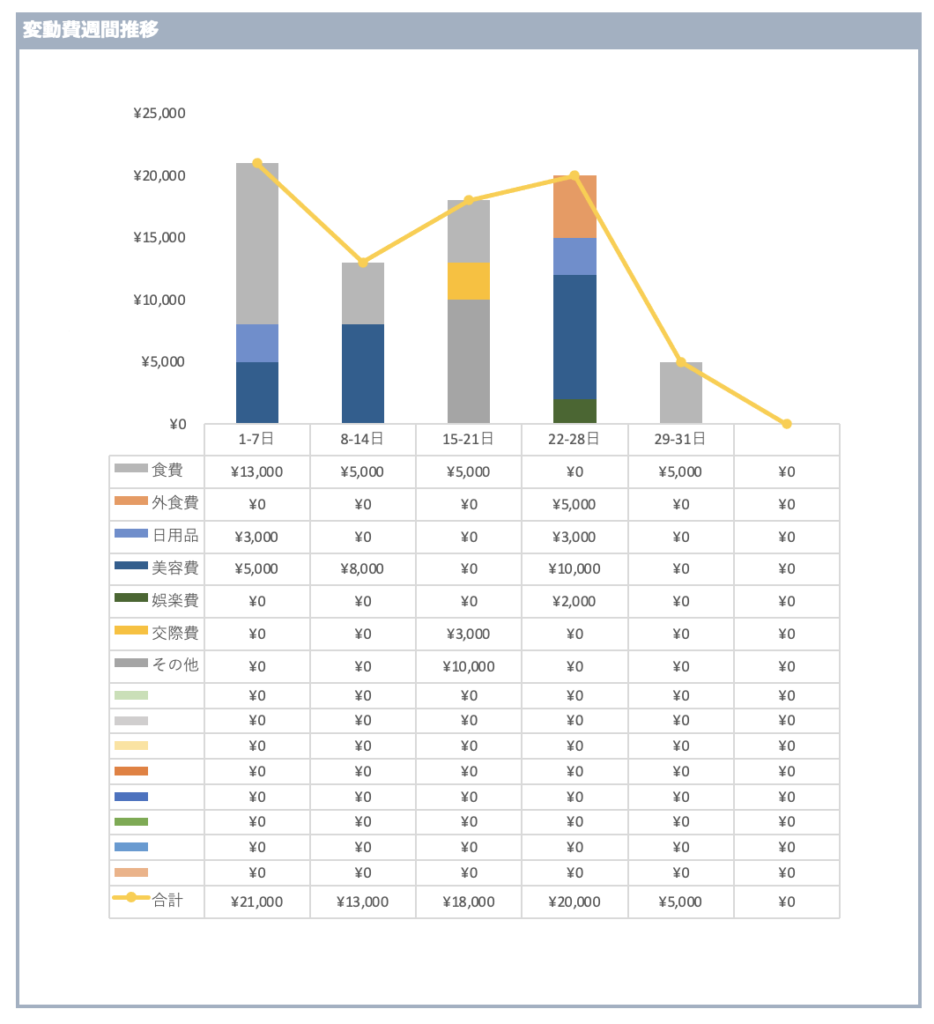
費目別消費割合
費目別に細かく消費割合を表示。
- 大項目の費目割合
税金、貯蓄、固定費、特別費、変動費の割合 - 収入
- 税金
- 貯蓄
- 自己投資
- 固定費
- 変動費
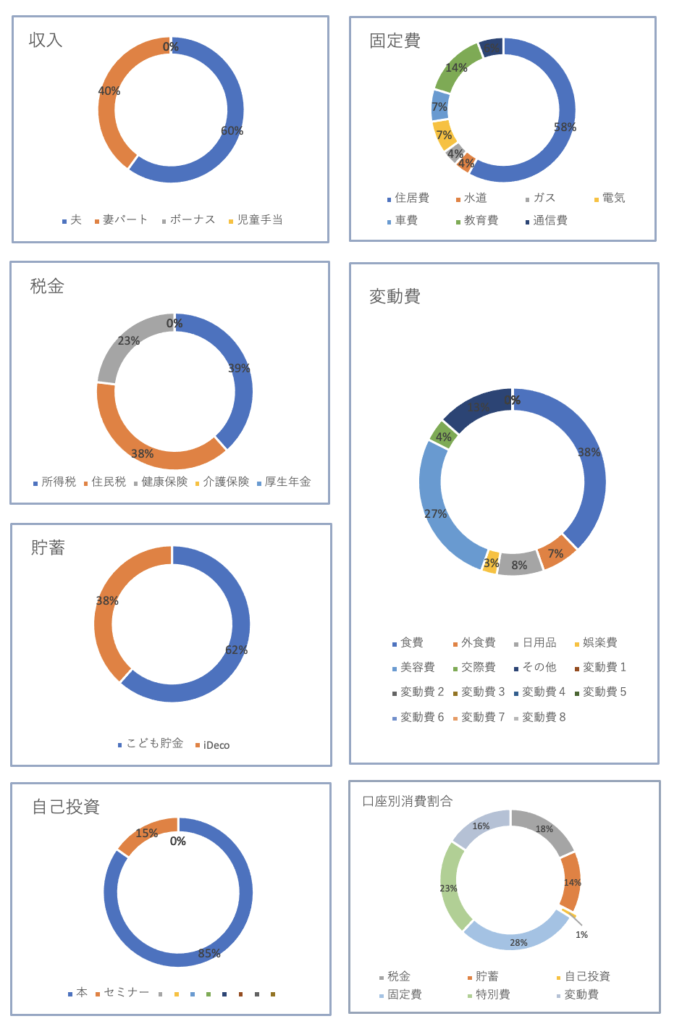
固定費と変動費の入力
カレンダーには、固定費と変動費の金額を入力して口座名を選択します。
左上の2のボタンをクリックすると表とグラフの部分が非表示になり、入力がしやすくなります。
左上のボタンを使用せずにカーソルを動かす場合は、上がカレンダー、下が表とグラフの部になります。
セルB8のフィルタをクリックして、「空白セル」または「0」のチェックを外してください。
空白行が非表示になります。
カーソルを動かして、表とグラフの部とカレンダーの部に移動する場合はこの作業は有効ですが、左上ボタンで移動する場合は
ボタンをクリックする度にフィルタの再設定をする必要があります。
(左上ボタンでは、カレンダーの全ての行を非表示、再表示するため)
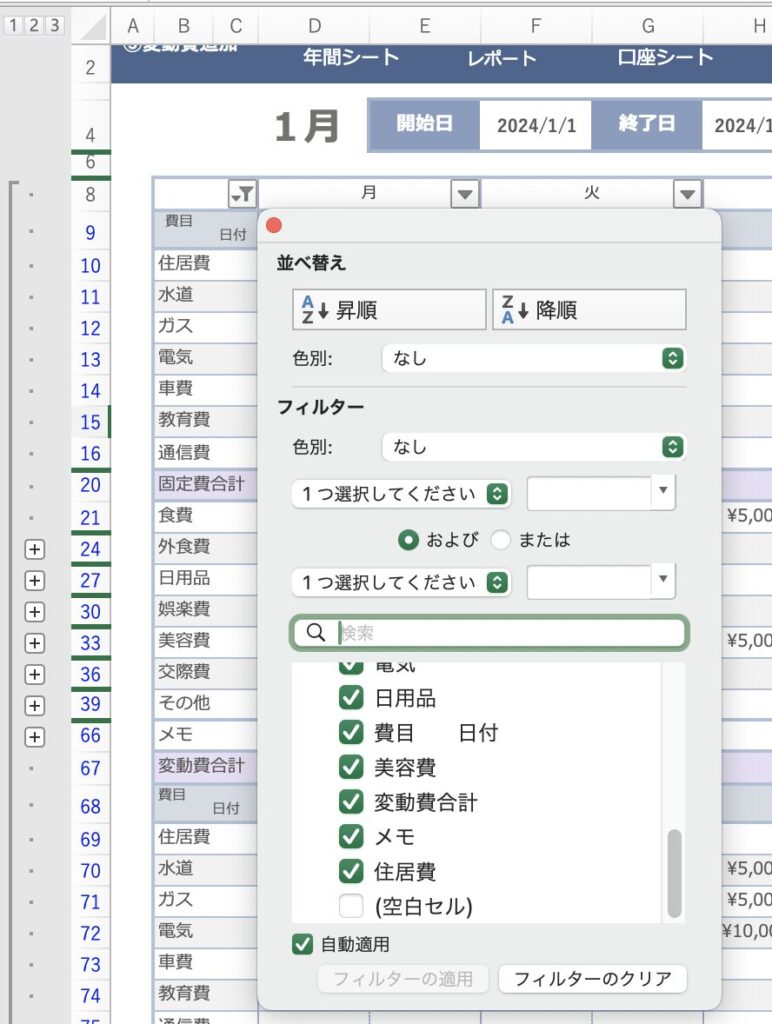
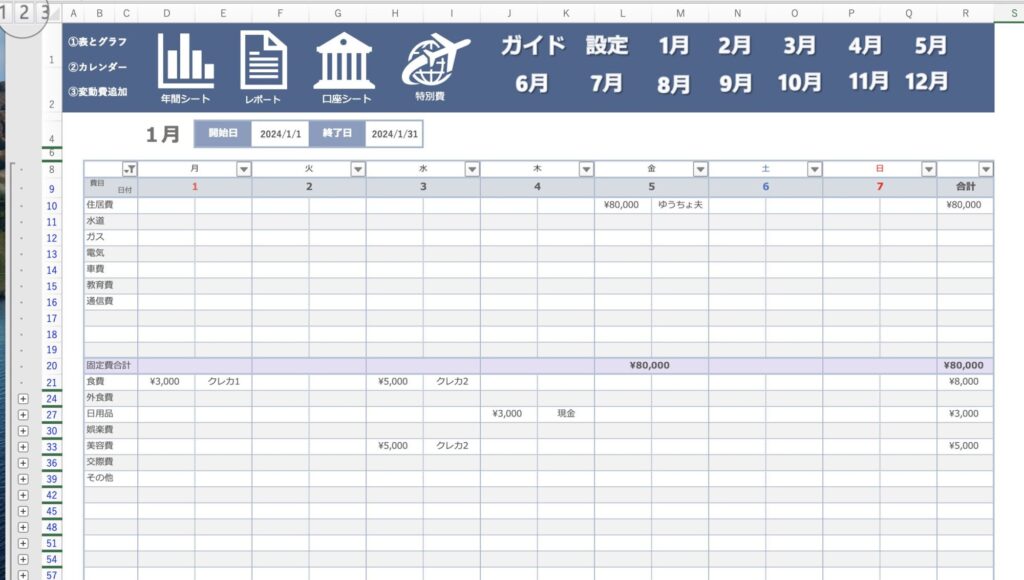
入力したい日付の欄に費目別に入力してください。
左には金額、右は口座を選択してください。
メモが足りない場合は、使用していないセルをメモ欄としてご使用ください。
固定費合計、変動費合計、右の合計列以外に入力できます。
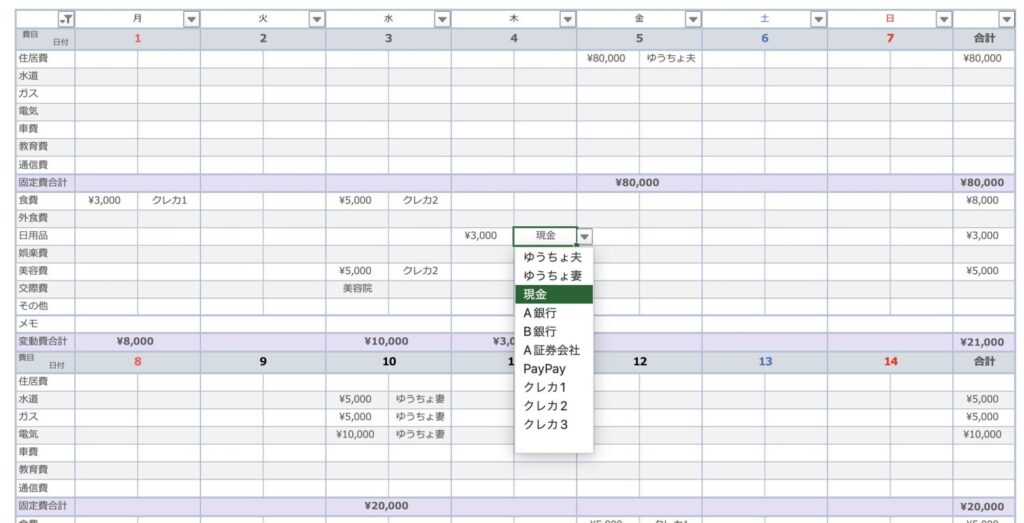
同じ日の同じ費目に複数のクレジットカードを使用した場合
同じ日に食費を複数の口座に分けて買い物した場合、どうやって入力すればいい?
同じ項目を同じ日に3つまで入力できます。
入力したい変動費の項目の左にある+ボタンをクリック
2行追加されるので、複数の口座を使用した場合に使用してください。
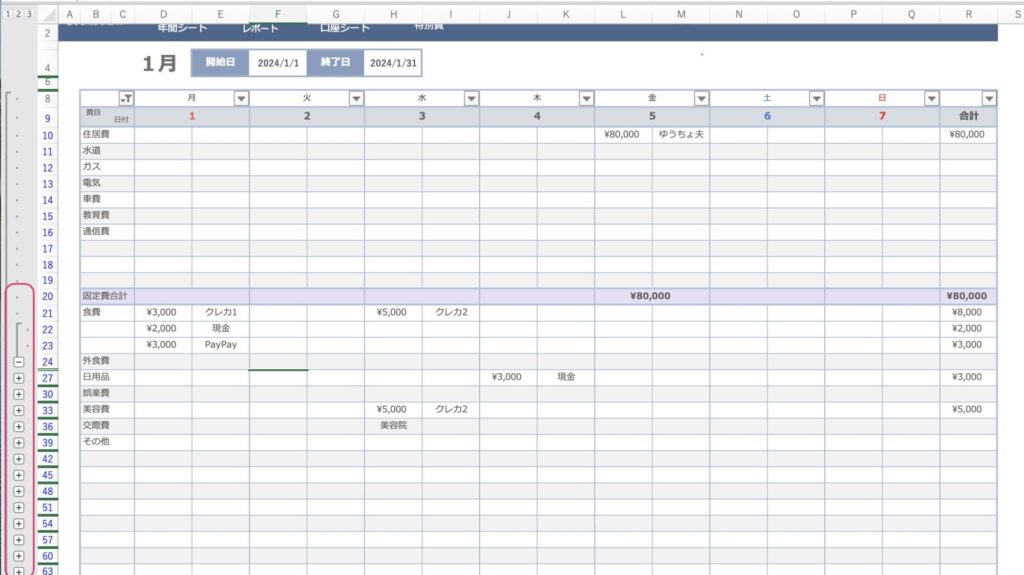
左上の3のボタンをクリックすると全ての変動費の費目が3行になります。
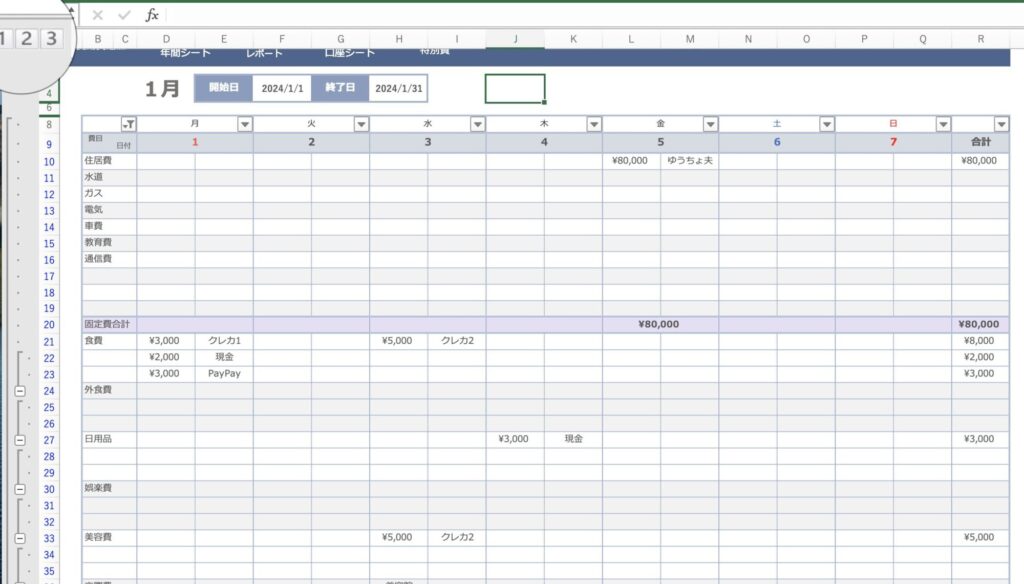
開始日と終了日を変更する場合
給料日が土日に重なる場合などに特定の月のみ平日に変更したい。
そんな時は、月ごとに開始日と終了日を変更できます。
セルF4には、設定で入力した開始日の数式で入力されています。
=DATE(設定!N11 ,1,設定!N8)
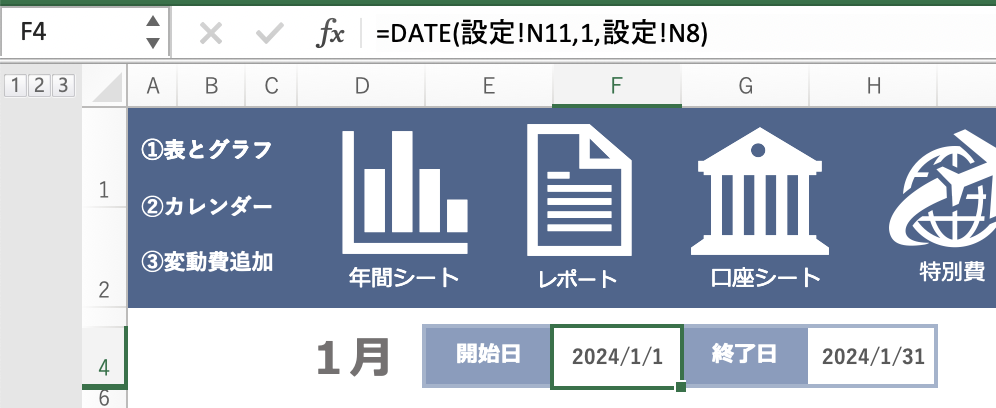
=DATE(設定!N11 ,1,設定!N8)は、DATE(年,月,日)という規則で配置されています。
設定!N8の部分を開始したい日にちの数字を入力してください。
セルH4は、終了日の数式が入力されています。
「日」の部分を終了日の日にちを入力してください。
開始日を5と入力した場合、終了日には4と入力してください。
その場合、次の月のシートの開始日は5と入力してください。
次の月の5日が土日祝日の場合は、終了日が3とかでも大丈夫です。
月を前の月に設定する場合は、「=DATE(年,月,日)」の月の部分の開始日を前の月の数字を入力してください。
レポート
レポートシートでは、主に貯蓄の可視化ができます。

1月から12月それぞれの月ごとにレポートを表示。
月の選択は、セルC9をクリックしてタブから選択。
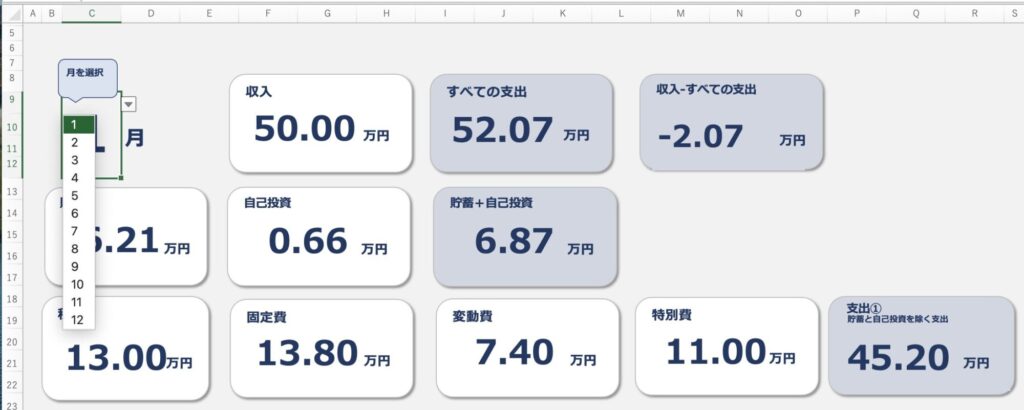
それぞれの月のレポートが表示されます。
- 一番上の行:収入、すべての支出、残高(収入ー全ての支出)
- 真ん中の行:貯蓄、自己投資、貯蓄+自己投資
- 一番下の行:税金、固定費、変動費、特別費、貯蓄と自己投資を除く支出
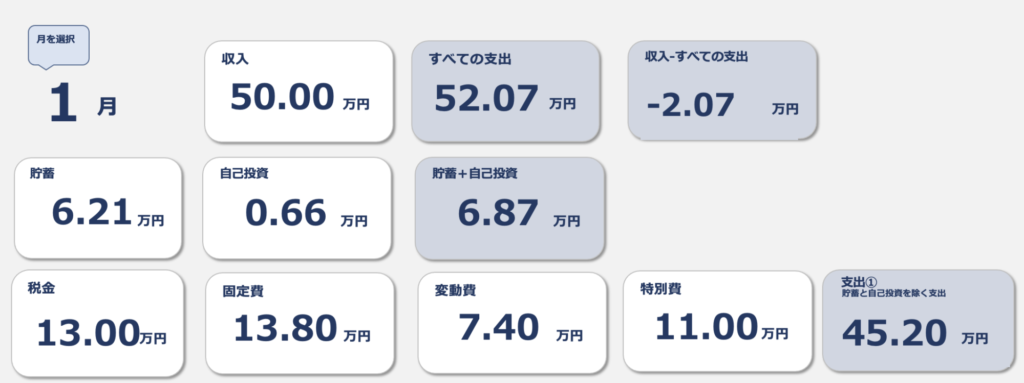
円グラフでは、貯蓄率や残高率を表示。
- 上:収入に対する貯蓄、自己投資率
収入に対して貯蓄と自己投資をどのくらいの割合で行なったのかを表示 - 中:貯蓄と自己投資を除く残高率
収入に対して(貯蓄と自己投資を除いた)生活費の比率
残高10%とは、収入の10%が余剰金として残っているという状態。 - 下:全ての支出に対する残高率
残高-4%とは、収入に対して全ての支出が4%多く出費しているという状態。
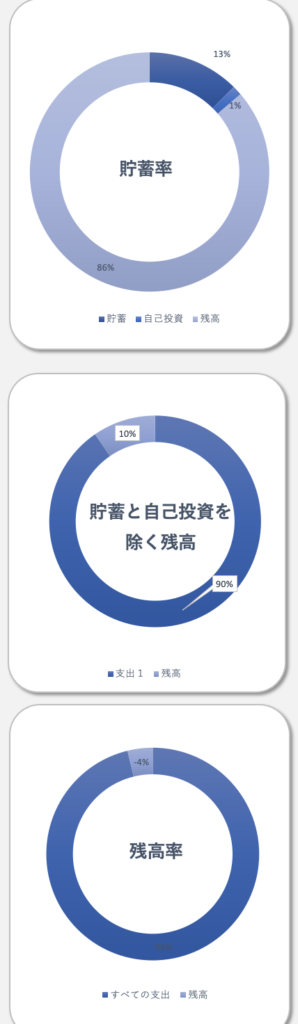
月ごとの費目別支出金額を表示。
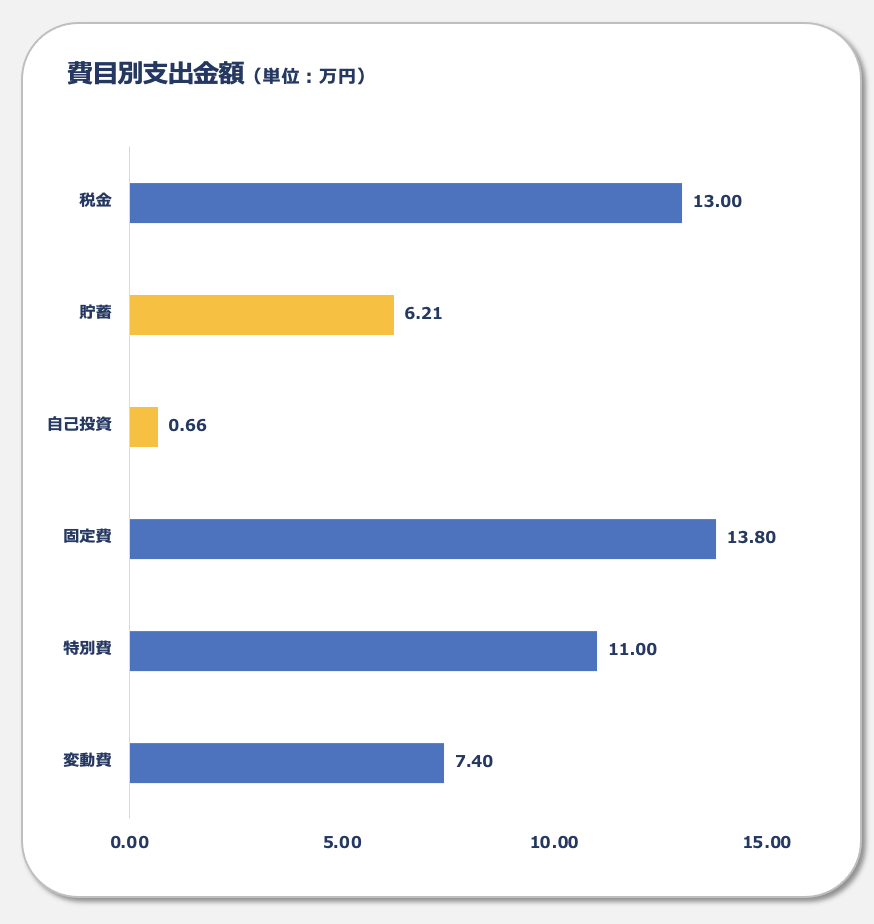
積み立て棒グラフは、1年間の貯蓄と自己投資の累計額を表示。
折れ線グラフは、毎月の余剰金と貯蓄額を合わせた累計額を表示しています。
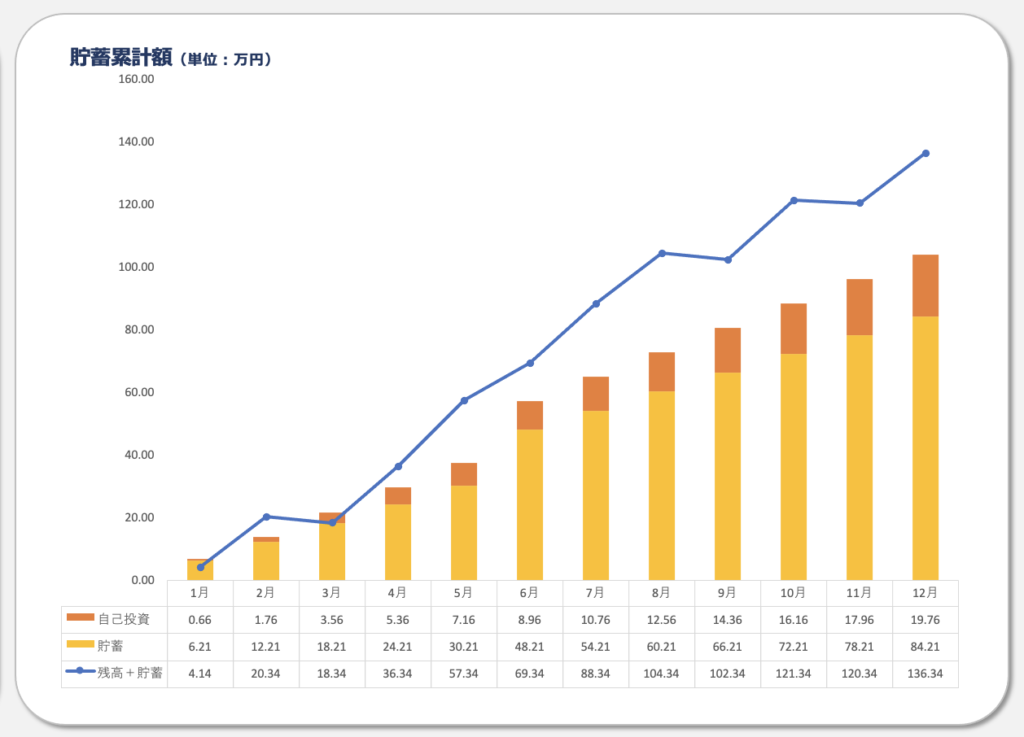
年間シート
セルC4のフィルタを選択して空白セルまたは0のチェックを外して下さい。
空白セルが非表示になります。
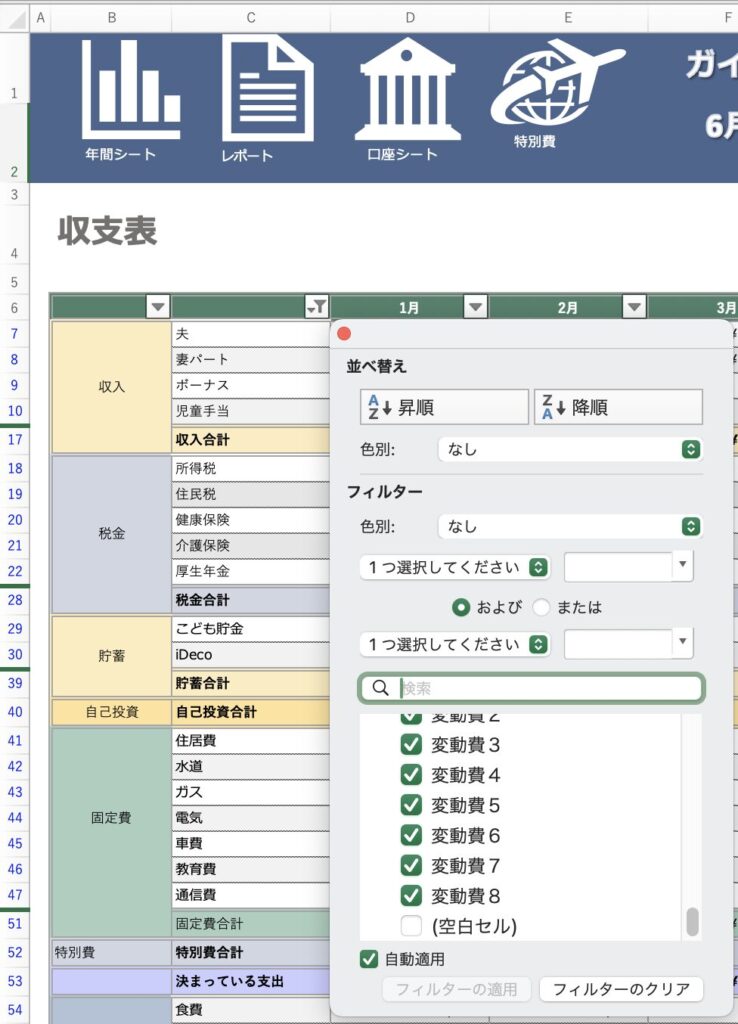
毎月のシートと特別費のシートに入力した内容が収支表とグラフに反映されます。
年間のシートでは、手入力の項目はありません。
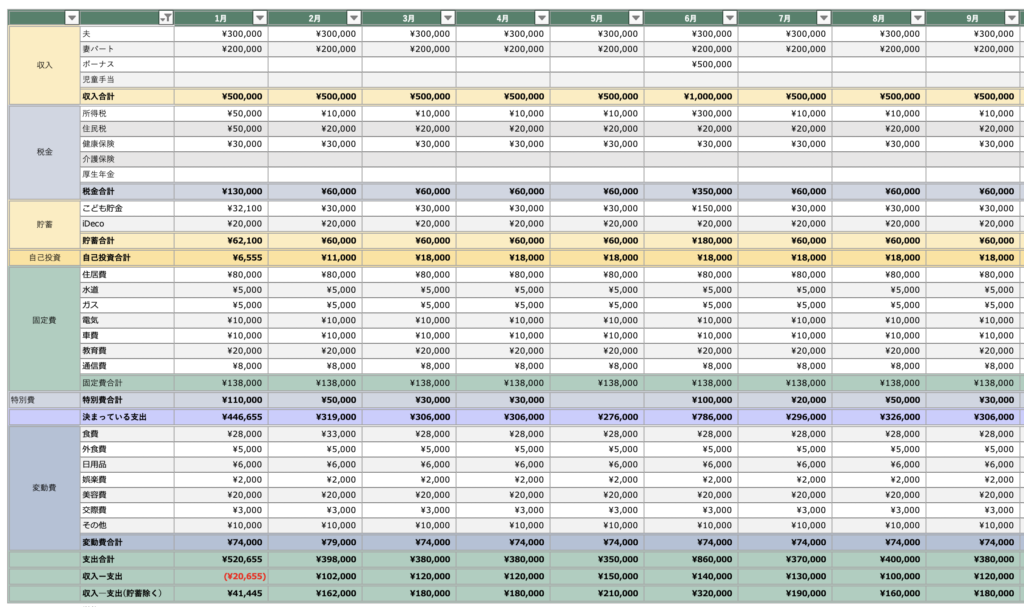
グラフは、折れ線グラフで収入を、積み立てグラフでは支出の合計金額が表示されます。
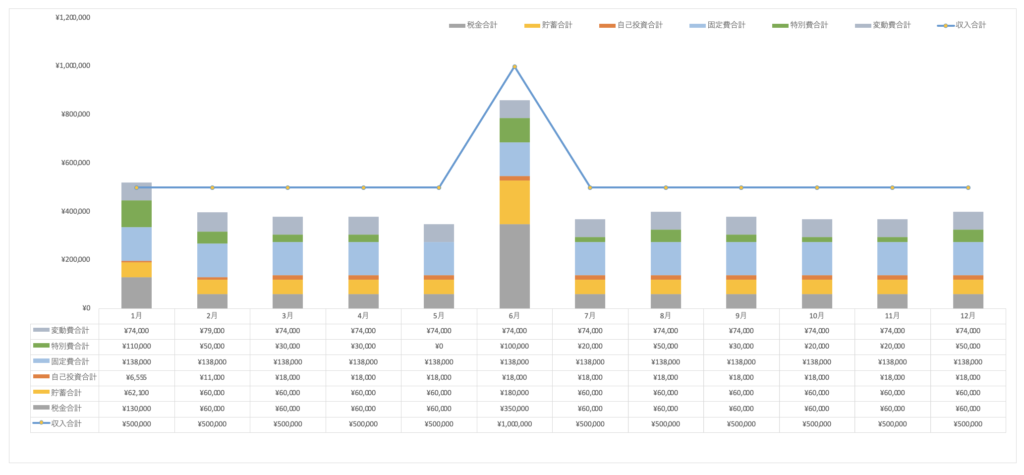
収支表の下に表示される残高や収入、貯蓄の表はレポートシートの分析で使用します。

口座シート
口座シートでは、口座別の消費金額と消費割合の年間推移を表示しています。
セルB5のフィルタをクリックして、「空白セル」または「0」のチェックを外してください。
空白行が非表示になります。
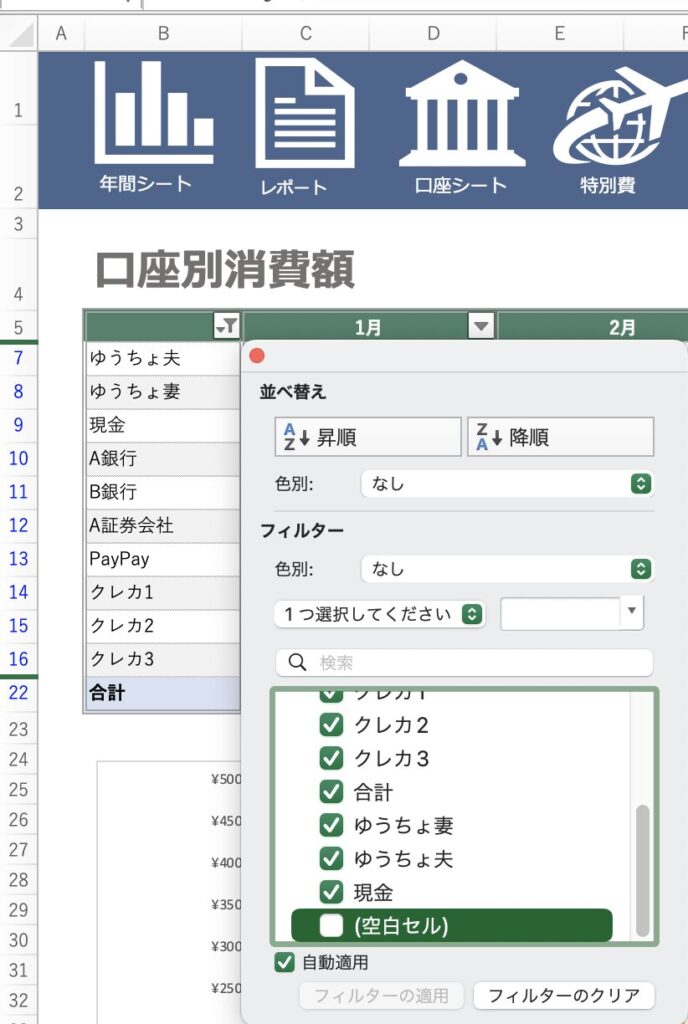

年間推移の積立棒グラフ
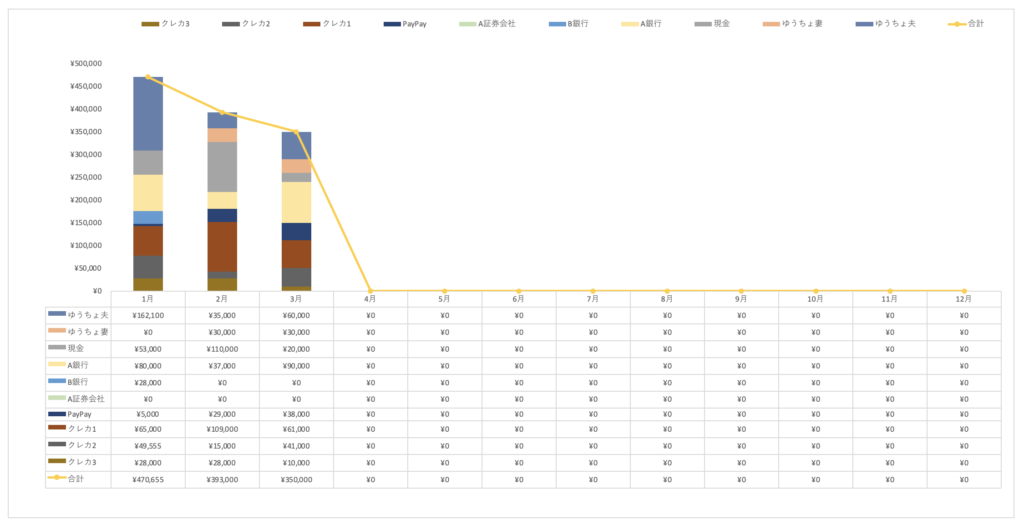
ダウンロード方法
この家計簿はSTORESで販売しています。
「STORESで購入」をクリックして、「続かなかった人におすすめエクセル家計簿[口座管理版]」をダウンロードしてください。
価格:1,100円(税込み)




